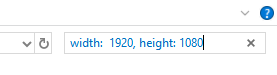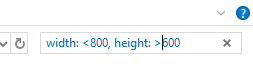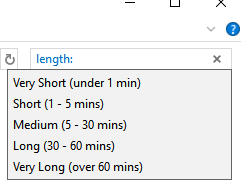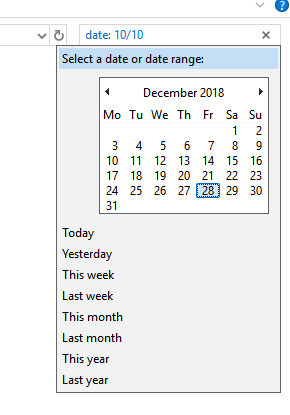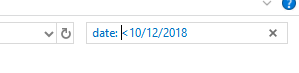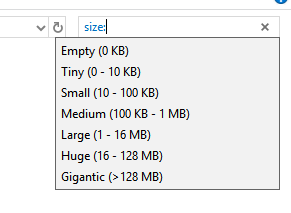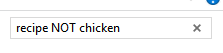Ați pierdut vreodată un fișier pe computer și nu îl puteți urmări? Cu sfaturile de căutare din acest articol, veți putea găsi anumite fișiere în exploratorul de fișiere Windows, chiar dacă nu vă puteți aminti numele sau locația exactă.
Mai multe informații cunoașteți despre fișier. căutați mai bine. Veți putea utiliza parametrii de căutare precum dimensiunea fișierului, data creată, tipul de fișier și multe altele folosind sfaturile enumerate mai jos.
Pentru referință, înainte de a începe, toate sfaturile enumerate în acest articol va folosi funcția de căutare care se găsește în partea dreaptă sus a Exploratorului de fișiere Windows.
Sperăm că până când ați citit toate sfaturile din acest articol, veți găsi o soluție pentru a vă urmări fișierele.
De asemenea, consultați cealaltă postare de pe căutarea Windows folosind instrumente terțe sau prin linia de comandă. De asemenea, pentru ca toate căutările de mai jos să funcționeze mai rapid, ar trebui să aveți Activarea indexării căutării în Windows.
In_content_1 all: [300x250] / dfp: [640x360]->Localizarea imaginilor folosind parametrii
Mai întâi aruncăm o privire la opțiunile pe care le aveți disponibile pentru urmărirea anumitor imagini. Mai jos avem o serie de sfaturi exclusive pentru imaginile de pe computerul dvs..
Dacă știți dimensiunile imaginii, puteți să tastați în lățime: x, înălțime: x.Pur și simplu înlocuiți „x” cu dimensiunile exacte.
Dacă nu știți dimensiunile exacte, dar știți că este într-o anumită limită, puteți utiliza în schimb următorii parametri de căutare:
Pur și simplu înlocuiți „x” cu rezoluția pe care o căutați. Puteți combina unul dintre parametrii înălțime și lățime.
Dacă știți tipul de fișier, puteți filtra căutările și prin extensia de fișier. De exemplu, puteți introduce 'type: .png'în bara de căutare pentru a afișa doar imagini .png.
Așadar, având în vedere acest lucru, dacă știți că ați creat o imagine cu o înălțime mai mare de 1000 și o lățime mai mare de 800 și știți că este un fișier .png, puteți efectua o căutare precum imaginea prezentată mai jos.
5
Sfaturi generale pentru căutarea fișierelor pentru găsirea fișierelor pe Windows 10
În continuare, vom arunca o privire asupra mai multor sfaturi generale de căutare a fișierelor pe care le puteți utiliza pentru a găsi fișiere pe Windows 10. Aceste sfaturi vor fi utile pentru toate fișierele, inclusiv pentru imagini, astfel încât să le poți folosi împreună cu sfaturile specifice imaginii enumerate mai sus.
Pentru a găsi un tip de fișier specific, utilizați pur și simplu tipul: 'comanda, urmată de extensia de fișier. De exemplu, puteți găsi fișiere .docx căutând „tip: .docx”.
Puteți utiliza următoarele comenzi pentru a găsi tipuri de fișiere specifice, indiferent de extensia lor:
Dacă cunoașteți o parte din numele fișierului, puteți utiliza „numele : 'comandă, urmată de orice frază, scrisori sau cuvinte. De exemplu, puteți utiliza „nume: reluare” pentru a returna toate fișierele cu „reluare” în numele fișierului.
Pentru o comandă exclusivă video, puteți utiliza comanda de căutare 'lungime:'urmată de unul dintre cuvintele următoare pentru a găsi un videoclip cu o lungime specifică:
Pentru a găsi fișiere după dată, începeți să tastați 'data:'în bara de căutare, urmată de data în zi / lună / an sau lună / zi / an, în funcție de setările datei și a datei.
Când începeți să tastați data, veți avea opțiunea de a utiliza un calendar pentru a căuta pentru o anumită dată sau puteți utiliza căutări rapide pentru astăzi, ieri, săptămâna trecută, săptămâna trecută, luna aceasta, la luna trecută, anul acesta și anul trecut.
Puteți utiliza, de asemenea, „<'sau'>'pentru a căuta fișierele făcute înainte sau după date specifice, respectiv. Un exemplu a fost oferit mai jos.
Dacă cunoașteți dimensiunea brută a fișierului, puteți utiliza 'size:'comanda de filtrare a rezultatelor. Puteți utiliza următoarele comenzi rapide pentru anumite dimensiuni:
Utilizarea acestor comenzi este excelentă pentru fișierele mai mici, dar pentru fișierele mai mari de 128MB , ar trebui să utilizați un interval de căutare. De exemplu, dacă știți că un fișier este cuprins între 200MB și 300 MB, puteți utiliza comanda: 'size: 500MB - 800MB'.Aceasta va afișa doar fișierele care se află între acel interval.
Vă mulțumim pentru a arunca o privire la sfaturile noastre avansate de căutare a fișierelor Windows Explorer. Rețineți că puteți combina orice combinație a acestor filtre de căutare într-o singură căutare.
Dacă, de exemplu, căutați un fișier .png cu o lățime de peste 1000 de pixeli și știți că a fost creat înainte de 20 februarie 2018, puteți utiliza această comandă: 'tip: .png, lățime:>1000, data: <20/02/2018' '
Nu există nicio limită la câți parametri de căutare puteți utiliza într-o singură căutare, astfel încât combinând mai mulți, veți economisi mult timp încercând să localizați fișierul. De asemenea, puteți exclude anumite cuvinte din căutarea dvs..
De exemplu, dacă sunteți în căutarea unui document de rețetă pe care l-ați salvat știți că are cuvântul rețetă în el, dar nu doriți o rețetă de pui, puteți utiliza comanda 'rețeta NU pui '.
Aceasta va întoarce toate fișierele cu rețeta cuvântului în nume, dar ar exclude toate fișierele cu cuvântul pui în nume. Pentru căutarea dvs. particulară, înlocuiți cuvintele din ambele părți ale booleanului „NU”.
Sfaturile din acest articol s-au dovedit utile. ? Sperăm că au făcut-o. Dacă aveți nevoie de ajutor folosind aceste sfaturi de căutare, anunțați-mă și voi fi bucuros să vă ofer ajutor. Bucurați-vă!