Când folosiți un computer, trebuie să faceți din creați copii suplimentare ale documentelor și fotografiilor dvs. undeva în afara spațiului de stocare intern al computerului. Acest lucru vă izolează de pierderile potențiale de date cauzate de defecțiuni hardware bruște, blocări ale sistemului și atacuri malware.
Dar backup-uri locale deoparte, este de asemenea bine să încărcați fișierele dvs. online. Nu numai că oferă protecție suplimentară împotriva evenimentelor neașteptate, cum ar fi incendiile și furtul, dar puteți accesa datele de pe orice dispozitiv cu o conexiune activă la internet.
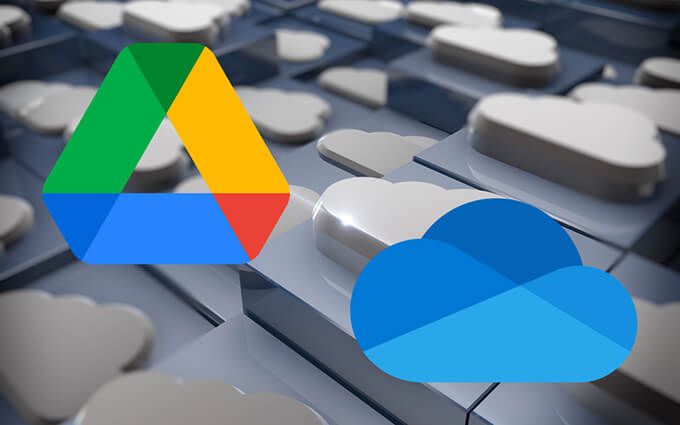
Google Drive și OneDrive sunt două servicii populare de stocare în cloud care vă pot ajuta să faceți backup fișierelor în cloud. Instrucțiunile de mai jos ar trebui să vă ajute să vă dați seama cum să configurați fiecare serviciu pentru a proteja datele de pe computerul dvs. sincronizați fișierele de pe computerul dvs. cu clientul Backup și Sync pentru Windows. Pentru a evita orice confuzie, iată cum funcționează elementele „Backup” și „Sync”:
Dacă aveți un cont Google, puteți instala și utiliza imediat Backup și sincronizare pe computer. Dacă nu, trebuie să creați un cont Google. Începeți cu 15 GB de stocare gratuită. Planuri plătite includ 100 GB pentru 1,99 USD / lună, 200 GB pentru 2,99 USD / lună și 2 TB pentru 9,99 USD / lună.
1. Descărcați Instalator de backup și sincronizare de la Google. Apoi, rulați-l pe computerul dvs. pentru a instala clientul Backup și Sync.
După ce apare ecranul Welcome to Backup and Sync, selectați Începețiși introduceți acreditările Contului Google pentru a vă conecta la Backup și sincronizare.
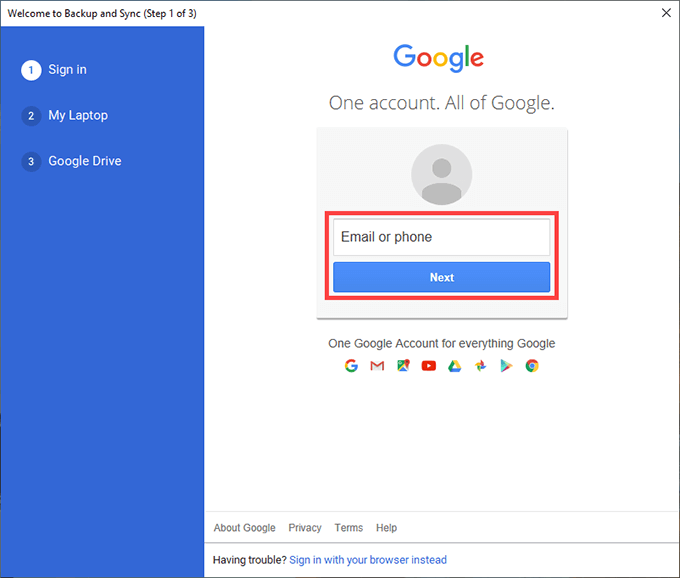
2. Ecranul Laptopul meusau Computerul meucare apare vă permite să specificați folderele pe care doriți să le copiați în Google Drive.
În mod implicit, Backup and Sync afișează trei foldere pe computer - Desktop, Documenteși Imagini. Puteți alege foldere suplimentare selectând Alegeți dosarul.
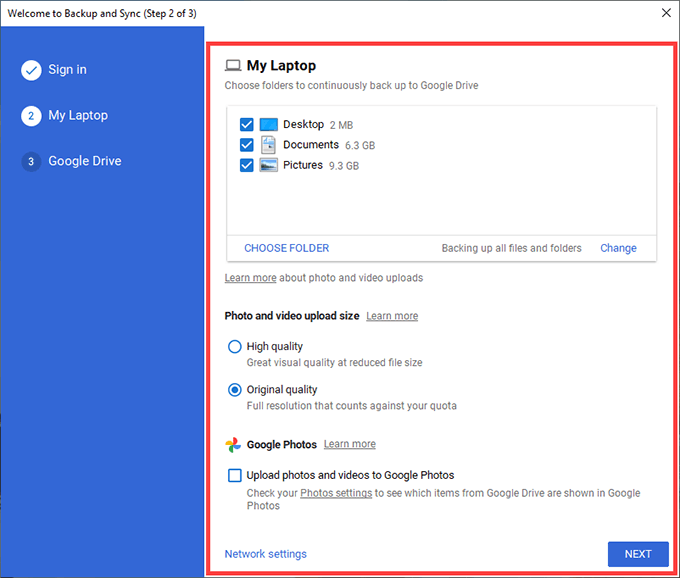
Dacă alegeți folderul Imagini, trebuie să selectați preferințele de încărcare a fotografiilor - Calitate înaltăsau Calitate originală. Primul comprimă fotografiile și videoclipurile la rezoluțiile de 16MP și respectiv 1080p, în timp ce acesta din urmă le încarcă la calitate maximă.
Dacă doriți să faceți copii de siguranță ale fotografiilor și videoclipurilor dvs. separat la Google Photos, bifați caseta de lângă Încărcați fotografii și videoclipuri în Google Foto.
Notă:încărcările de fotografii și videoclipuri încărcate în calitate comprimată nu sunt luate în considerare pentru cota de stocare Google Drive până la 1 iunie 2021.
3. Selectați Înaintepentru a continua.
4. Alegeți opțiunea Sincronizați totul în Unitatea meapentru a sincroniza toate fișierele și folderele din secțiunea Unitatea mea a Google Drive la spațiul de stocare local. Sau selectați Sincronizați numai aceste folderepentru a sincroniza numai folderele selectate.
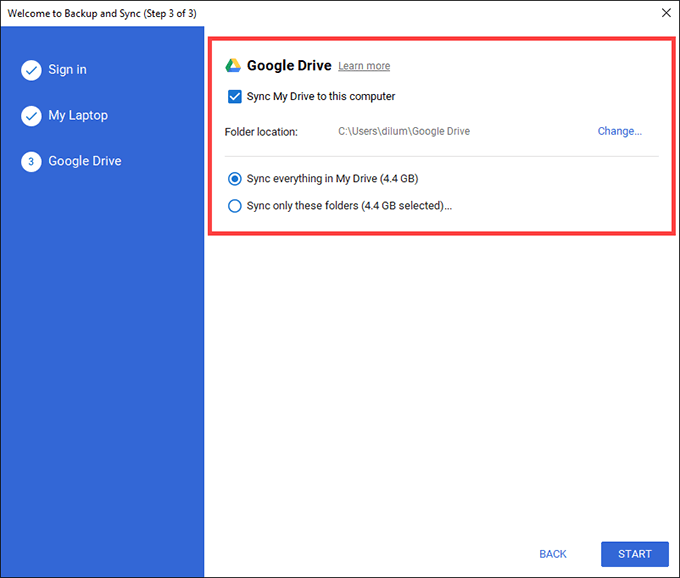
5. Selectați Startpentru a finaliza configurarea clientului Backup și sincronizare.
Dosarele pe care ați ales să le faceți backup pe Google Drive ar trebui să înceapă imediat încărcarea. Accesați Google Drive în browserul dvs. web și selectați fila Calculatoarepentru a accesa copiile online ale fiecărui folder în funcție de dispozitiv.
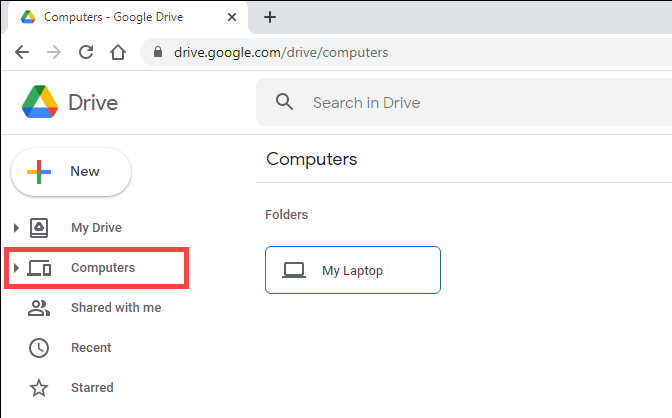
În plus, ar trebui să găsiți o locație etichetată Google Driveîn bara laterală din File Explorer. Ar trebui să conțină fișiere și foldere din Unitatea mea pe care ați ales să le sincronizați local. Dosarele pe care le copiați sau le creați în interiorul acestuia se vor încărca în Unitatea meaîn aplicația web Google Drive, precum și pe alte dispozitive pe care le-ați configurat utilizând Backup și sincronizare.
Dacă doriți să modificați modul în care funcționează clientul Backup și Sync pe computerul dvs. mai târziu, selectați pictograma Backup and Sync from Googledin bara de sistem și accesați Settings>Preferințe}.
Cum se face copie de rezervă a fișierelor utilizând OneDrive
OneDrive este preinstalat cu Windows. Cu condiția să aveți conectat la computerul dvs. cu un cont Microsoft, ar trebui să fiți gata să începeți să îl utilizați.
În plus față de sincronizarea fișierelor dvs. online, OneDrive vă permite, de asemenea, să faceți backup pentru cele mai importante directoare - Desktop, Documente și Imagini - în cloud. Dar iată câteva lucruri de care trebuie să știți:
OneDrive oferă 5 GB spațiu de stocare gratuit. Planuri de stocare cu plată includ 100 GB la 1,99 USD / lună și 1 TB la 6,99 USD / lună. Această din urmă opțiune vă oferă, de asemenea, un abonament Office 365.
1. Selectați pictograma OneDrivedin bara de sistem și accesați Ajutor și setări>Setări.
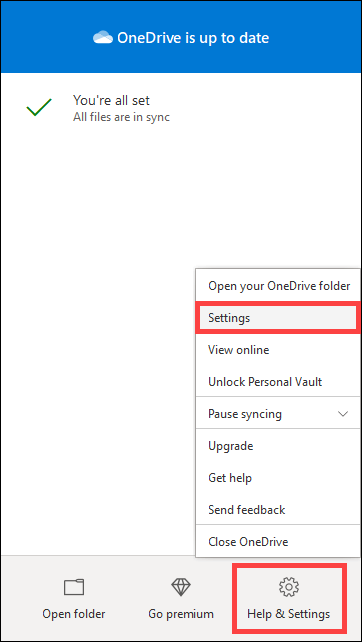
2. Comutați la fila Backupși selectați Gestionați backup.
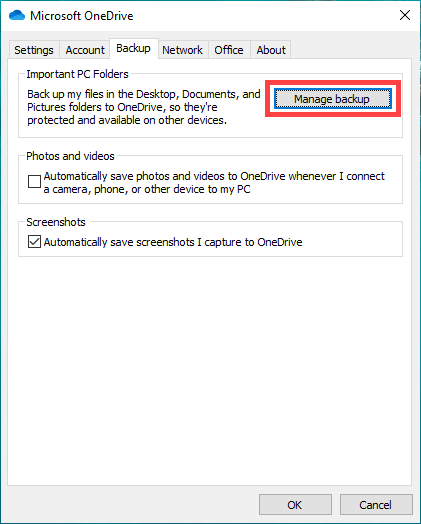
3. Alegeți dosarele pe care doriți să le faceți backup - Desktop, Documenteși Imagini.
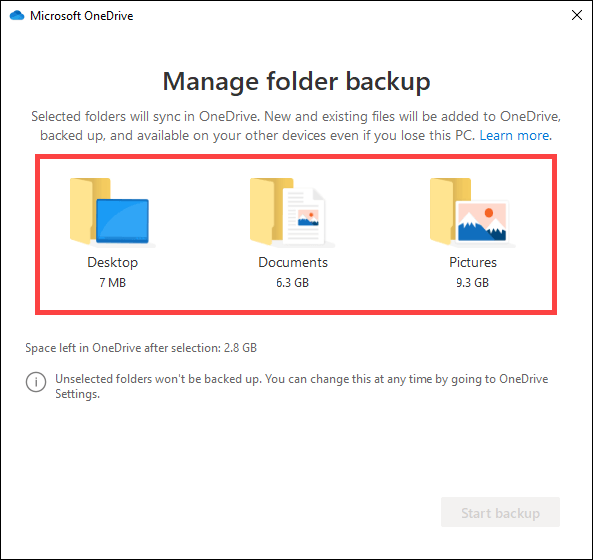
4. Selectați Începeți copierea de rezervă.
5. Selectați din nou OKpentru a salva modificările.
Dacă doriți să faceți backup / sincronizarea altor foldere de pe computerul dvs. la OneDrive, trebuie să utilizați legături simbolice.
Un link simbolic constă dintr-o comandă rapidă a folderului care indică un director aflat în altă locație. Crearea unei legături simbolice în OneDrive solicită serviciului de stocare în cloud să sincronizeze fișierele din directorul țintă.
Pentru a crea o legătură simbolică în OneDrive, deschideți o consolă de prompt de comandă ridicată (tastați cmdîn meniul Startși selectați Rulați ca administrator). Apoi, introduceți și executați următoarea comandă după modificarea celor două căi de fișiere din cadrul acesteia, după cum este necesar:
mklink / J „C: \ Users \ username \ OneDrive \ Music” „C: \ Users \ nume de utilizator \ Muzică ”
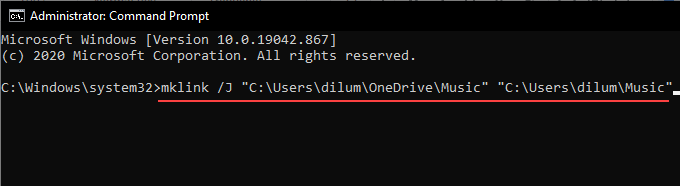
Notă:prima cale instruiește consola Command Prompt să creeze un folder de comandă rapidă (numit Muzică) în directorul OneDrive. A doua cale conține directorul către care ar trebui să indice link-ul simbolic (în acest exemplu, către folderul Muzicădin Windows 10). De asemenea, puteți creați și linkuri simbolice pe Mac.
Simbolurile nu sunt o soluție perfectă. Dacă OneDrive întâmpină probleme la sincronizarea lor, singura dvs. alternativă este să mutați folderele țintă în locația centrală de sincronizare OneDrive. Puteți găsi acest lucru în bara laterală Explorer fișier.
Google Drive vs. OneDrive: Make Your Pick
Google Drive limitează OneDrive cu capacitatea sa de a încărca foldere din orice locație de pe computer . Acesta trasează o linie clară între backupul și sincronizarea datelor, ceea ce îl face o soluție de stocare în cloud foarte versatilă.
Dar dacă preferați să protejați cele mai importante directoare de pe computer, atunci nu ar trebui să vă feriți de OneDrive. Este, de asemenea, nativ pentru Windows și alegerea superioară din punct de vedere tehnic.