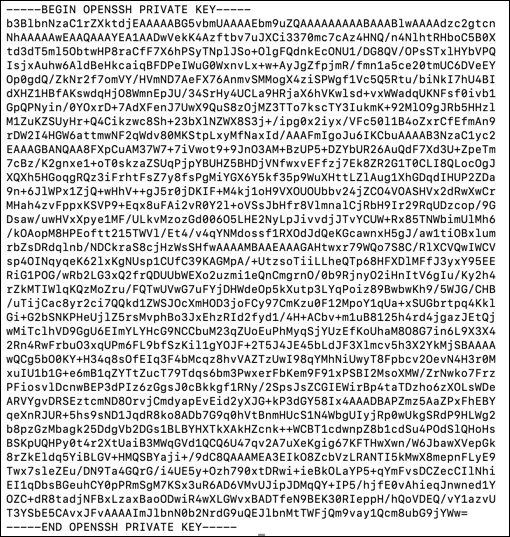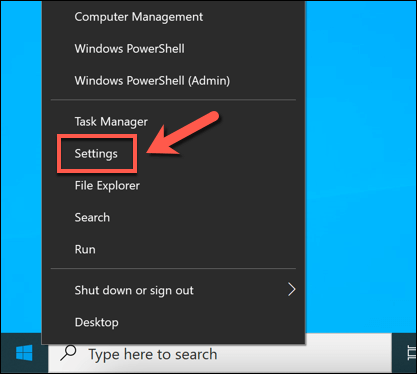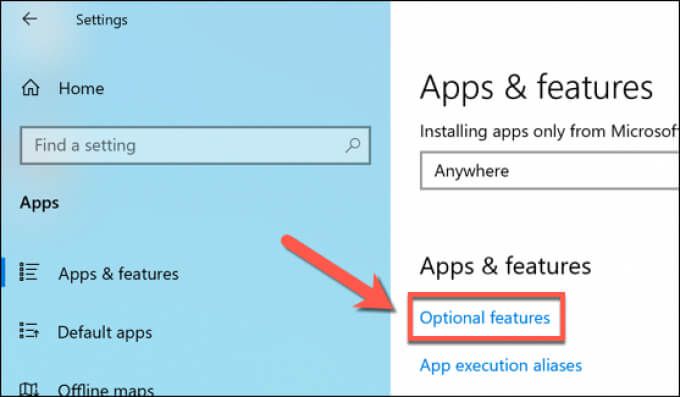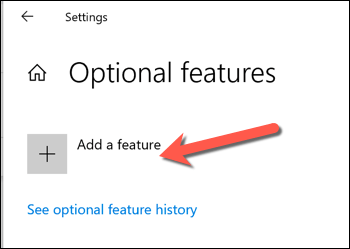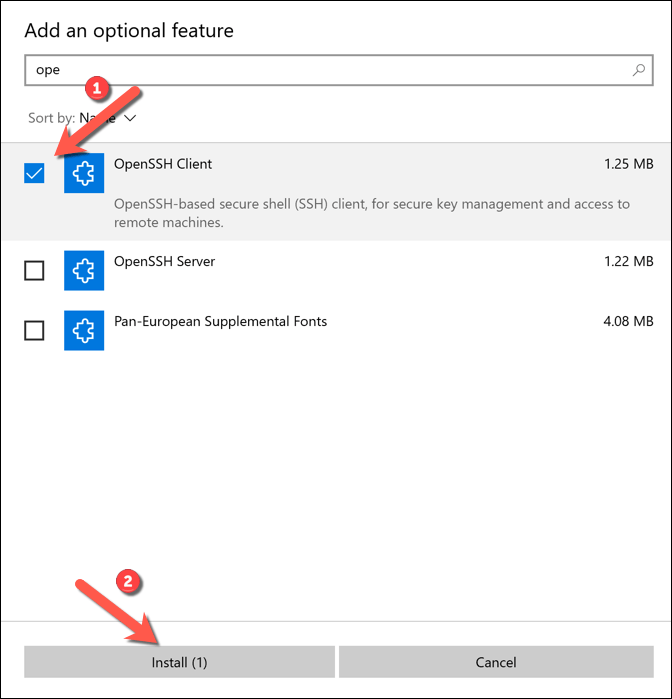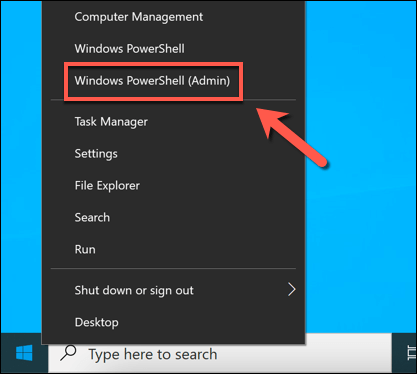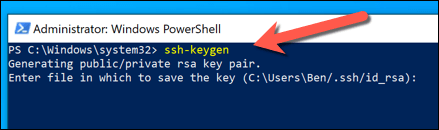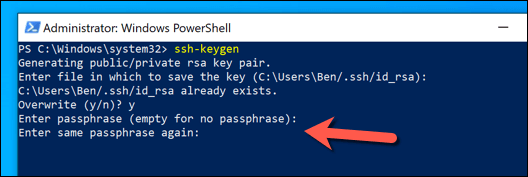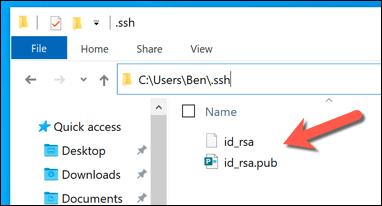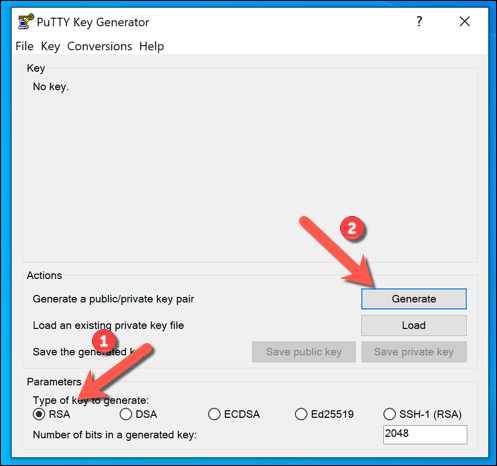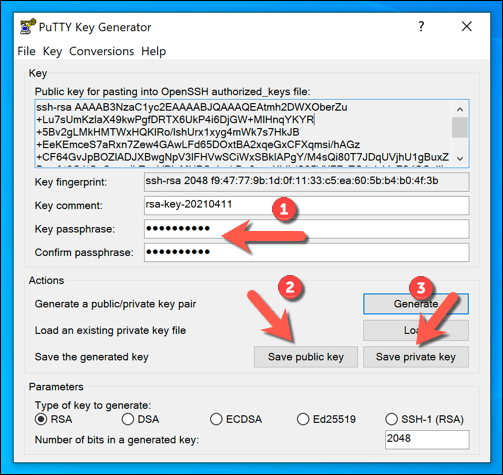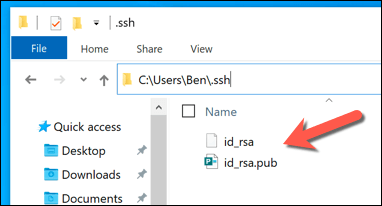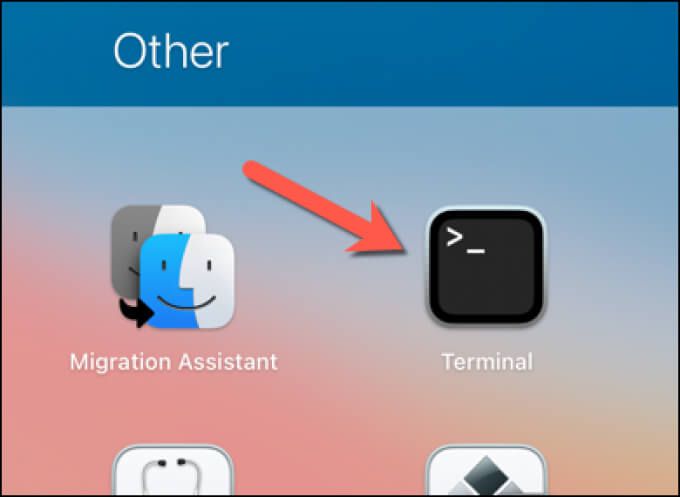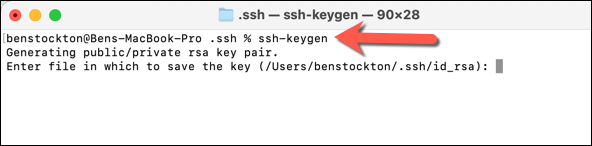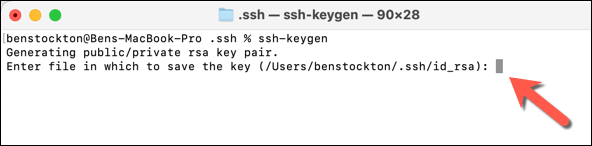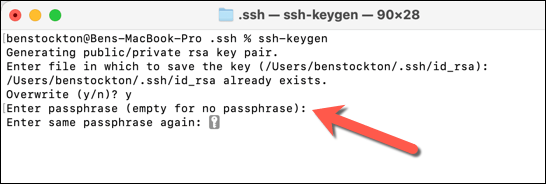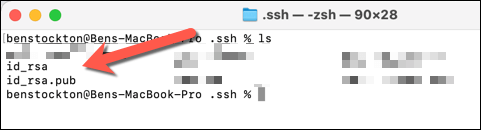Dacă doriți să vă conectați de la distanță la un computer, una dintre cele mai bune și mai sigure metode este să utilizați o conexiune Secure Shell (SSH). Aceasta creează o conexiune criptată între dvs. și gazda la distanță, asigurându-vă că datele trimise nu pot fi interceptate sau monitorizate în niciun fel.
Puteți utiliza SSH și ca tunel pentru alte traficuri, cum ar fi un conexiune VNC securizată prin SSH. O modalitate prin care vă puteți face conexiunile SSH și mai sigure este utilizarea cheilor SSH, care înlocuiește parolele potențial ușor de spart cu o cheie de criptare de 617 cifre. Iată cum să generați chei SSH noi pe computerele Windows, Mac și Linux.

Ce sunt cheile SSH?
Cheile SSH vă permit să creați conexiuni securizate la servere la distanță sau PC-uri fără a utiliza o parolă folosind Protocol securizat Shell. Cheile SSH sunt create în perechi, cu o cheie privată și o cheie publică care rămân conectate - una nu poate fi utilizată fără cealaltă.
În majoritatea cazurilor, cheia publică rămâne pe computerul sau serverul de la distanță. pentru a cripta conexiunea. Cheia privată este apoi utilizată pentru autentificarea cu acel dispozitiv la distanță, permițându-vă să vă conectați și să o utilizați fără a furniza o parolă.
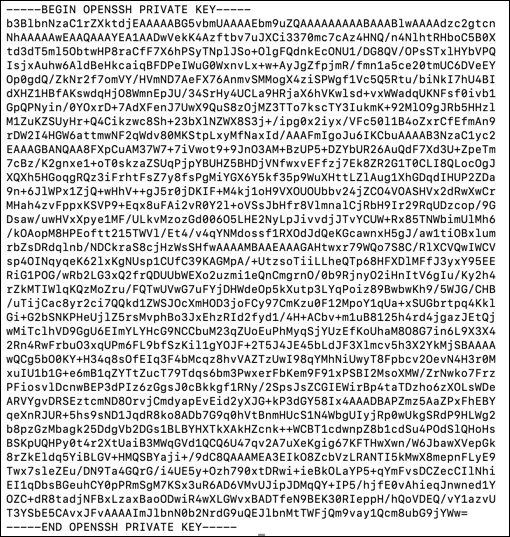
SSH public și privat cheile sunt două părți ale aceluiași întreg - fără cheia privată, nu vă puteți autentifica cu cheia publică și nu puteți stabili o conexiune, iar fără cheia publică, cheia privată este inutilă. Puteți genera noi chei SSH pe Windows, Mac și Linux, apoi transferați cheia publicăpe dispozitivul la distanță.
Cheia privatăeste apoi stocate în siguranță pe computer sau Mac. Este important să salvați în siguranță o copie a acestei chei (de exemplu, folosind un manager de parole ). Dacă îl pierdeți, este posibil să nu vă puteți restabili conexiunile la distanță.
De asemenea, este important să nu distribuiți cheia dvs. publică sau privată altora, ci mai ales cheia dvs. privată (sau fraza de acces care poate decripta aceasta). Cu cheia privată la dispoziția lor, un utilizator necinstit va putea stabili o conexiune la dispozitivul dvs. de la distanță fără a necesita nicio autentificare suplimentară.
Cum se folosește Windows pentru a genera chei SSH
Puteți utiliza Windows pentru a genera chei SSH utilizând clientul OpenSSH încorporat sau popularul client PuTTY terț. Dacă preferați să utilizați o interfață grafică de utilizator (GUI) pentru a crea noi chei SSH, PuTTY este cea mai bună opțiune. Dacă preferați să utilizați software încorporat, utilizați în schimb OpenSSH (prin Windows PowerShell).
Utilizarea OpenSSH prin Windows PowerShell
- Dacă doriți să utilizați OpenSSH, va trebui mai întâi să verificați dacă este activat mai întâi. Pentru a face acest lucru, faceți clic dreapta pe meniul Start și selectați Setări<.>/>
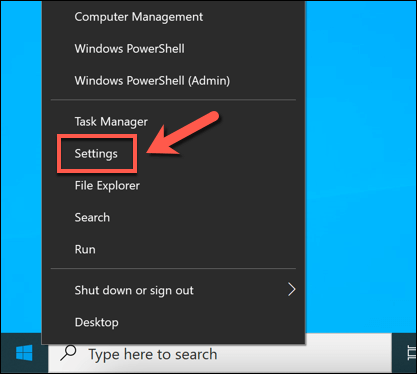
În meniul Setări, selectați Aplicații>Aplicații și caracteristici>Caracteristici opționale .>
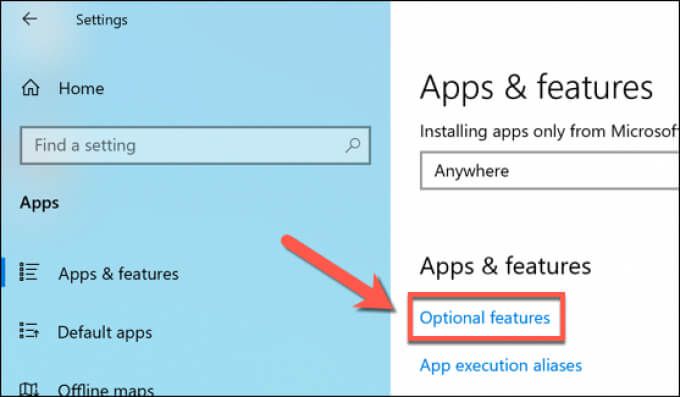
Căutați în meniul Caracteristici opționaleintrarea Client OpenSSH. Dacă nu este acolo, selectați Adăugați o caracteristică.
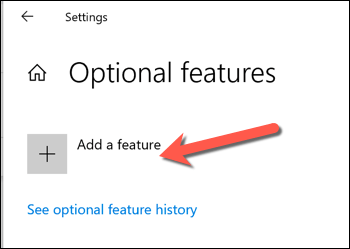
Selectați opțiunea Client OpenSSH, apoi selectați Instalațipentru a-l instala. Lăsați câteva momente ca Windows să instaleze software-ul necesar. Dacă doriți să utilizați SSH pentru a vă conecta la computerul dvs. Windows, asigurați-vă că selectați și opțiunea OpenSSH Server.
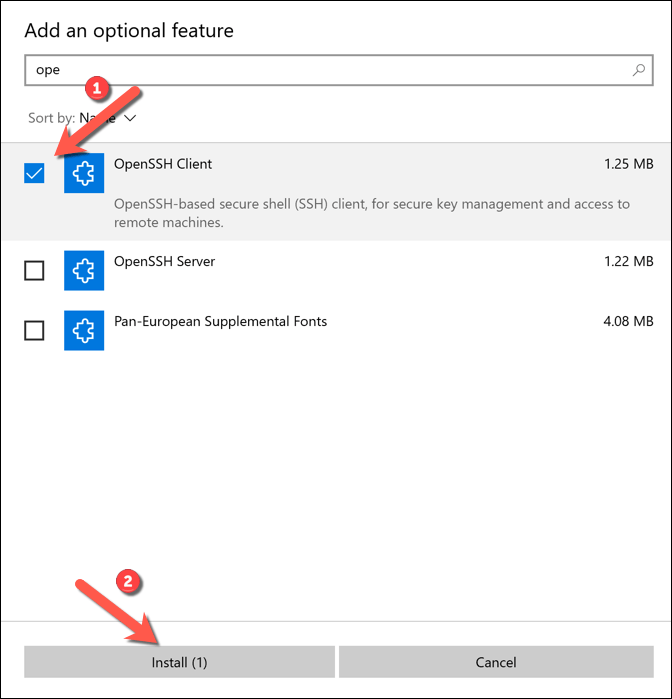
Cu OpenSSH instalat, faceți clic dreapta pe meniul Start și selectați Windows PowerShell (Admin).
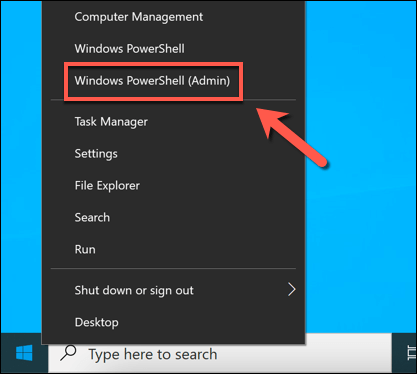
În noua fereastră Windows PowerShell, tastați ssh-keygenși selectați introducețitasta. Puteți tasta o nouă locație de salvare și un nume de fișier pentru cheia dvs. în acest moment sau pur și simplu apăsați pe entera doua oară pentru a salva fișierele în C: \ Users \ user \ .ssh \ folder (înlocuind utilizatorcu propriul dvs. director de utilizator).
Instrumentul ssh-keygen va folosi criptarea RSAîn mod implicit, dar puteți comuta la o altă formă de criptare tastând ssh-keygen- tmetodaîn schimb, înlocuind metodacu una dintre opțiunile de criptare disponibile (dsa, ecdsa, ed25519, rsa).
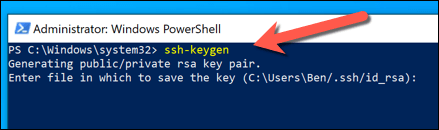
Apoi, vi se va cere să introduceți o expresie de acces. Aceasta criptează cheia privată de pe computer și este de obicei recomandată, deși nu este necesară. Puteți utiliza un cuvânt sau o frază memorabilă, dar puteți, de asemenea, să folosiți o parolă sigură aici. Tastați fraza de acces și selectați enterpentru confirmare sau pur și simplu lăsați-o necompletată și selectați enterpentru a o lăsa necompletată.
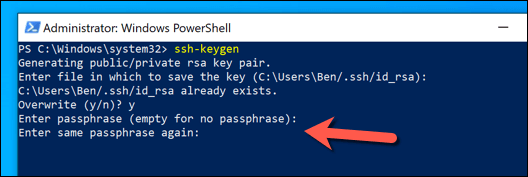
După ce ați adăugat expresia dvs. de acces, Windows va genera cheile necesare în folderul C: \ Users \ user \ .ssh \(înlocuind usercu propriul nume de folder de utilizator). Dacă selectați să utilizați numele de fișier implicit, fișierul id_rsa.pubeste cheia dvs. publică, în timp ce id_rsa(fără extensie) este cheia dvs. privată. După ce ați generat cheile, va trebui să vă mutați cheia publică (id_rsa.pub) în directorul .sshde pe computerul, Mac sau serverul de la distanță. .
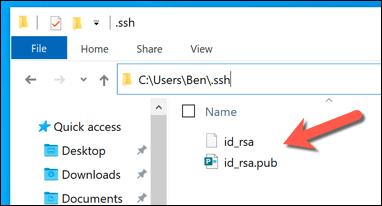
Utilizarea PuTTY
Cunoscutul client PuTTY SSH este clientul implicit pentru majoritatea utilizatorilor Windows. Acesta include alte câteva instrumente pentru stabilirea conexiunilor SSH, inclusiv PuTTYgen, un instrument pentru generarea de chei SSH noi.
Pentru a utiliza PuTTY pentru a genera cheile SSH, descărcați PuTTY pentru computer și instalați-l. Odată instalat, lansați PuTTYgen(instrumentul generator SSH inclus) din meniul Start, selectați RSAdin opțiunile Tipul de cheie de generat, apoi selectați Generați. De asemenea, puteți selecta una dintre opțiunile alternative de criptare, dar pașii de mai jos pot varia.
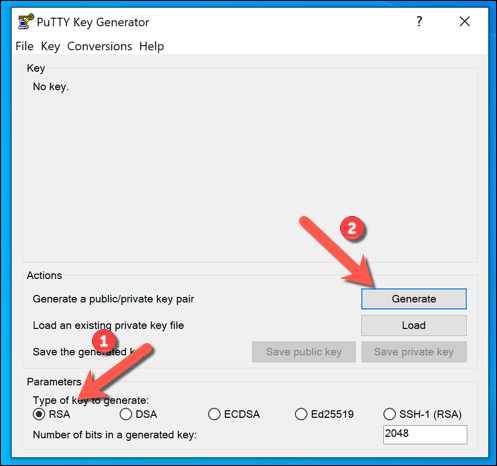
O parte a procesului de generare a cheilor este de a muta mouse-ul la întâmplare. Folosiți mouse-ul sau trackpad-ul pentru a face acest lucru în zona imediat sub bara de progres până când se generează perechea de taste.

Dacă doriți să adăugați o expresie de acces la cheile dvs., tastați aceasta în Cheie expresie de accesși Confirmați expresia de accescasete, apoi selectați Salvați cheia publicăși Salvați cheia privatăpentru a salva cheile. De asemenea, puteți selecta textul în Cheia publică pentru lipire în caseta OpenSSH authorized_keys, apoi faceți clic dreapta și selectați Copiațipentru a copia și lipi manual într-un fișier.
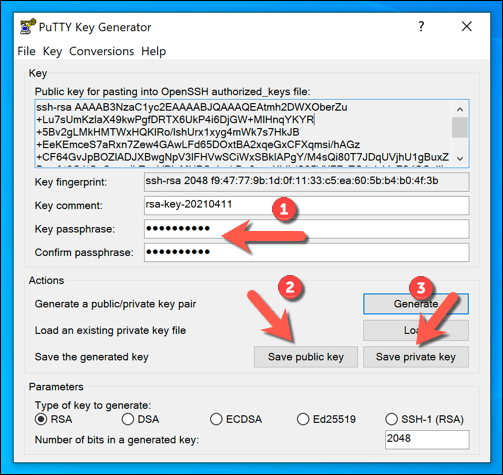
Cu cheile salvate, puteți muta apoi cheia publicăpe computerul, computerul sau serverul de la distanță. Pentru cheia dvs. privată, poate fi necesar să mutați acest lucru în folderul C: \ Users \ user \ .ssh \(înlocuind usercu directorul utilizatorului corect) pentru a-l utiliza cu clientul dvs. SSH preferat.
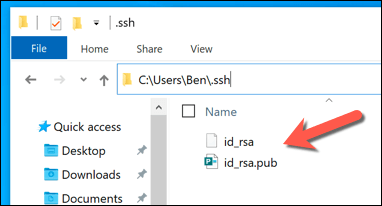
Cum se generează chei SSH pe Linux sau Mac
OpenSSH este setul standard de instrumente standard pentru gestionarea SSH și, doar la fel ca versiunea Windows, instrumentul ssh-keygenrămâne cel mai bun mod de a genera noi chei SSH pe computerele Mac sau Linux.
În consecință, instrumentele GUI pentru generarea cheilor SSH sunt rare și nerecomandate de obicei. Deoarece instrumentele OpenSSH sunt incluse cu toate computerele Mac și cu aproape toate distribuțiile Linux, pașii de mai jos ar trebui să funcționeze pentru ambele platforme.
Pentru început, deschideți o nouă fereastră de terminal pe computerul dvs. Linux sau Mac. Dacă doriți să utilizați computerul Mac pentru a genera chei SSH, puteți lansa aplicația Terminal folosind Launchpad. Pașii pentru deschiderea unui nou terminal pe un computer Linux vor varia, în funcție de distribuția dvs.
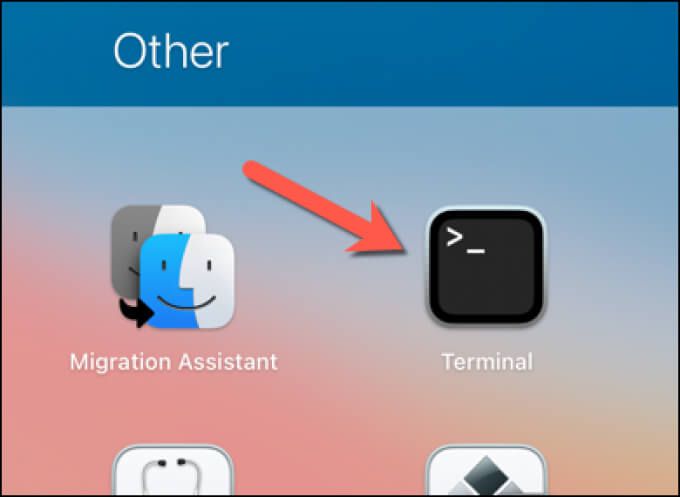
În noua fereastră a terminalului de pe computerul sau Mac-ul dvs. Linux, tastați ssh-keygenși selectați tasta enter. Ca și în cazul ssh-keygenpe Windows, versiunea Linux și Mac implicit utilizează criptarea RSA. Dacă preferați să utilizați o altă formă de criptare, tastați ssh-keygen -t method,înlocuind methodcu forma de criptare pe care doriți să o utilizați (de exemplu, dsa, ecdsa, ed25519, rsa).
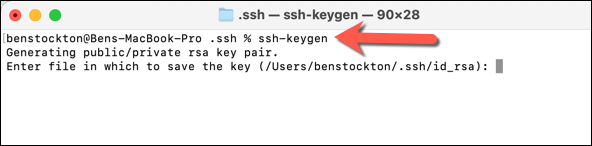
În continuare va trebui să determinați unde doriți să salvați noile chei SSH - numele fișierului și locația implicite vor fi afișate între paranteze rotunde în fereastra terminalului. Dacă doriți să salvați cheile în altă parte și cu un alt nume de fișier, tastați aici o nouă locație și un nume de fișier, apoi selectați tasta Enter.
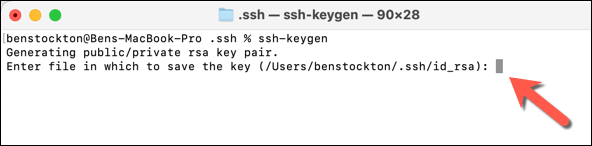
Apoi, veți trebuie să tastați o expresie de acces pentru a vă cripta cheia privată (dacă doriți să o utilizați). Tastați fraza de acces de două ori sau selectați introduceți de două ori pentru a lăsa expresia de acces necompletată (deși acest lucru nu este recomandat).
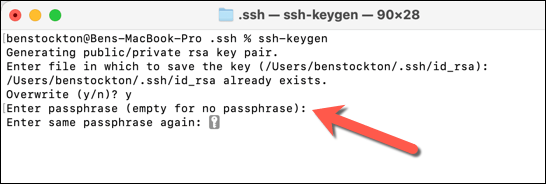
În acest moment, cheile dvs. SSH vor fi generate în salvați locația specificată și folosind numele de fișier implicit id_rsapentru criptarea RSA (id_rsa.pubpentru cheia publică și id_rsapentru cheia privată). Va trebui să vă mutați cheia publică (id_rsa.pub) pe computerul, computerul sau serverul de la distanță pentru a vă putea stabili conexiunea utilizând SSH.
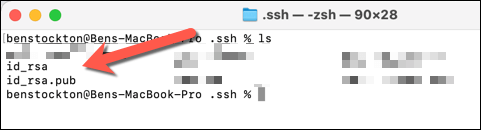
Realizarea conexiunilor securizate utilizând SSH
Odată ce ați generat cheile SSH, va trebui să vă asigurați că copiați cheia publică pe computerul, Mac sau serverul de la distanță. Aceasta face legătura cu cheia dvs. privată, care permite clientului dvs. SSH preferat să stabilească conexiuni SSH sigure fără o parolă tipică. De exemplu, ați putea utilizați SSH pentru a vă conecta la un alt Mac de la distanță.
Conexiunile SSH securizate vă pot ajuta, de asemenea, ocolesc un paravan de protecție la școală sau la locul de muncă folosind un tunel SSH. De asemenea, puteți utiliza SSH la conectați-vă la (și actualizați) un Raspberry Pi sau alte computere și servere bazate pe Linux. Cu toate acestea, va trebui să vă asigurați că activați serverul OpenSSH dacă doriți să faceți acest lucru pe Windows 10.
Postări asemănatoare: