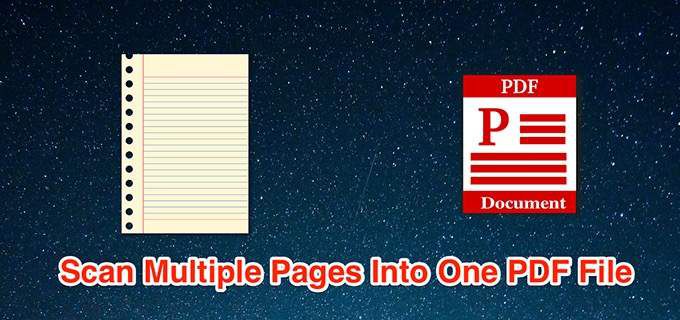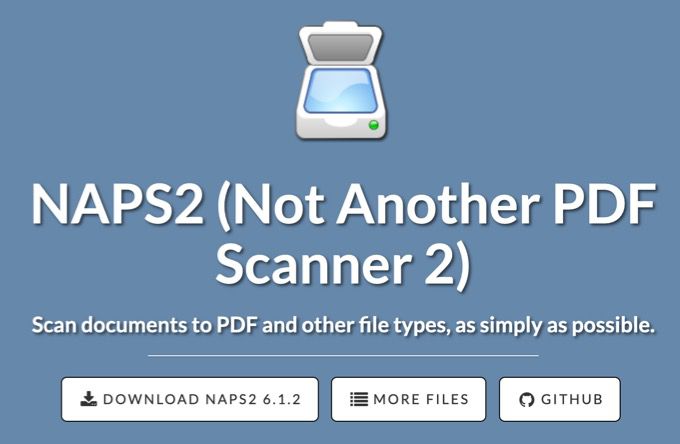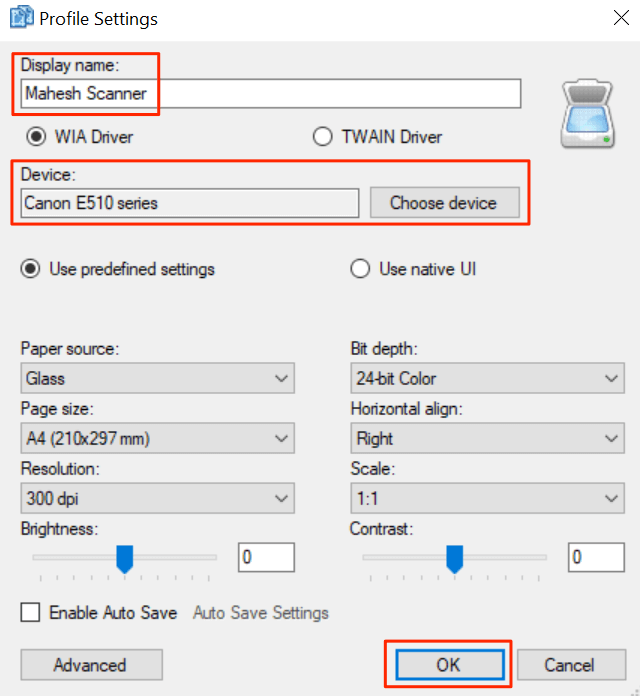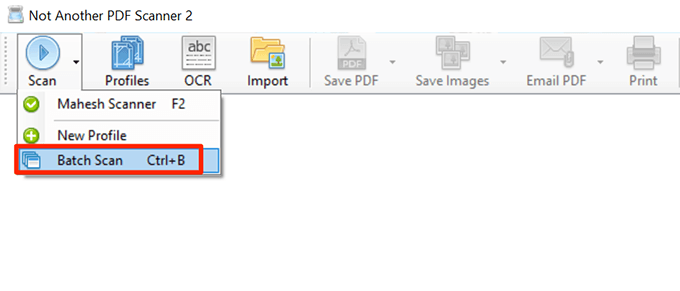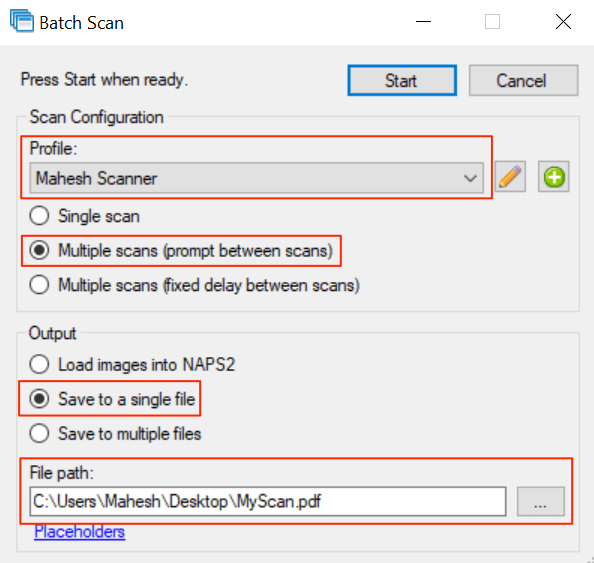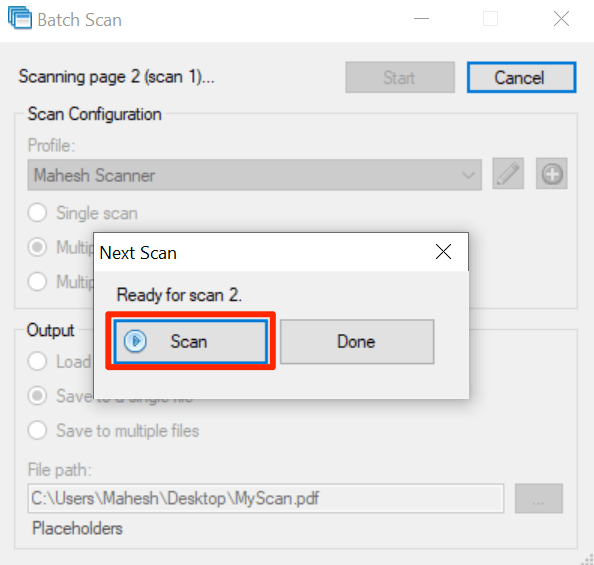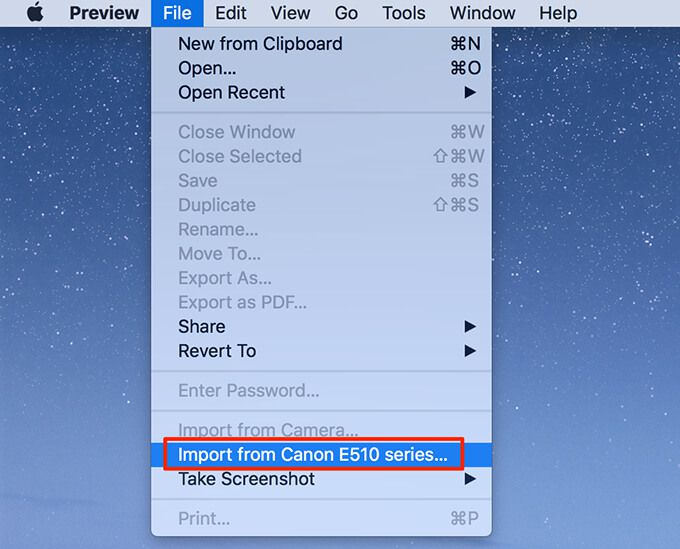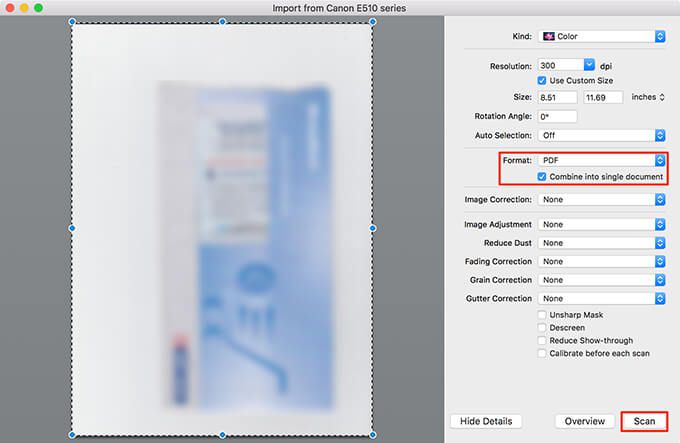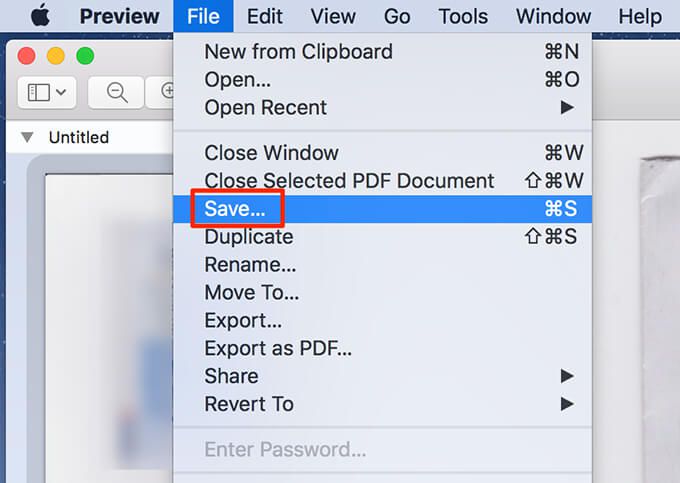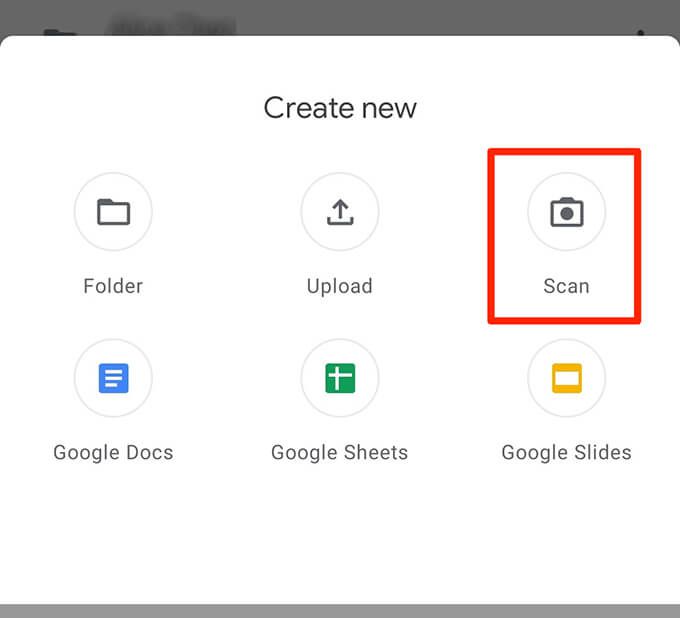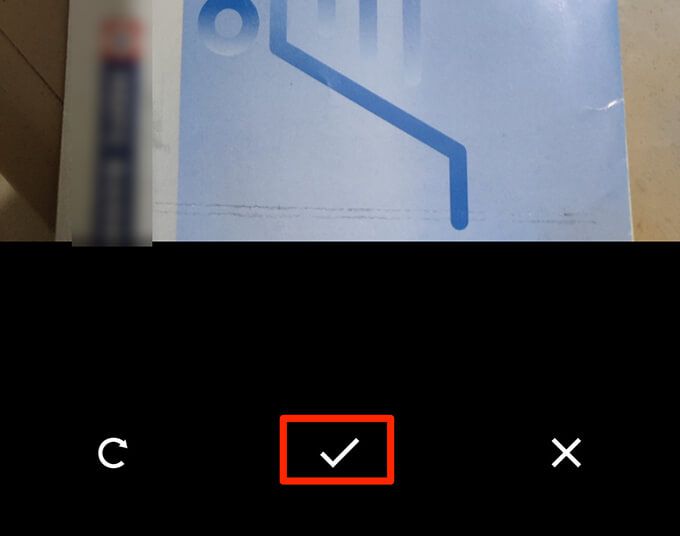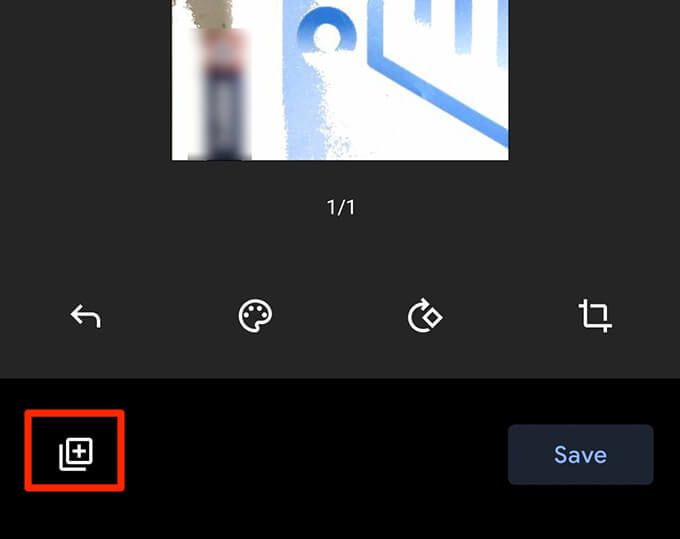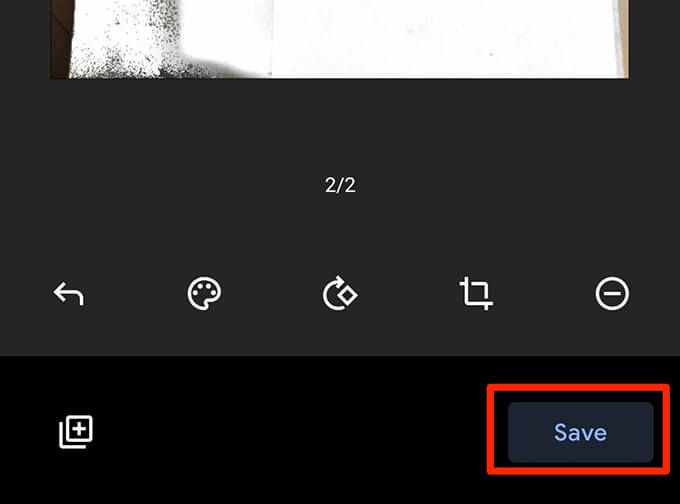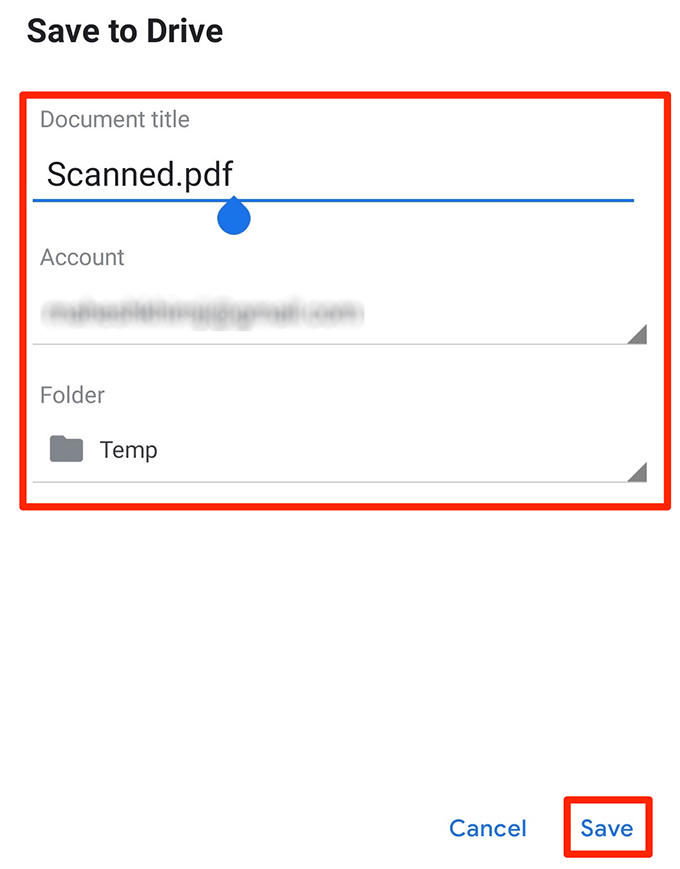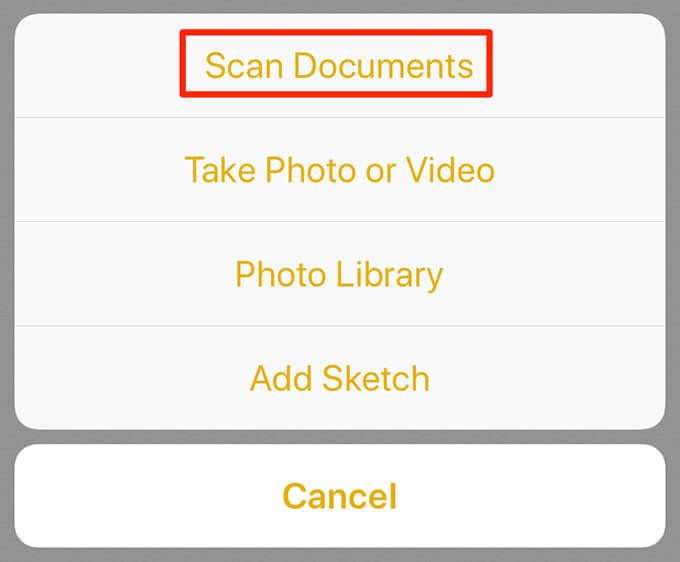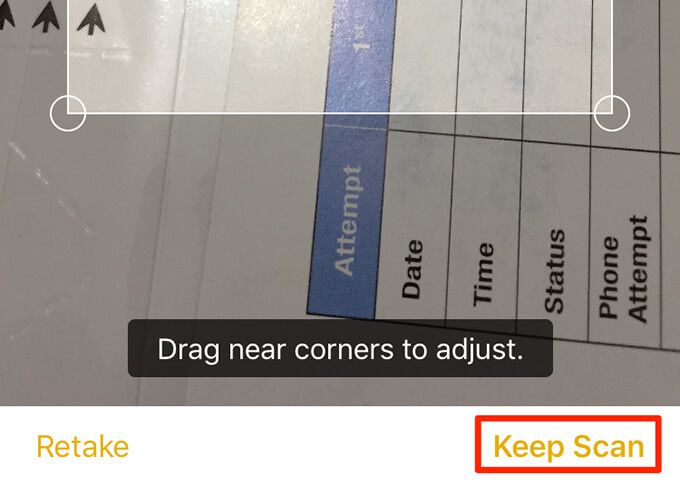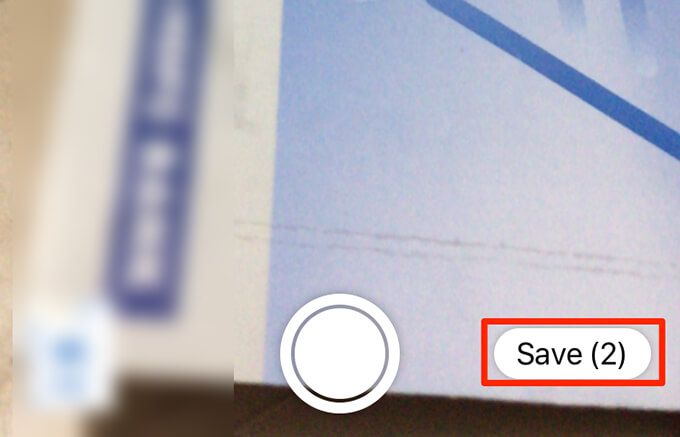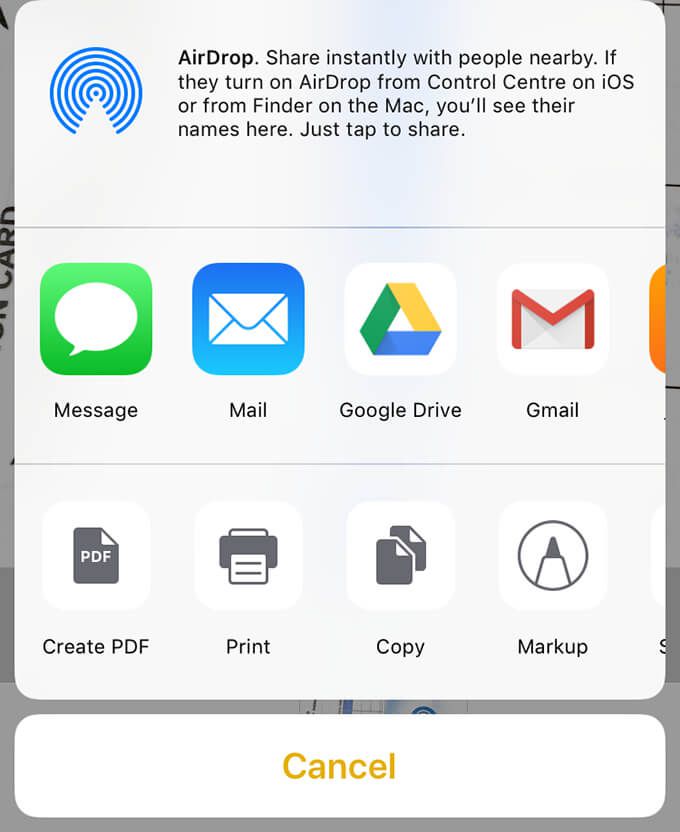În general, atunci când scanează mai multe pagini, dispozitivul de scanare creează un fișier nou pentru fiecare scanare. Acest lucru funcționează dacă paginile scanate nu trebuie combinate. Cu toate acestea, atunci când scanați un document cu mai multe pagini, uneori poate fi util să creați un singur fișier PDF care conține toate paginile scanate.
Puteți scana mai multe pagini într-un singur fișier PDF în aproape toate platformele populare, și anume Windows , macOS, Android și iOS.
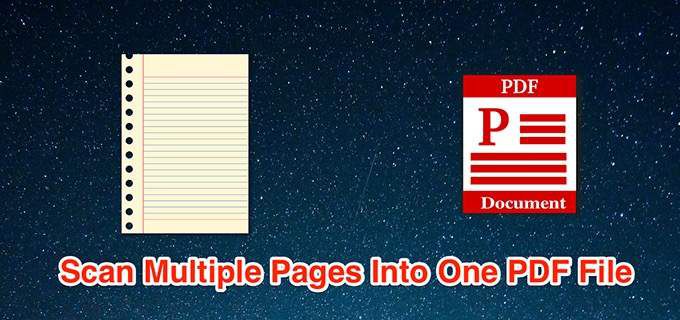
Scanați mai multe pagini într-un singur PDF pe Windows utilizând NAPS2
PC-urile Windows sunt preîncărcate cu un utilitar numit Fax și scanare Windows pentru a ajuta utilizatorii să scaneze documente. Cu toate acestea, acest utilitar nu poate crea un singur PDF din mai multe scanări.
Acesta este locul în care modul de scanare în lot a unei aplicații gratuite și open-source precum NAPS2 poate scana mai multe pagini și salvați-le într-un singur fișier PDF.
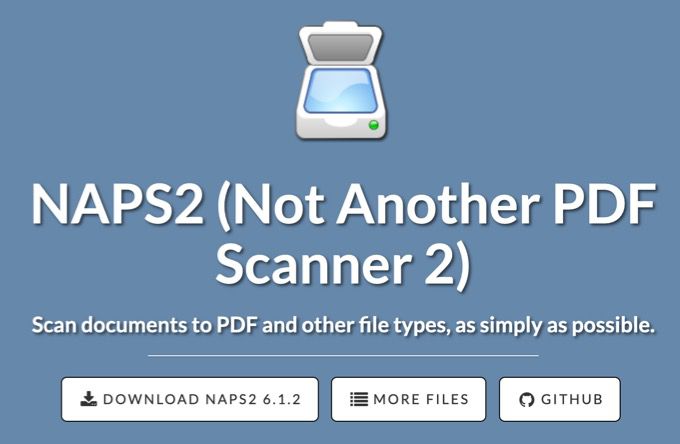
Dacă ați ați instalat deja driverele pentru scanerul dvs., iată cum utilizați această aplicație pentru a scana mai multe pagini într-un singur PDF:
Conectați scanerul la computerul Windows utilizând un cablu.
Descărcați, instalați și lansați aplicația NAPS2pe computer.
În ecranul principal al aplicației, selectați Profiluri. Adăugați un profil pentru scaner în aplicație.
Selectați Noupe următorul ecran pentru a adăuga un profil nou.
Introduceți un nume pentru profil la topul; acesta ar putea fi orice nume la alegere.
Apoi, selectați Alegeți dispozitivul, selectați scanerul din listă și selectați OK.
Configurați diferite opțiuni pe ecran, apoi selectați OKîn partea de jos.
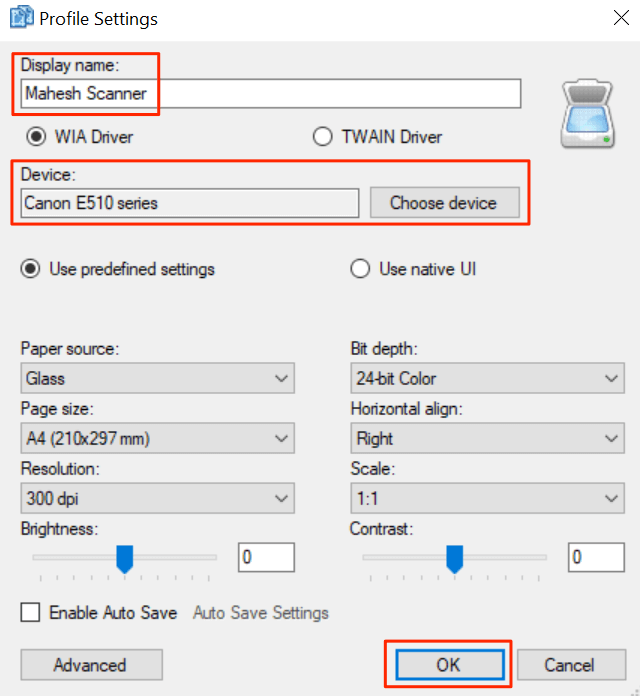
Selectați Terminatpentru a închide fereastra Profiluri.
Introduceți prima pagină în scaner.
Reveniți la NAPS2, selectați săgeata mică de lângă Scanareși selectați Scanare lot. Alternativ, apăsați comanda rapidă de la tastatură Ctrl + B.
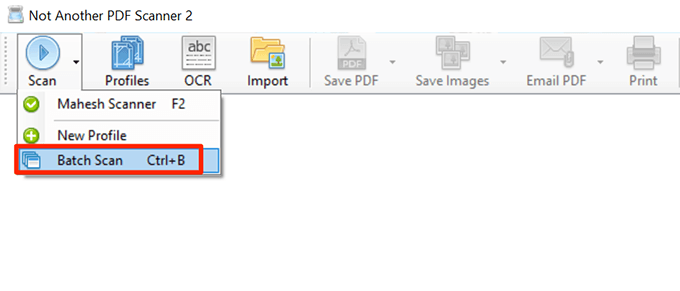
În fereastră, selectați profilul nou creat din meniul derulant Profil.
Alegeți Scanări multiple (solicită între scanări).
În secțiunea Ieșire, selectați Salvați într-un singur fișier.
Apoi, selectați cele trei puncte din câmpul Calea fișieruluipentru a alege un folder în care să salvați fișierul PDF.
În cele din urmă, selectați Startîn partea de sus pentru a începe scanarea paginii.
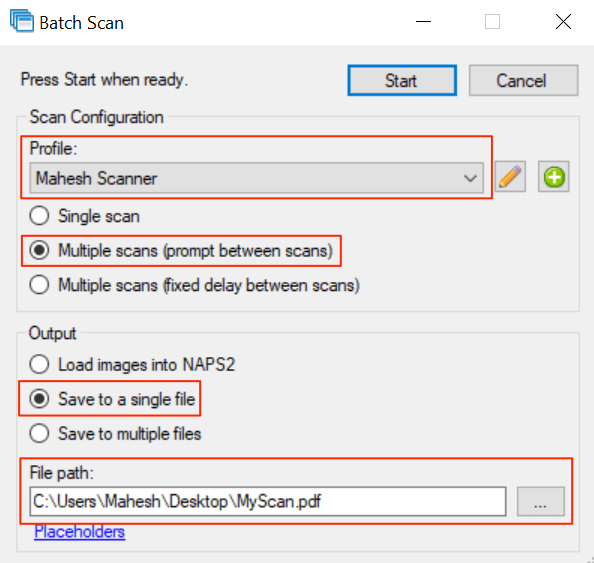
Când prima pagină este scanată, va apărea o solicitare pe ecran. Introduceți următoarea pagină în scaner și selectați Scanareîn acest mesaj.
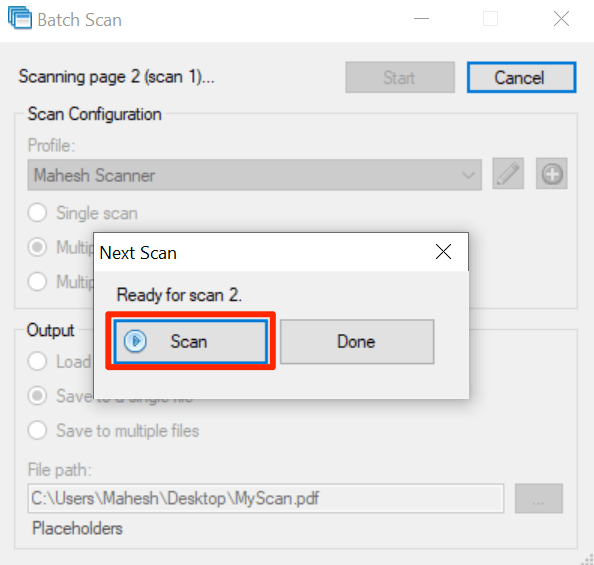
După scanarea tuturor paginilor, selectați Terminatîn prompt.
Un singur PDF care conține toate scanările ar trebui să fie disponibil în directorul specificat.
In_content_1 all: [300x250] / dfp: [640x360]->
Scanați mai multe pagini într-un singur PDF pe macOS folosind Previzualizare
Pe macOS, aplicația Previzualizare încorporată poate fi utilizată pentru a crea un PDF din mai multe scanări.
Pași pentru utilizarea Previzualizării pentru a scana mai multe pagini într-un singur PDF:
Asigurați-vă că scanerul este conectat la Mac cu un cablu.
Selectați Launchpadîn Dock pe Mac, căutați Previzualizareși deschideți aplicația.
Când se deschide Previzualizare, selectați Fișiermeniu și selectați Import din.
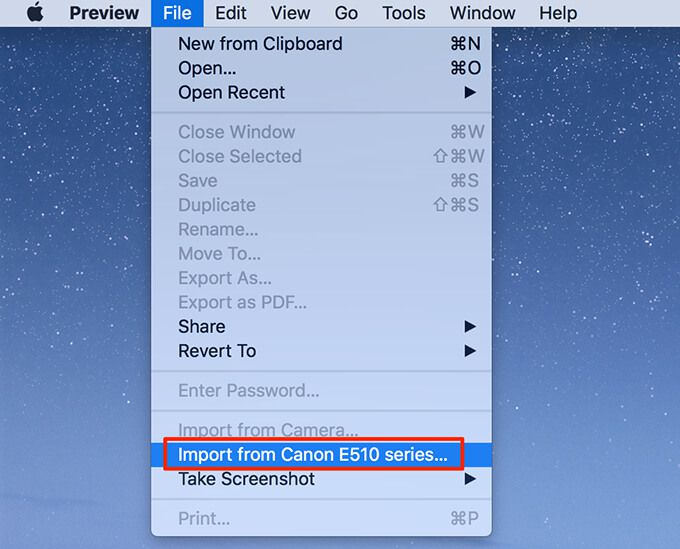
Dacă nu vedeți nicio opțiune pe ecran, selectați Afișați detaliiîn partea de jos .
Selectați PDFdin meniul derulant Formatdin dreapta.
Bifați Combinați într-un singur documentțiune puternică>
Ajustați alte opțiuni după cum este necesar.
Selectați previzualizarea scanării din stânga și apăsați pe Comandă + Ade pe tastatură. Aceasta vă selectează întreaga scanare.
Selectați Scanareîn partea de jos.
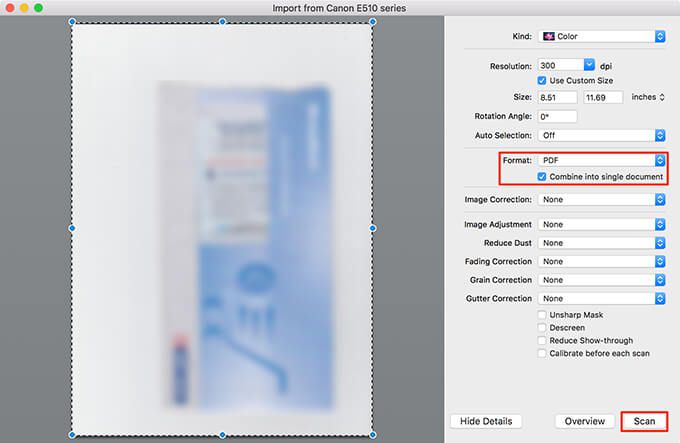
Puneți următoarea pagină în scaner și selectați Scanareîn Previzualizare.
Selectați fereastra Previzualizare din fundal pentru a vizualiza fișierul PDF.
Selectați meniul Fișierși selectați Salvați pentru a salva fișierul.
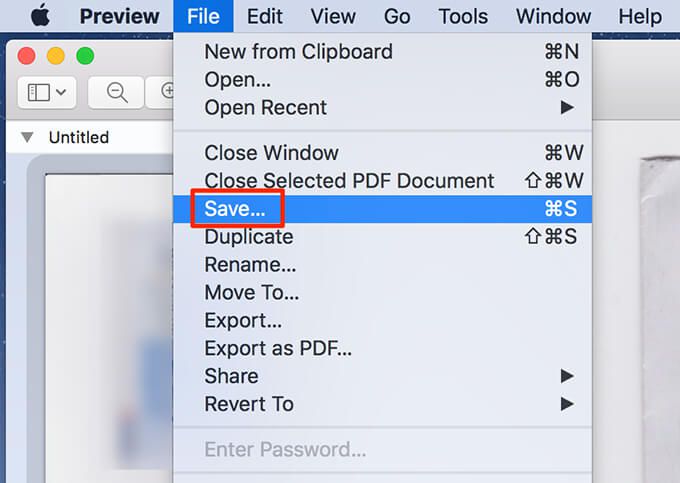
În plus față de Preview, puteți utilizați Image Capture pentru a scana mai multe pagini într-un singur fișier PDF pe macOS.
Scanați mai multe pagini într-un singur fișier PDF pe Android utilizând Google Drive
Google Drive este una dintre mai multe aplicații care pot fi utilizate pentru a combina mai multe scanări de pagini într-un singur fișier PDF.
Iată cum procedați:
Instalați aplicația Google Drive pe telefonul dvs.
Lansați aplicația Google Driveși atingeți Adăugați (+)pictogramă rong>în colțul din dreapta jos.
Selectați Scanarepentru a deschide funcția de scanare.
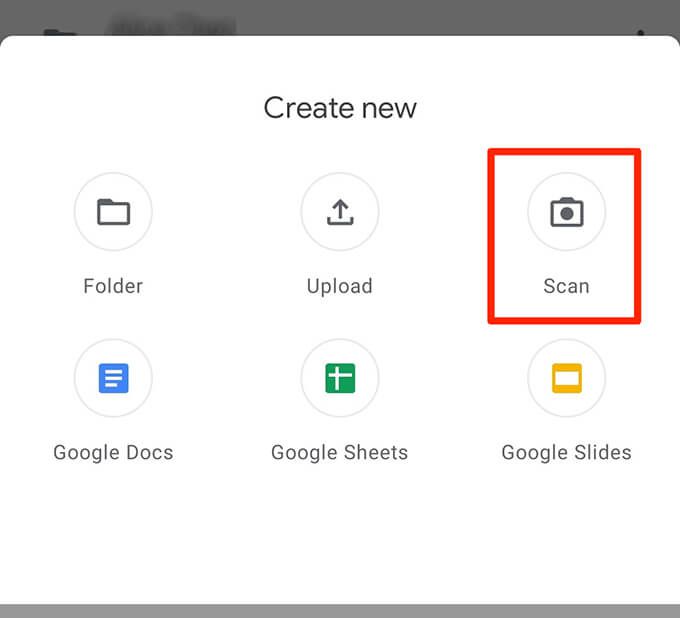
Pentru a începe scanarea, îndreptați camera telefonului către pagina de scanat. Atingeți butonul declanșator atunci când documentul apare corect în cadrul camerei.
Dacă rezultatul arată bine, atingeți pictograma de verificare pentru a salva prima scanare, altfel atingeți Xpentru a reporni procesul de scanare.
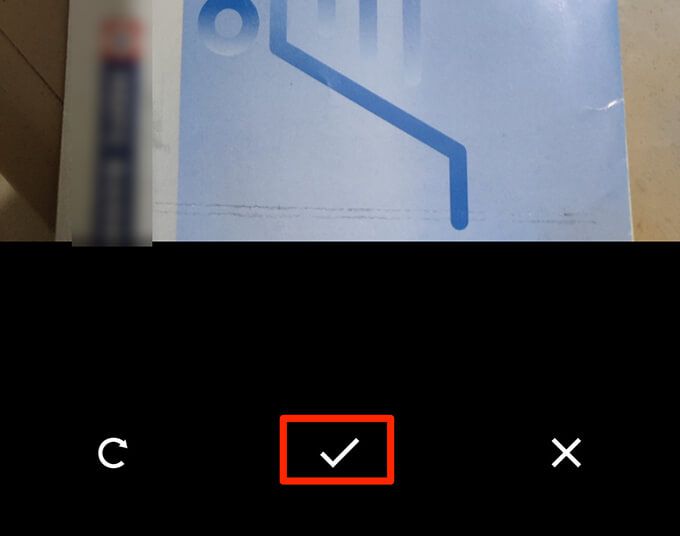
Previzualizați prima scanare. Pentru a adăuga o pagină la acest nou PDF, atingeți pictograma Adăugați (+)din colțul din stânga jos.
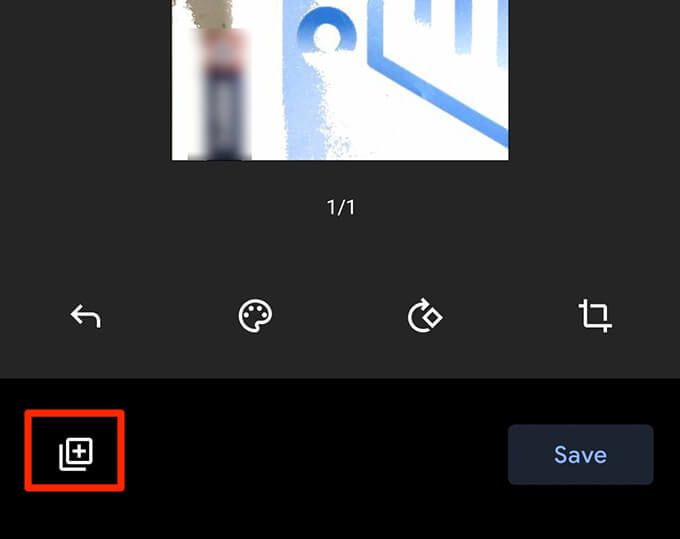
Repetați acest proces pentru toate paginile documentului.
În cele din urmă, atingeți Salvațipentru a salva singurul PDF care conține scanările multiple.
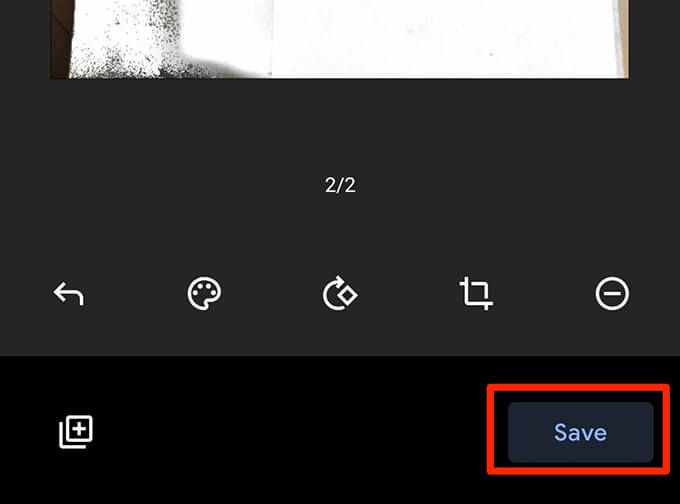
Denumiți PDF-ul, alegeți un cont, selectați un folder pentru a salva fișierul în și atingeți Salvați<.>/>>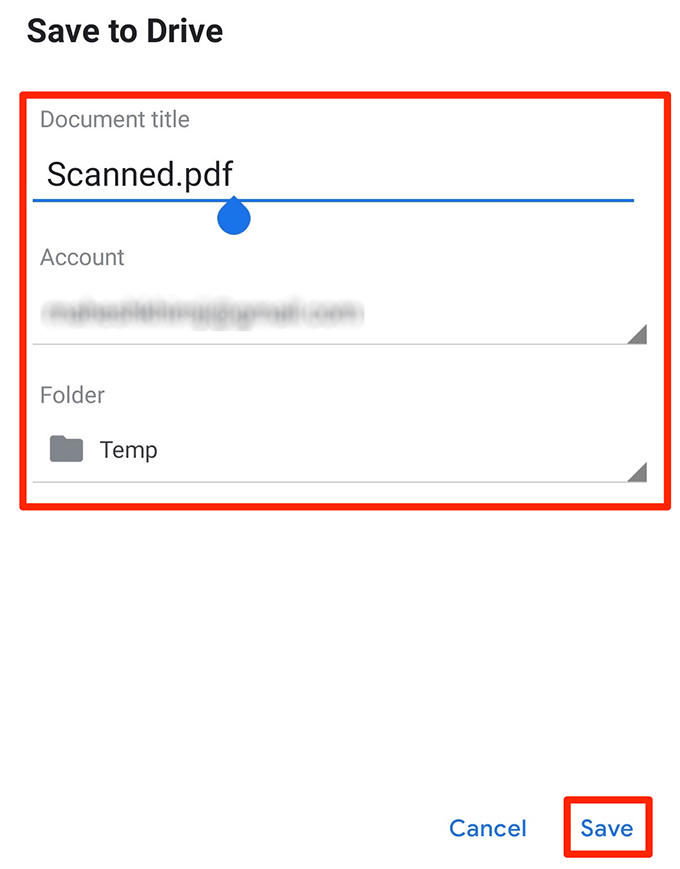
Scanați mai multe pagini într-un singur fișier PDF pe iOS Utilizând Note Apple
Când utilizați un iPhone sau iPad, utilizați aplicația Note Apple la scanează mai multe pagini într-un singur fișier PDF.
Pentru a utiliza această funcție, asigurați-vă că iPhone sau iPad rulează iOS 11 sau o versiune ulterioară. Verificați versiunea curentă a iOS accesând Setări>General>Desprede pe dispozitiv. Veți vedea versiunea iOS lângă Versiunea software.
După confirmarea faptului că dispozitivul rulează versiunea iOS acceptată, urmați acești pași pentru a scana mai multe pagini într-un singur fișier PDF:
Deschideți aplicația Notede pe dispozitiv.
Atingeți pictograma din partea dreaptă jos pentru a crea o notă nouă.
În noul ecran de note, atingeți semnul Adăugați (+)din partea de jos și alegeți Scanați documente.
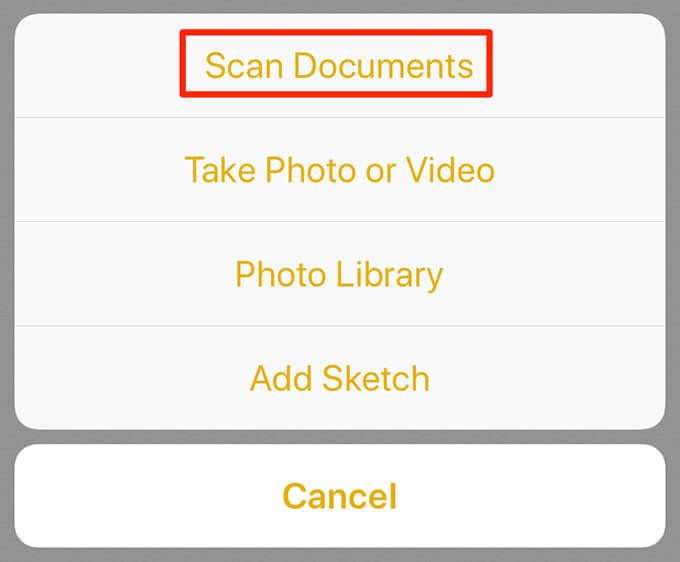
Îndreptați camera către document și apăsați butonul declanșator pentru a face o fotografie a documentului.
Ajustați fotografia scanată utilizând handlerele de pe ecran. Atingeți Păstrați scanareaîn partea de jos, dacă scanarea arată bine. În caz contrar, atingeți Reprindepentru a face o fotografie nouă a paginii.
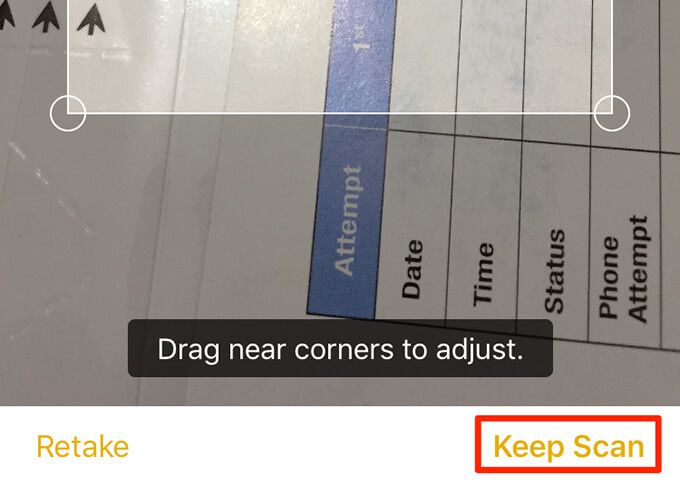
Repetați pașii pentru toate paginile.
Când toate paginile sunt scanate, atingeți Salvațiîn colțul din dreapta jos.
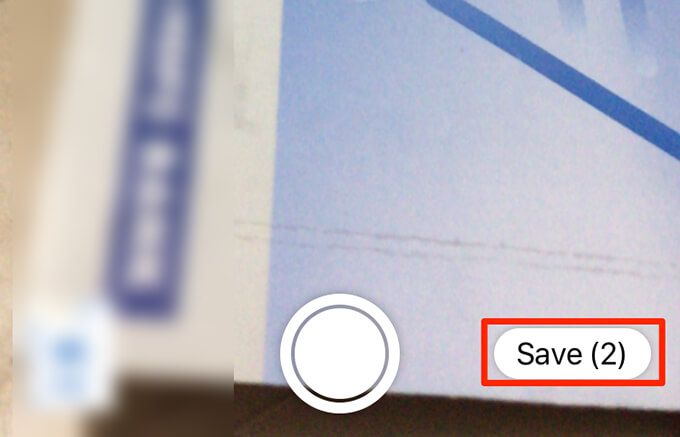
Atingeți documentul nou scanat în Note.
Atingeți pictograma partajare din partea dreaptă sus pentru a partaja mai multe pagini scanate ca un singur fișier PDF.
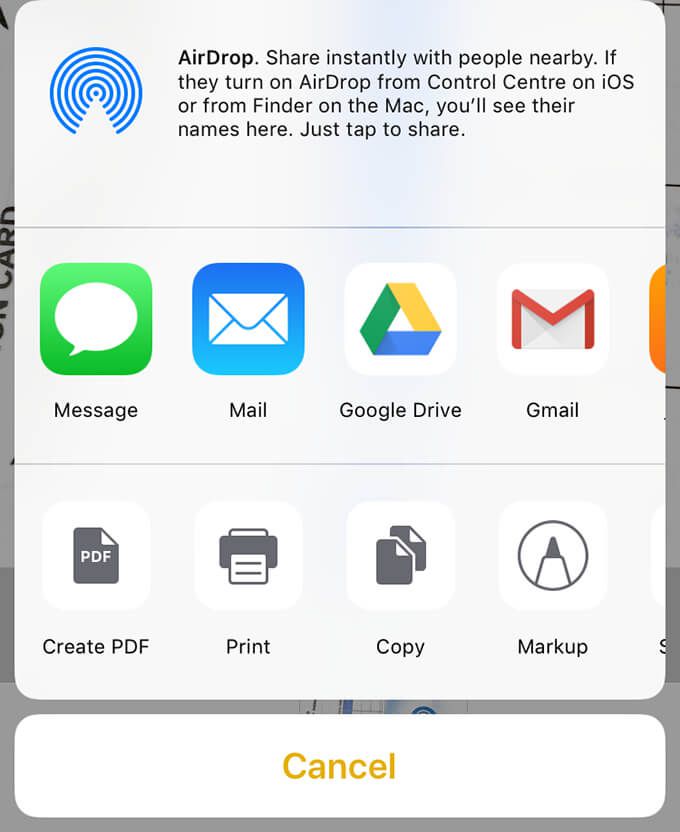
Sfat bonus: Utilizați aplicația implicită a scanerului pentru a crea fișiere PDF
Aproape toți producătorii de scanere au aplicații pentru a scana documentele. Activați această opțiune în aceste aplicații pentru a combina mai multe scanări într-un singur fișier PDF.
Mărci precum HP, Epson și Canon să aibă instrucțiuni pe site-urile lor despre cum să creați un PDF din mai multe pagini scanate. Sperăm că una dintre metodele de mai sus vă va permite să creați PDF-ul rapid. Dacă aveți întrebări, nu ezitați să lăsați un comentariu.
Postări asemănatoare: