Există numeroase probleme care vă pot împiedica să încărcați pagini web în Google Chrome, de la un conexiune la internet defectă la un întreruperea serverului de nume de domeniu (DNS). Poate fi, de asemenea, cauzată de un eroare de trimitere formular (err_cache_miss) sau, dacă problema nu este pe finalul dvs., de un server web lent sau defect care nu mai răspunde.
O eroare nefericită în Chrome, care ar putea opri încărcarea paginilor, totuși, este eroarea „dns_probe_finished_bad_config”. Aceasta are mai multe cauze, dar indică de obicei o problemă cu configurația serverului de nume de domeniu. Dacă doriți să știți cum să remediați o eroare dns_probe_finished_bad_config, iată ce va trebui să faceți.
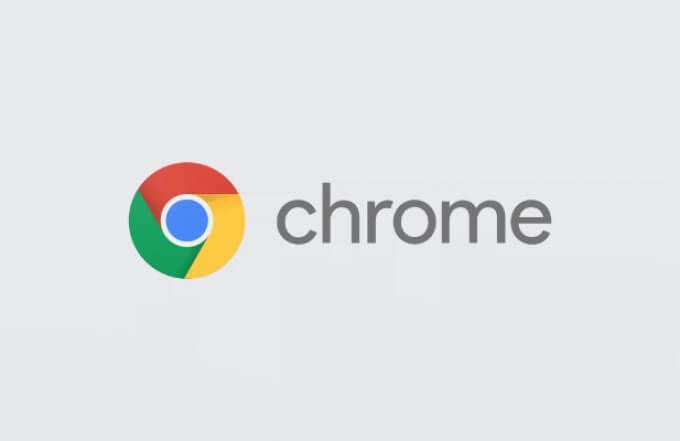
Ce este o eroare dns_probe_finished_bad_config în Google Chrome?
Un mesaj de eroare dns_probe_finished_bad_config apare de obicei în Google Chrome când serverul DNS al dispozitivului dvs. nu poate rezolva adresa de site pe care ați încercat să o vizitați. În multe cazuri, acest lucru se datorează unei probleme nedetectate cu configurația DNS de pe dispozitivul dvs.
Acest lucru se poate datora unui server DNS care este offline sau care nu mai răspunde sau din cauza setărilor de rețea neconfigurate pe dispozitivul dvs. De exemplu, dacă sunt adăugate setări greșite ale serverului DNS, Chrome nu va putea încărca site-uri web, rezultând o eroare dns_probe_finished_bad_config (sau similară).
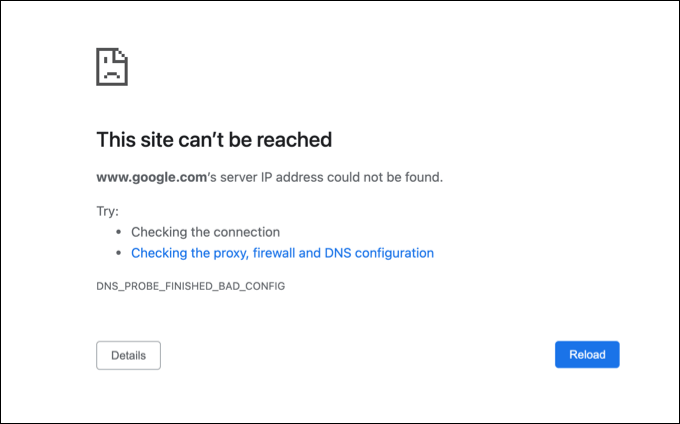
Acest mesaj este independent de dispozitiv și ar putea apărea în Chrome pe orice dispozitiv pe care îl acceptă (inclusiv Windows sau Mac) . Din păcate, nu există o singură cauză identificabilă pentru acest mesaj, dar există câțiva pași comuni de depanare pe care îi puteți lua pentru a rezolva problema care ar trebui să funcționeze pentru majoritatea utilizatorilor.
Cum se remediază un dns_probe_finished_bad_config Eroare în Google Chrome
Există mai multe moduri în care puteți remedia o eroare dns_probe_finished_bad_config în Google Chrome. Acestea includ:
In_content_1 all: [300x250] / dfp: [640x360]->Deși acești pași nu sunt garantați pentru a remedia problema, ar trebui să o rezolve pentru majoritatea utilizatorilor. Dacă continuați să vă confruntați cu probleme, poate fi necesar să continuați cu depanați conexiunea la internet.
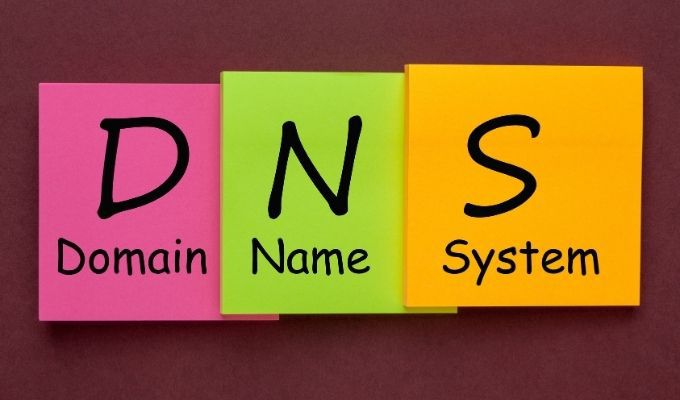
Reporniți dispozitivul și conexiunea la rețea
Înainte de a lua în considerare modificarea setărilor de pe dispozitiv, o soluție simplă pentru mulți utilizatori este să luați în considerare o repornire (în special pentru utilizatorii de PC sau Mac). Repornirea dispozitivului îl va obliga să închidă și să restabilească conexiunea curentă la rețeaua dvs. locală care, în unele cazuri, poate ajuta la remedierea unei configurații DNS defecte.
De asemenea, ar trebui să luați în considerare repornirea conexiunii de rețea prin repornirea routerului de rețea sau a modemului de internet. S-ar putea să faceți acest lucru printr-o interfață web sau prin pornirea puterii prin oprirea și pornirea routerului sau a modemului.
Dacă continuați să vă confruntați cu probleme DNS, totuși, va trebui să continuați cu pașii de mai jos.
Resetați setările de rețea pe Windows sau Mac
În timp ce eroarea dns_probe_finished_bad_config poate apărea pe orice dispozitiv, utilizatorii Windows și Mac pot resetați setările de rețea pentru a încerca să o rezolvi. Aceasta implică resetarea stivei TCP / IP, determinând dispozitivul să șteargă orice setări actuale, eliberând adresa IP existentă și stabilirea unei noi conexiuni.
Pe Windows
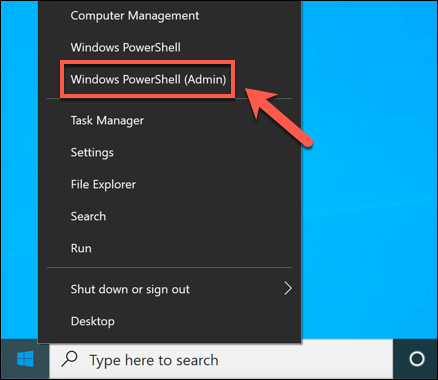

Pe Mac
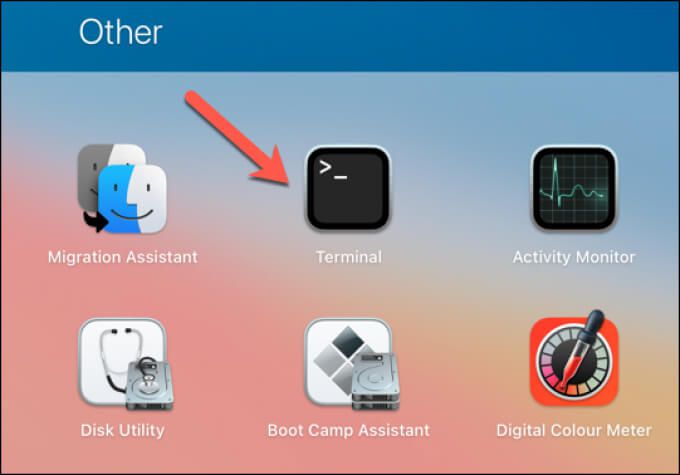
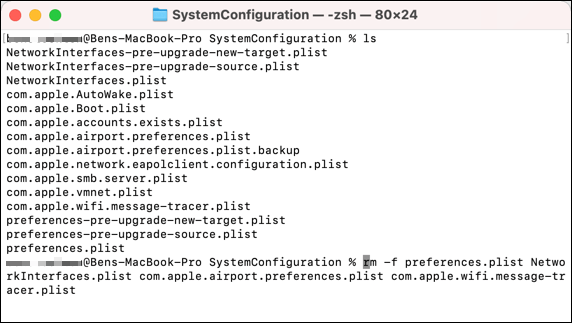

Comutați la servere DNS alternative
Defecțiunile serviciului de nume de domeniu pot fi deseori urmărit înapoi la un server DNS defect. Serverele DNS furnizate de un furnizor de servicii de internet, de exemplu, sunt uneori nesigure și pot suferi întreruperi, rezultând o eroare dns_probe_finished_bad_config (sau similar).
Pentru a depăși această problemă, puteți schimbați-vă furnizorul DNS la o alternativă oferită de organizații publice, cum ar fi Google.
Pe Windows
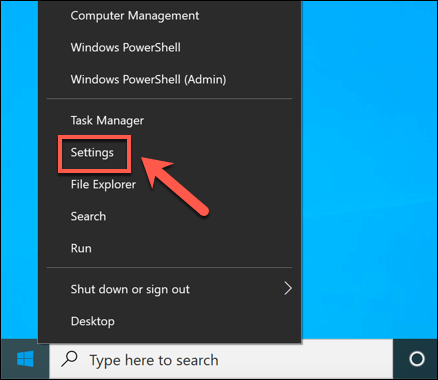
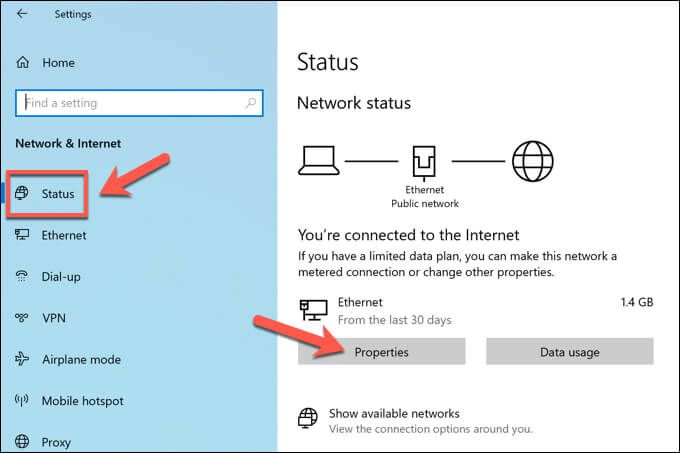
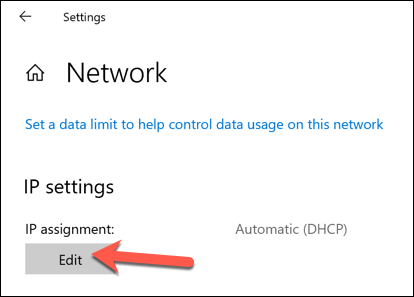

Pe Mac
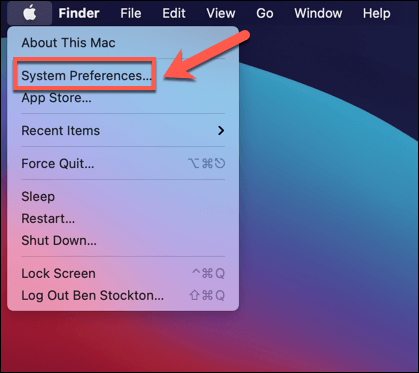
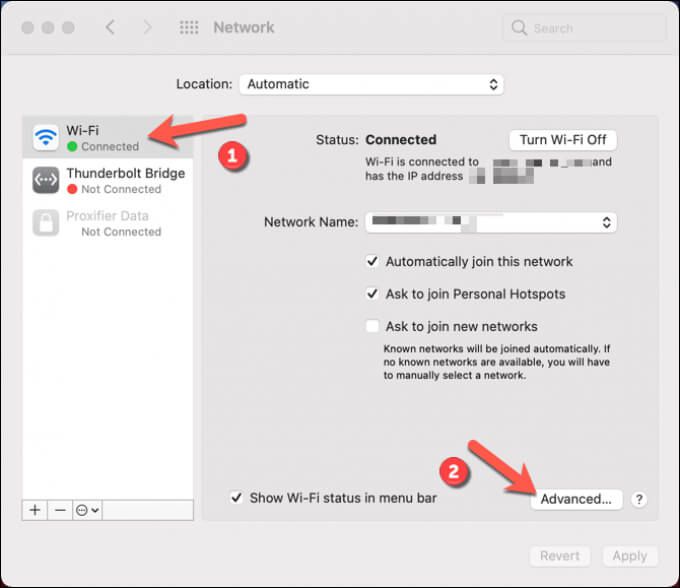
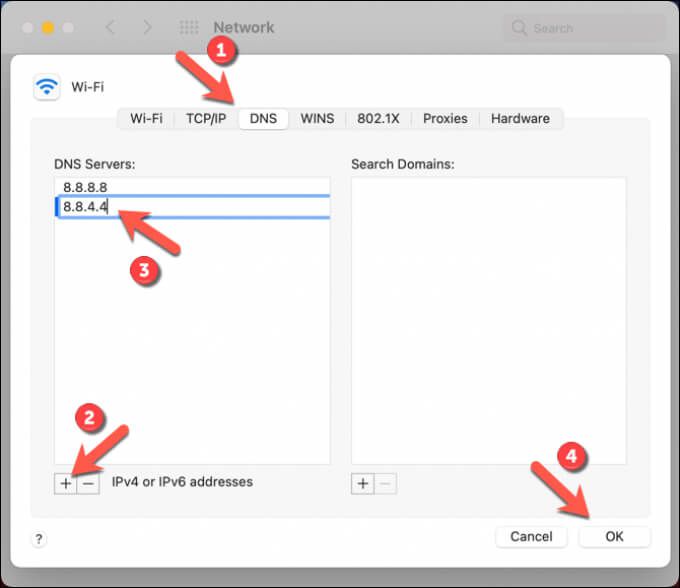
Dezactivați instrumente terță parte
Mai multe instrumente terțe sau extensii de browser ar putea avea, de asemenea, un impact asupra conectivității rețelei dvs., rezultând o eroare dns_probe_finished_bad_config. Aceasta include blocanți publicitari, instrumente de cenzurare web, software antivirus și firewall-uri.
Datorită naturii modului în care funcționează aceste instrumente și extensii , este posibil ca acestea să interfereze cu anumite site-uri web care se încarcă în Chrome. Dacă bănuiți că acesta este cazul, va trebui să le dezactivați sau să le eliminați complet.
Dacă sunt instalate pe computer sau Mac, ar trebui să fie un proces simplu pentru eliminați software-ul utilizând meniul Setări Windows sau prin intermediul aplicației Finder. Dacă instrumentul este instalat în Chrome, ar trebui să puteți să eliminați extensia direct selectând pictograma meniului cu trei puncte>Mai multe instrumente>
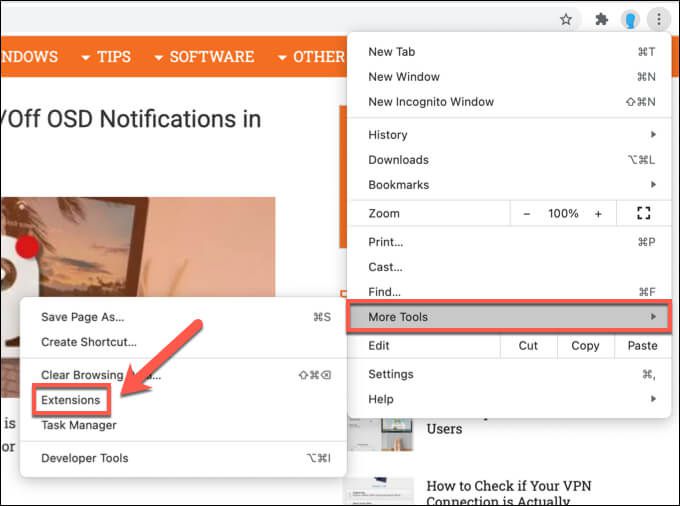
Remedierea problemelor Google Chrome
Pașii de mai sus ar trebui să vă ajute să remediați o eroare dns_probe_finished_bad_config în Google Chrome. Cu toate acestea, dacă aveți probleme, poate fi necesar să vă uitați la trecând la alt browser pentru a investiga în continuare problema sau să luați în considerare resetarea Google Chrome la setările implicite.
Există și alți pași poate lua dacă Chrome nu mai răspunde sau se blochează regulat, inclusiv reinstalarea sau trecerea la versiunea de construire a testului Chrome Canary, deși acest lucru se poate dovedi instabil. Cu toate acestea, dacă doriți să optimizați Chrome, vă recomandăm să activați anumite steaguri de setări Chrome să vă ajute să faceți acest lucru.