O modalitate de a gândi sistemul de nume de domeniu (sau DNS) este ca agenda telefonică a internetului - serverele DNS spun mașinii tale la ce ar trebui să indice numele de domeniu ale adresei IP.
De exemplu, atunci când navigați pe Google în browserul dvs. web (prin google.com), acel domeniu vă indică spre 172.217.5.110. În schimb, introduceți acest IP în bara de adrese a browserului dvs. și veți vedea că vă aduce la Google.

Asyou vă puteți imagina, baza de date care spune mașinilor noastre ce puncte de domeniu la care IP se actualizează și se schimbă constant. Procesul de soluționare DNS, gestionat de serverul dvs. DNS, este unul dintre primele puncte de apăsare pe care le accesează browserul dvs. la întoarcerea unei pagini web.
Dacă nu ați schimbat niciodată furnizorul DNS sau utilizați în prezent unul furnizat de ISP-ul dvs. , ar putea duce la viteze mai lente. Și mai rău, în special cu ISP-urile de pe piața mică și locală, serverul dvs. DNS ar putea furniza în mod public reclame și alt conținut pe care altcineva nu l-ați putea vedea.
În acest articol, să vorbim despre cum puteți schimba manual dvs. Furnizorul DNS și unele dintre cele mai de încredere alternative la care puteți trece.
Cum să vă schimbați serverul DNS în Windows
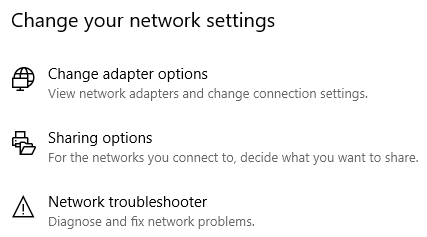
Această fereastră care apare ar trebui să afișeze toate adaptoarele de rețea. Aici, va trebui să identificați cu care adaptor (i) utilizați cel mai frecvent și / sau sunteți conectat în prezent la internet.
In_content_1 all: [300x250] / dfp: [640x360]->Dacă nu schimbați adesea adaptoarele de rețea, cel pe care îl urmați va fi cel mai probabil numit Ethernetsau Wi-Fi.
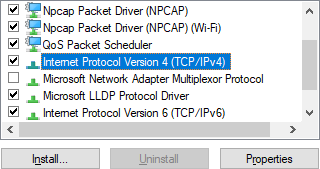
Fereastra care ne deschide este locul în care veți putea schimba serverul dvs. DNS. Jumătatea de jos a acestei ferestre este ceea ce vom trata.
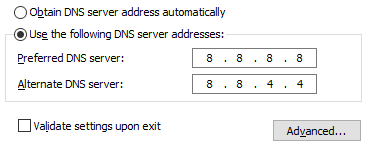
În imaginea de mai sus, am completat într-o adresă preferată și alternativă a serverului DNS pentru a arăta cum ar trebui să apară. În acest moment al procesului, va trebui să luați decizia ce server DNS este cel mai bun pentru dvs.
Haideți să vă întrerupeți aici pentru a vorbi despre opțiunile dvs..
Serverele DNS recomandate de utilizat
În 2015, Online Tech Tips a publicat un articol care discuta despre cele mai bune servere DNS publice gratuiteCeea ce esteServerul meu DNS?. Cu toate că aceste opțiuni sunt încă viabile, câțiva furnizori DNS noi au apărut de atunci.
Să analizăm trei dintre cele mai bune și mai de încredere opțiuni de azi.
Google Public DNS
Avantajele folosirii Google Public DNSCeea ce esteServerul meu DNS? includ anycast servere de rutare, supra-aprovizionare pentru a vă proteja împotriva atacurilor de refuz de serviciu și servere de echilibrare a sarcinilor.
Spre deosebire de mulți alți furnizori DNS, Google Public DNS nu blochează sau nu filtrează cererile DNS decât dacă se consideră circumstanța extremă.
GooglePublic DNS IPv4 adrese:>
Adrese IPv6 GooglePublic DNS:
OpenDNS
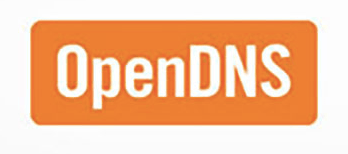
OpenDNSCeea ce esteServerul meu DNS? este un furnizor de DNS public care este în vigoare începând cu 2005. Una dintre atragerile sale principale este protecția împotriva site-urilor web rău intenționate care pot fi legate de phishing sau malware.
OpenDNS oferă alte opțiuni de filtrare a conținutului, cum ar fi controalele parentale FamilyShield, care pot fi utilizate pentru a bloca site-urile care conțin pornografie.
OpenDNSIPv4 adrese:
OpenDNSIPv6 adrese:
Cloudflare DNS
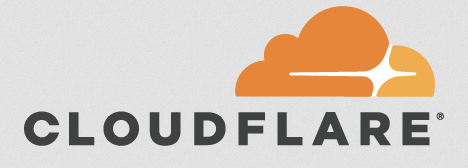
CloudflareCeea ce esteServerul meu DNS? este cunoscută de ani buni datorită CDN-ului său și servicii de atenuare a DDoS. În aprilie 2018, Cloudflare a anunțat că a achiziționat prestigioasa adresă 1.1.1.1 și va începe să o folosească pentru serviciul său public de DNS.
Este anunțat drept „cel mai rapid serviciu DNS pentru consumatorul cel mai rapid și confidențializat”, care pretinde că procesează interogări de două ori mai repede decât adresele Google Public DNS.
CloudflareIPv4 adrese:
CloudflareIPv6 adrese:
Aici sunt cele mai de încredere trei opțiuni de furnizor DNS. În timp ce mulți pot face afirmații cu privire la viteză și performanță, acest lucru va varia între locații. Vă recomand să încercați fiecare dintre ele și să vedeți dacă puteți observa orice diferențe.
Dacă doriți să analizați un mod automat de a determina care este DNSprovider cel mai rapid pentru conexiunea dvs., Help Desk Geek a fost publicat anterior un articol despre utilitățiCeea ce esteServerul meu DNS?.
Setarea și validarea serverului dvs. DNS
După ce ați decis un furnizor DNS, introduceți adresele preferate și alternativele în fereastra deschisă anterior. Asigurați-vă că bifați și caseta de lângă opțiunea Validați setările la ieșire, astfel încâtWindows execută o verificare rapidă pentru a vă asigura că serverele dvs. DNS funcționează corect.
Când a terminat, vă recomand să verificați pentru schimbarea serverelor DNSCeea ce esteServerul meu DNS? site-ul web pentru a face oa doua verificare.
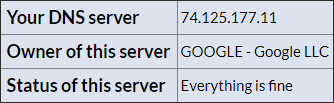
Dacă totul arată bine, felicitări! Nu uitați, este o practică bună să încercați mai mulți furnizori DNS diferiți - performanța diferă în funcție de mulți factori și aceasta este singura modalitate reală de a determina care este cel mai potrivit pentru circumstanțele dvs.