Pentru un utilizator Windows mediu, comenzile DOS par o relicvă a timpului său. Cu toate acestea, sunt încă în jur și sunt la fel de utile ca și acum ani în urmă.
Pentru a aprecia pe deplin cât de puternice sunt aceste comenzi, am compilat o listă cu cele mai utile comenzi DOS. Acordat, unele dintre ele nu sunt în totalitate utile într-o zi medie. Dar când ai nevoie de ele, comenzile DOS sunt acolo pentru a salva ziua.

Cum să folosiți comenzile DOS
Primele lucruri. Cum folosiți Comenzi DOS?
Trebuie să deschideți promptul de comandăsau PowerShell. Ambele programe sunt dotate cu Windows și pot fi accesate prin Căutare Windows.

Unele comenzi necesită să deschideți oricare dintre programe ca administrator. Pentru a face acest lucru, faceți clic dreapta pe aplicație și selectați Executați ca administrator. Vom folosi Windows Powershell în următoarele exemple.
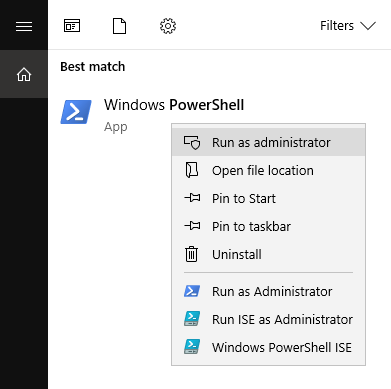
Indicații utile de comandă pentru Windows
De la depanarea de bază la configurația rețelei, există comenzi care vor face ca computerul să funcționeze din nou corect.
In_content_1 all : [300x250] / DFP: [640x360]->IPCONFIG
Să începem cu ceva de bază.
Comanda IPCONFIGvă permite să determinați adresa dvs. IP. Nevoia de a cunoaște adresa dvs. IP apare adesea atunci când configurați rețeaua dvs. sau când vă confruntați cu probleme de internet.
În timp ce adresele IP pot fi găsite prin Panoul de control, promptul de comandă este un mod mai rapid de obținere a informațiilor respective. .
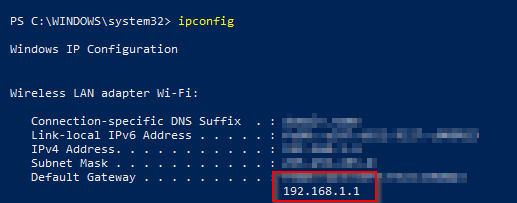
Tip IPCONFIGîn linia de comandă. Căutați Gateway implicit. Numărul care i-a fost atribuit este adresa dvs. IP.
IPCONFIG / FLUSHDNS
Vine un moment când veți avea probleme pentru a accesa un site. Când se va întâmpla acest lucru, unul dintre primele lucruri pe care le puteți încerca este să spălați DNS.
Acest lucru ar permite browserului dvs. să se conecteze cu versiunea obișnuită a site-ului și nu cu cea câștigătoare pe care o accesează în prezent.
>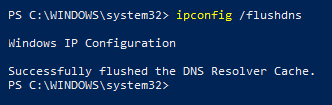
Introduceți IPCONFIG / FLUSHDNS în linia de comandă și apăsați Enter pentru a executa. Veți fi înștiințat dacă flushul a fost un succes.
ASSOC
Dacă aveți vreodată nevoie de o listă cu toate aplicațiile care pot deschide un anumit tip de fișier, ASSOCte poate ajuta.
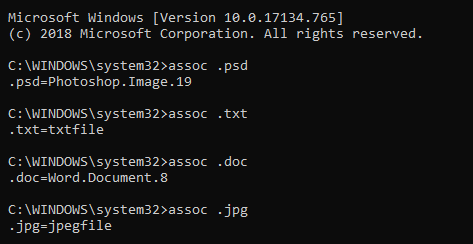
Notă:Va trebui să rulați ASSOC folosind promptul de comandă. Acest lucru nu funcționează în PowerShell.
Introduceți ASSOCurmat de extensia nume de fișier. Windows vă va spune apoi ce aplicații pot funcționa cu extensia.
PING
Comanda ping vă permite să vă conectați la un site web pentru a vedea cât timp va dura pentru a primi un pachet (date transmis printr-o rețea).
Dacă site-ul web vizat nu primește acele pachete, înseamnă doar că există o problemă cu conexiunea dvs. Este o modalitate simplă de a diagnostica o problemă de rețea.
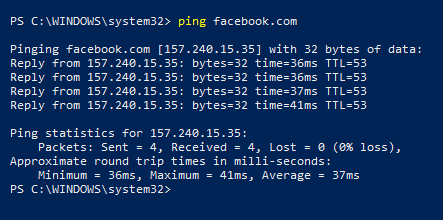
Introduceți PINGîn linia de comandă. Vi se va afișa cât a durat să trimiteți aceste pachete.
CIPHER
Dacă nu utilizați o unitate SSD (SSD), puteți șterge conținutul hard disk-ului dvs. conduceți cu linia de comandă CIPHER
Funcționează prin aruncarea fișierelor inutile pe unitatea dvs. până când rămâne fără spațiu liber. În acest fel, fișierele șterse nu pot fi recuperate.
În esență, CIPHERva șterge unitatea.

Introduceți CIPHER / W:urmată de unitatea pe care doriți să o curățați. Ar trebui să arate ca CIPHER / W: E: \(dacă ștergeți E: \drive).
SFC / SCANNOW
Când computerul a dispărut, SCANNOWpoate descoperi ce se întâmplă cu computerul.
Deci, înainte de a aduce calculatorul pentru reparații, veți dori să scanează mai întâi pentru a exclude fișierele dispărute sau corupte ca vinovat.
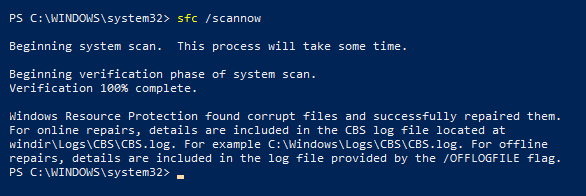 >
>Introduceți SFC / SCANNOWși așteptați să se încheie faza de verificare a scanării sistemului.
Notă:Windows va utilizați în mod automat Protecția resurselor Windowspentru a remedia fișierele corupte în cazul în care acesta va găsi.
Concluzie
Există mai multe linii de comandă acolo care nu au fost incluse. Unele sunt mai complexe, dar sunt la fel de utile.
Într-un anumit punct, aceste comenzi DOS utile vor veni la îndemână, astfel încât să vă asigurați să păstrați o listă la îndemână în caz de urgență.