Dacă aveți un control complet asupra unui cont de utilizator pe sistemul dvs., puteți face modificări la fișierele proprietarului respective. Dar înainte de a putea controla acest control, există noshortcut: trebuie să-l dețineți.
Nu știți cum să faceți asta? Nu vă faceți griji. Vom parcurge procesul.
În această postare, veți învăța cum puteți modifica proprietatea fișierelor și a folderelor pe Windows. În acest fel, puteți face modificări după cum doriți. Rețineți că, dacă un fișier sau folderul este deținut de TrustedInstaller, trebuie să urmați o procedură diferită, menționată în link.
Despre proprietatea fișierelor și a dosarelor
Dacă nu aveți privilegii administrative, Windows 10 nu vă va da permisiunea de a face modificări. Acesta este motivul pentru care trebuie să faceți acest parametru.
Obținerea controlului 100% asupra fișierelor și folderelor înseamnă că puteți să le accesați - și să faceți ce doriți. Acest lucru este util dacă trebuie să accesați conturi de utilizator vechi, astfel încât să puteți face modificări majore la sistemul de operare.
Cum să accesați
Aceasta este prima parte a procesului. Completați acest lucru înseamnă că puteți accesa un alt cont de utilizator.
In_content_1 all: [300x250] / dfp: [640x360]->În primul rând, apăsați tastaWindows și căutați File Explorer.

Deschideți exploratorul. Apoi, faceți clic dreapta pe fișierele sau folderele pe care doriți să le accesați și selectați Proprietățidin meniul drop-down.

Acolo, accesați fila Securitateși faceți clic pe Complex avansatbuton. Făcând acest lucru, vă puteți regla fișierele sau folderele cu o atenție specială.

Aici, concentrați-vă pe Proprietar. Acesta va specifica contul de utilizator care deține acel fișier sau folder. La sfârșitul acesteia, faceți clic pe Schimbare.
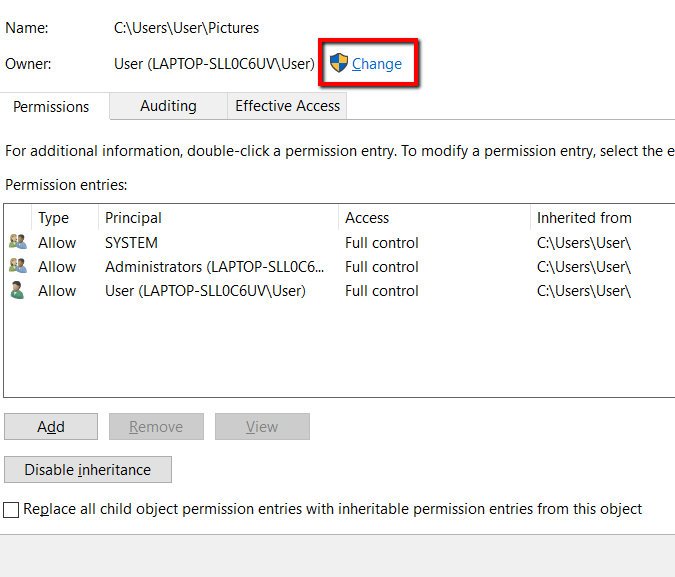
În fereastra Selectați utilizator sau grup, alegeți butonul avansat. Făcând acest lucru, vă puteți deschide setări mai avansate.

Aici, faceți clic pe butonul Găsiți acumîncărcați Rezultatele căutării. Și sub Rezultatele căutării, alegeți-vă contul de utilizator. Apoi, apăsați pe OK.

Vă veți întoarce apoi la fereastra Selectați un utilizator sau un grup. După ce vedeți contul de utilizator, faceți clic pe OK.

Încă o dată, vei ateriza pe o fereastră veche. Aici, faceți clic din nou pe OK.

Apoi, din nou, dubiți la fel pentru ultima oară.

Cum să obțineți acces complet
Aceasta este partea inferioară a procesului. Este posibil să aveți deja acces la un alt cont. Dar s-ar putea să nu îl folosești pentru a face schimbări majore. La urma urmei, sunteți încă să fiți proprietarul acesteia.
Doar după ce dețineți proprietarul unui cont de utilizator, puteți obține completă//acces.
Deci iată cum faceți acest lucru:
Din nou, lansați File Explorerși accesați Proprietăți. Accesați fila Securitateși deschideți butonul Avansatavansat.

În secțiunea Înscrieri de permis, faceți clic pe Adăugare.p>

Aici, faceți clic pe Selectați un principal.

Din nou, vă veți adăposti în fereastra Selectați un utilizator sau un grup. Acolo, deschideți avansate.

Încărcați contul dvs. de utilizare folosind butonul Găsiți acum.Ca și în procesul precedent, acest lucru vă ajută să vă găsiți contul de utilizator.
Odată ce aveți ochii pe contul de utilizator, selectați-l și apăsați pe OK.

Veți primi ferestre tofamiliare. Nu trebuie decât să faceți clic pe „OKpentru a debarca în mod sigur pe o fereastră numită PermissionEntry (pentru fișier sau dosar).
În secțiunea Permisiuni de bază, asigurați-vă că bifați caseta care vă permite să obțineți Control completși apoi OK.

Selectați Aplicațipentru a permite ca modificările să aibă efect.

Apoi, alegeți OKpentru a închide fereastra .
