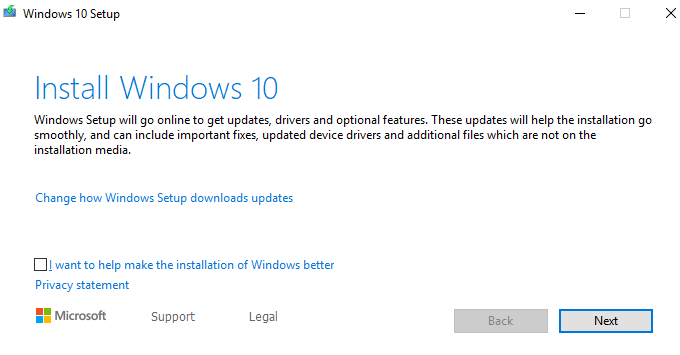În martie, am scris despre crearea unui instalator MacOS pe un stick USB. Dar este posibil să nu știți că este posibil să faceți la fel cu Windows 10 (sau orice este versiunea actuală a Windows).
Windows vine preinstalat cu fiecare computer, dar există momente în care Versiunea USB devine de neprețuit. Unul este când aveți probleme la instalarea actualizărilor sistemului de operare în mod normal (ceea ce mi s-a întâmplat anul trecut). Al doilea este dacă vă faceți o ștergere vie și reamenajarea calculatoarelor folosite. Având un Versiunea USB a celei mai recente versiuni Windows face ca reinstalarea sistemului să fie absurdă ușor.
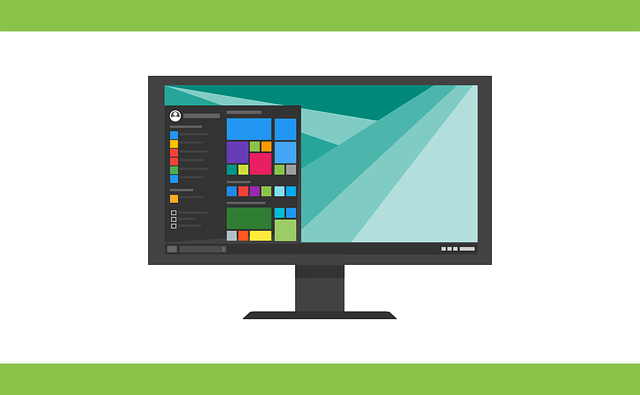 >
>Evident, Windows-ul nu este gratuit, deci, împreună cu instalatorul USB, veți avea nevoie și de o licență legală valabilă. Evident, nu vă putem ajuta. Dar instalatorul? Nici o problema. Readon.
Crearea instalării Windows Stick USB
Înainte de a începe, este demn să subliniem că orice versiune a Windows-ului pe care o puneți pe stickwb USB va fi versiunea curentă pe care Microsoft o oferă. Acest lucru înseamnă că patch-urile și actualizările ulterioare nu vor fi incluse deoarece stick-ul USB nu va fi, evident, neactualizare automată.

Deci, după ce ați instalat Windows folosind metoda USB, va trebui să verificați în mod regulat pentru a vedea actualizarea Windows. Dacă da, va trebui să ștergeți versiunea de pe thestick și să o înlocuiți cu noua versiune. Întregul proces pe care îl voi descrie nu durează foarte mult, deci nu este mare lucru.
Ștergeți stick-ul USB
Primul pas este să vă asigurați că stick-ul USB este complet gol. Dacă tocmai l-ați cumpărat, acesta va fi deja gol. Dar dacă este un stick folosit, trebuie să-l formatați. Doingso va șterge tot conținutul. Stick-ul are nevoie de cel puțin 8 GB spațiu pentru instalarea programului pentru a fi construit corect.
In_content_1 all: [300x250] / dfp: [640x360]->Pentru a format stick-ul, faceți clic dreapta pe el în Windows Explorer și faceți clic pe „Format”.
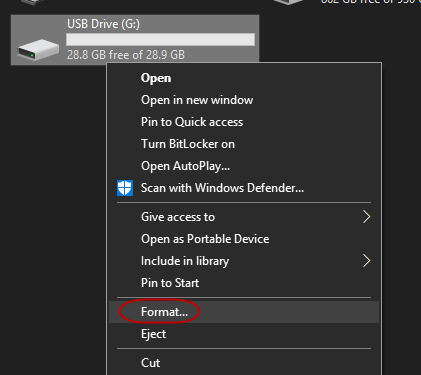
În caseta care apare, faceți clic pe„ Start ”pentru a începe procesul de formatare.
Cât timp durează depinde de modul în care este folosit stick-ul și de cât de multe date există deja.
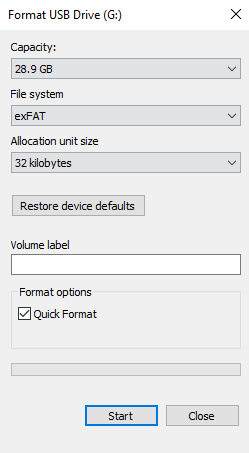
Descărcați„ Instrumentul de creare media ”de la Microsoft
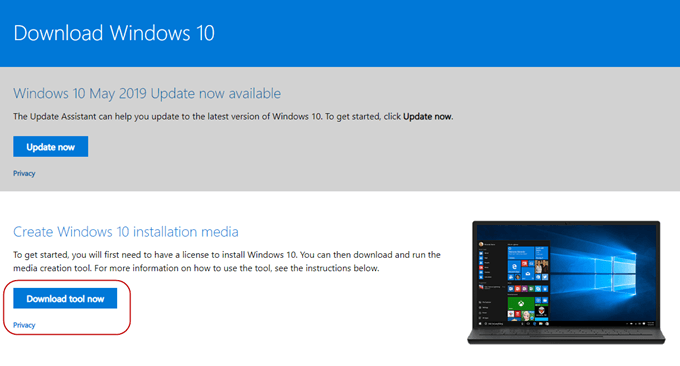
Apoi, du-te către site-ul Microsoft și descărcați „Instrumentul de creare media”. Aceasta este o aplicație portabilă, astfel încât nu este necesară nicio instalare. Trebuie doar să descărcați fișierul, apoi faceți dublu clic pentru a începe.
Alegeți formatul dvs. de instalare
După ce ați scanat computerul pentru a vedea ce este nevoie și ați cerut să pretindeți că ați citit Termenii.& Condiții, instalatorul vă va întreba acum ce doriți să faceți.
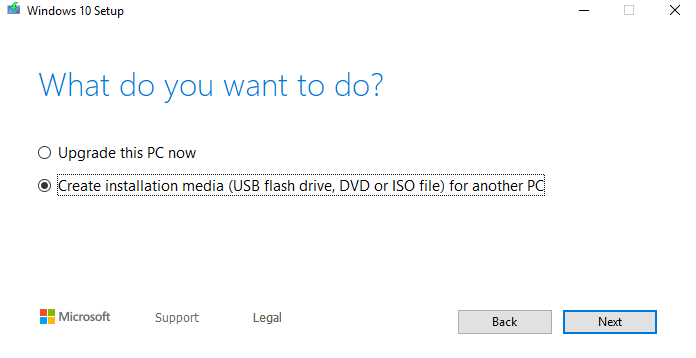
S-a văzut că nu am instalat încă cel mai recent patch, așa că mi-a oferit asta. Dar vreau tomake-ul unui instalator USB, deci a doua opțiune este cea pe care mi-o doresc. De asemenea, puteți pune Windows 10 într-un fișier DVD sau ISO și voi discuta despre fișierele ISO din nextarticul meu. În ceea ce privește DVD-urile, le consider ca fiind practic și costisitoare pentru ceva asemănător.
În continuare, vă va cere să alegeți limba, ediția Windows și dacă aveți 32 sau 64 de biți. Îl va pune la punct cu ceea ce credeți că sunt „opțiunile recomandate”, dar dacă nu sunteți de acord cu oricare dintre ele, deconectați doar caseta și alegeți ceea ce doriți. te descurci, cel mai bine este să te oprești cu opțiunile recomandate.
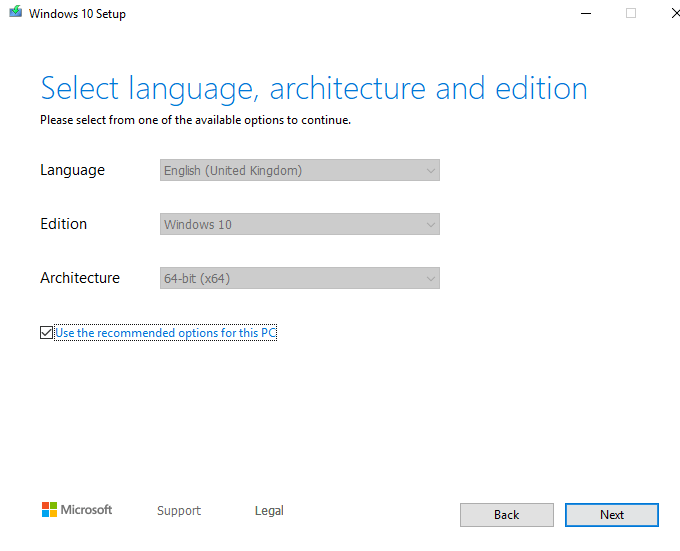 >
>Nu uitați, nu alegeți versiunea de Windows pentru care nu aveți o cheie de licență validă!
Acum confirmați că doriți o opțiune USB și nu un fișier ISO.
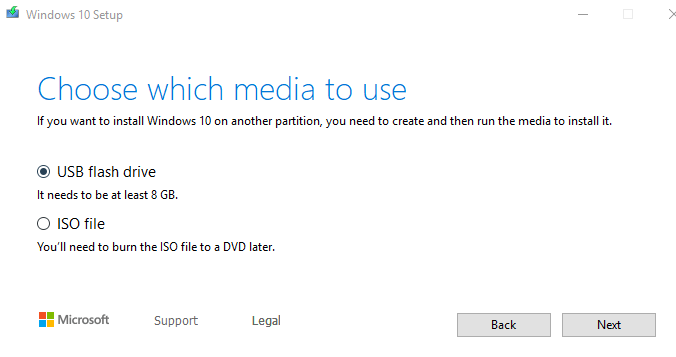
Faceți clic pe sticky-ul USB pe care doriți să-l instaleze. Dacă nu o vedeți în listă, faceți clic pe linkul „refreshdrive list”.
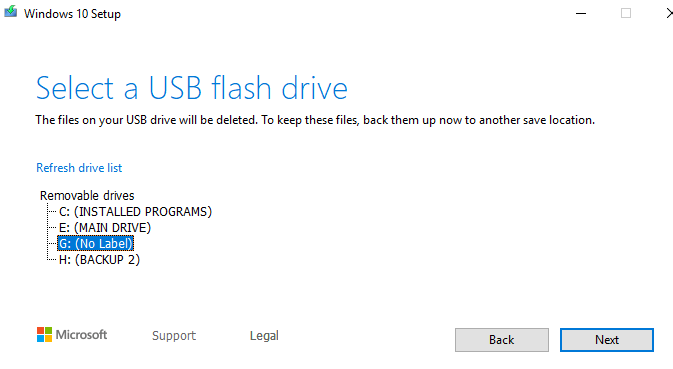
Aveți mare precauție pentru a alege dispozitivul USB potrivit. Aproape că mi-am ales hard disk-ul portabil de rezervă, care ar fi fost o catastrofă.
Now Sit Back & Wait….
Programul dvs. de instalare va începe să fie transferat pe USB stick. Pe măsură ce va apărea ecranul de progres, puteți continua să utilizați calculatorul în timp ce așteptați. Dar experiența mea a fost că PC-ul a încetinit destul de mult atunci când a făcut instalatorul.
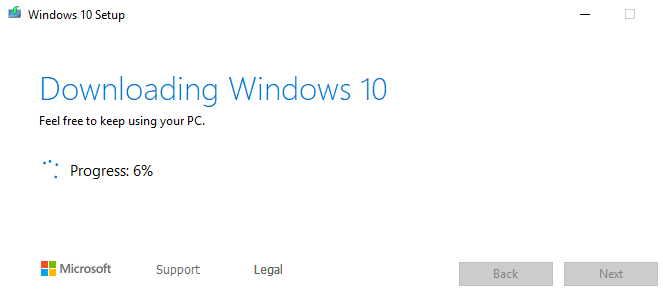
Oricum, a fost nevoie de 15 minute pentru a se finaliza.
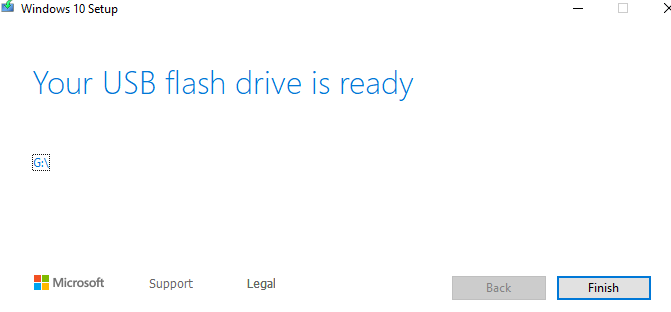
Cum arată acum stick-ul USB
Acum, când faceți clic pe stick-ul USB din WindowsExplorer, asta veți vedea.

Singurul fișier de care trebuie să vă preocupați cu tine este fișierul „setup.exe”. Când faceți clic pe asta, se va deschide o fereastră de instalare Windows, după care vi se va solicita cheia de licență.