Windows 10 este livrat cu un nivel de personalizare caracteristici pe care nu le-am văzut în multe alte versiuni ale sistemului de operare. Ceva complet nou pentru această iterare a Windows-ului este un set de setări exclusiv pentru coșul de reciclare.
În Windows 8, Coșul de reciclare este exact un container - pentru fișierele șterse. În Windows 10, putem efectua modificări ale coșului de reciclare pentru a forța să se comporte în mai multe moduri noi și utile.

Pentru mulți, știm doar să lichidăm periodic coșul de reciclare, astfel încât să nu ocupe spațiu prețios pe disc. Cu toate acestea, aveți opțiunea de a schimba dimensiunea maximă a coșului de reciclare, setați RecycleBin să se curețe automat după câteva zile sau să ocoliți complet RecycleBin pentru a șterge definitiv orice fișiere aruncate.
În acest articol, vă vom explica cum să faceți fiecare dintre aceste trei acțiuni pe orice mașină Windows 10.
Cum puteți modifica dimensiunea maximă a coșului de reciclare
Coșul de reciclare are un spațiu de stocare implicit se apropie de 5% din dimensiunea totală a volumului discului. În acest sens, să presupunem că vi s-au alocat 500 GB spațiu volumului. Pentru acest volum, coșul de reciclare va începe să șteargă automat cele mai vechi fișiere atunci când a fost folosit puțin peste 25 GB din spațiul său.
Pentru marea majoritate a utilizatorilor, 5% este suficient mai mult spațiu în Cos de gunoi. Cu toate acestea, vă puteți regăsi în temeiul unei sesiuni de curățare induse de TOC, unde doriți să vă faceți griji în plus, orice lucru pe care îl ștergeți nu a mai rămas pentru totdeauna. În acest caz, puteți lua în considerare modificarea dimensiunii maxime a coșului de reciclare.
In_content_1 all: [300x250] / dfp: [640x360]->Pentru a face acest lucru, trebuie doar să faceți clic dreapta pe pictograma RecycleBin de pe desktop. Dacă nu aveți pictograma pe desktop, căutați Windows pentru „pictograme pentru desktop” și faceți clic pe opțiunea „Teme și setări conexe”. În această fereastră, derulați în jos până la „Setări Desktopicon”.
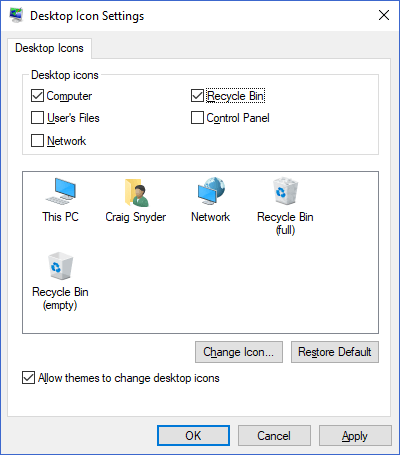
Aici, veți putea să restaurați pictograma desktopour desktop.
Fereastra Proprietăția coșului de reciclare va vă permite să setați o dimensiune maximă personalizată pentru fiecare volum.
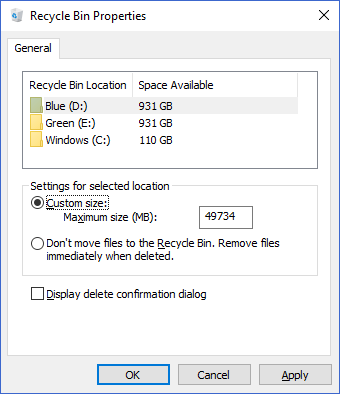
Prin selectarea opțiunii de radio „Dimensiune personalizată”, puteți introduce o dimensiune maximă, imobilizată, la care coșul de reciclare poate crește înainte ca fișierele să înceapă să se elimine definitiv.
Cum să ocoliți permanent coșul de reciclare și să eliminați fișierele
Dacă coșul de reciclare este inutil în fluxul de lucru, puteți seta acțiunea implicită pentru ștergerea fișierelor completocoliți coșul de reciclare și ștergeți definitiv.
Puteți face acest lucru în același meniu Proprietățiatunci când faceți clic dreapta pe pictograma Coș de reciclare.
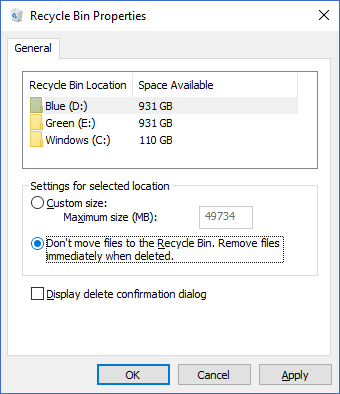
Prin selectarea„ Nu mișcați fișierele la reciclare Cos. Ștergeți imediat fișierele cu opțiunea radio.”, Windows va face exact asta.
Cum să faceți reciclarea fișierelor binDelete după câteva zile
Unul din Windows 10 Caracteristicile Coșului de reciclare de care toată lumea poate beneficia este ca Windows să se curețe după sine. Această caracteristică este încorporată în sistemul de stocare Windows 10, care ajută utilizatorii să efectueze curățări automate ale unităților lor. Este comparabilă cu o soluție nativă pentru Windows pentru ceva de genul CCleaner (pe care nu îl mai putem recomanda).
Pentru a începe să folosiți Storage Sense pentru a elibera spațiul dvs.Ricycle Bin după câteva zile , apăsați tastele Windows + Ipentru a afișa Setările Windows. De acolo, faceți clic pe Sistem. În această fereastră, faceți clic pe Depozitaredin meniul din stânga. Apoi ar trebui să vă aflați într-o fereastră care arată așa:
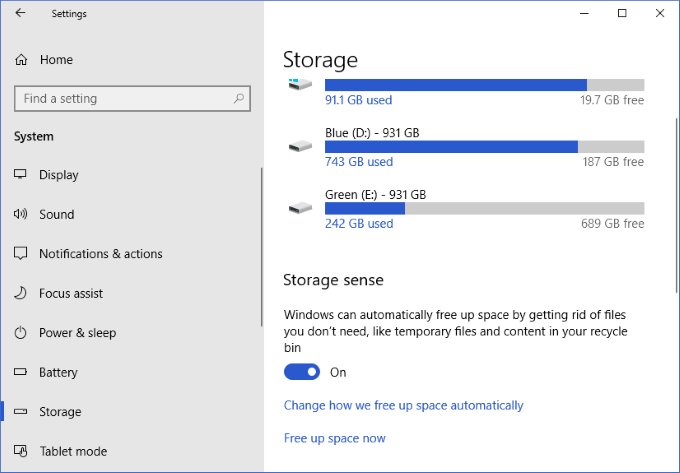
Aici, faceți clic pe „Modificați cum vom elibera spațiul automat”.
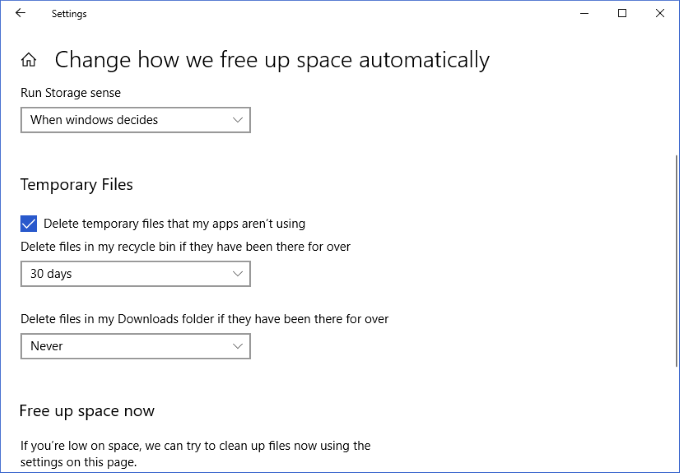
Pe această fereastră, veți vedea o casetă derulantă care se alătură„ Ștergeți fișierele din coșul microcicletului dacă au fost acolo peste”setare Opțiunile disponibile sunt următoarele:
Utilizarea casetei derulante pentru a selecta una dintre aceste opțiuni va salva această modificare la setările dvs. Sense de stocare. Această modificare se aplică retroactiv, deci dacă aveți fișiere care au fost în RecycleBin timp de 80 de zile și optați pentru Storage Sense pentru a le șterge după 60 de zile, acestea vor fi șterse după aplicarea acestei modificări.
o coș de reciclare sănătoasă este asimilabilă în câteva clicuri, este apreciat faptul că Windows 10 a oferit setări pentru a ajuta la automatizarea și controlarea mai bună a modului în care se comportă una dintre cele mai lungi și mai importante părți ale sistemului de operare. Aceste trei setări simple merită verificate și durează doar câteva secunde din timp!
Dacă sunteți interesat să aflați mai multe modalități de a vă curăța mașina Windows 10, asigurați-vă că consultați articolul nostru la rularea curățarea discului în Windows 10.