Când executați o rețea de computere, de exemplu, la o școală sau într-o setare de întreprindere, este important să știți cum să blocați accesul la meniul de configurare Windows 10 și panoul de control.
Dacă menține accesul la aceste pagini disponibile, devine mai ușor pentru utilizatori să dezinstaleze programe, să încurce cu setările de sistem și să poată cauza probleme altor utilizatori care vor accesa acel computer până la punctul ulterior.
Puteți urma ghidul nostru de mai jos pentru a afla cum să dezactivați panoul de control și setările sau să limitați ce este și nu este disponibil în panoul de control.
Dacă doriți să mergeți mai departe, citiți celelalte articole noastre despre utilizarea Politicii de grup pentru bloca accesul la promptul de comandă și preveni oprirea unui computer.
Dezactivați toate Panoul de control și accesul setărilor
Există două metode disponibile pentru dezactivarea accesului panoului de control și a setărilor pe Windows 10. Prima metodă este cea mai ușoară, așa că vom explica asta pentru începe cu. Această metodă necesită să executați Windows 10 Pro sau Enterprise. Dacă executați Windows 10 Home, nu vă faceți griji, puteți încerca a doua metodă. I
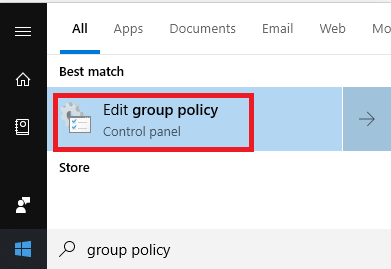
În primul rând, apăsați tasta Windowsși apoi tastați Politica de grup- faceți clic pe Editați politica de grupcând apare.
In_content_1 all: [300x250] / dfp: [640x360]->În partea stângă, faceți clic pentru a deschide Șabloane administrativeîn secțiunea Configurare utilizator. Apoi, faceți clic pe Panoul de control.
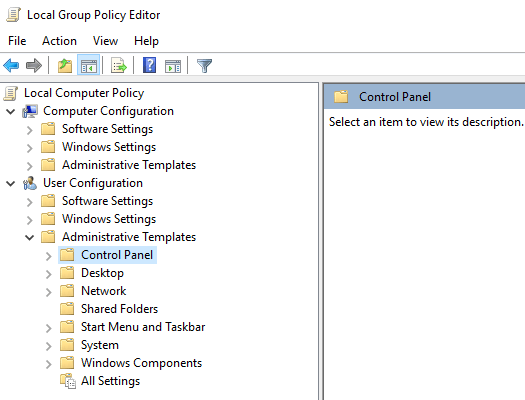
În panoul din partea dreaptă, faceți dublu clic pe Interzice accesul la Panoul de control și la setările PC. Apoi, faceți clic pe Activat. Apoi, faceți clic pe Aplicați.În cele din urmă, faceți clic pe OK.
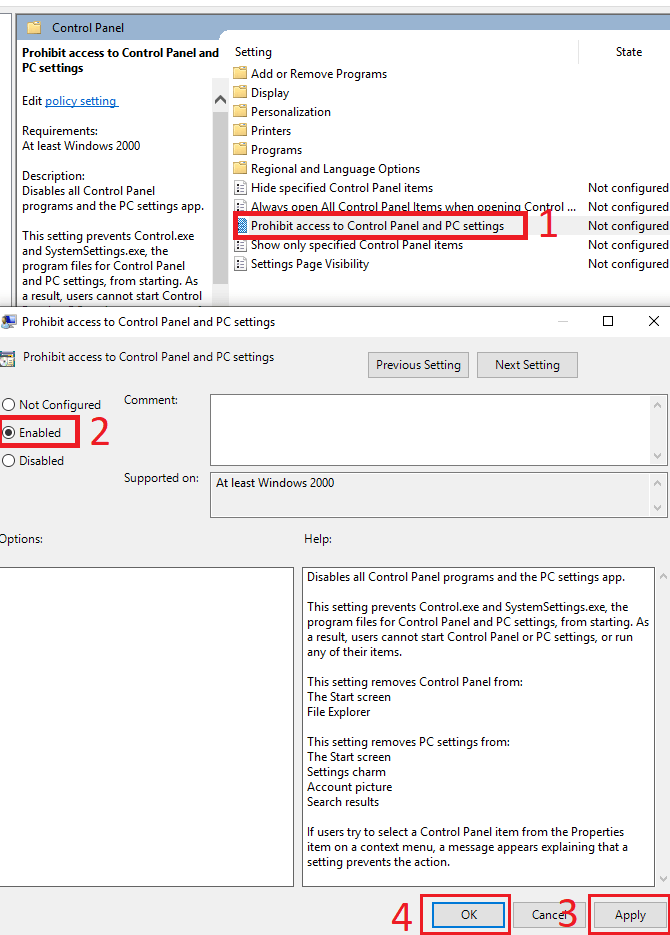
Trebuie să schimbați acest cont într-un standardator după efectuarea acestei modificări. Fără să schimbați un utilizator standard, îl puteți înlătura în orice moment urmând pașii de mai sus, dar alegând „NotConfigured”.
Dezactivați Panoul de control pentru utilizatorii de domiciliu Windows10
Dacă sunteți pe Windows 10 Home, puteți utiliza în continuare, după cum am explicat mai jos. Această metodă implică utilizarea unui schimb de registru, așa că asigurați-vă că urmați pașii cu atenție.
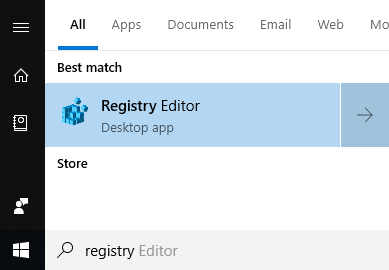
Pentru utilizatorii de Windows 10 Home, mai întâi trebuie să încercați contul pe care doriți să îl efectuați într-un cont administratoraccount. După ce ați urmărit pașii de mai jos, puteți trece apoi la un cont standard.
Apăsați tasta Windowsși tastați registru.Apoi, faceți clic pe Editor de înregistrareîn rezultatele căutării.
În partea stângă, faceți clic pentru a deschide HKEY_CURRENT_USER, apoi urmați calea de mai jos.
\Software\Microsoft\Windows\CurrentVersion\Policies\Explorer
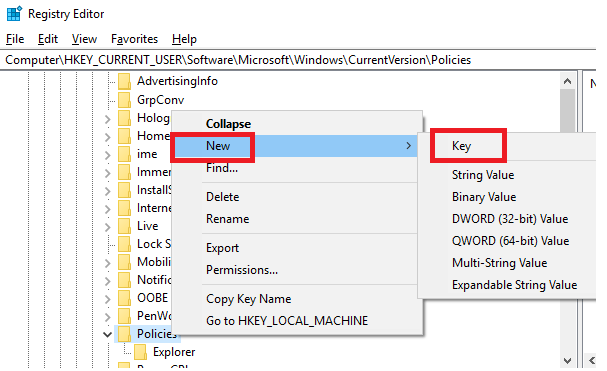
Nu vedeți folderul Explorer în Politici? Puteți face clic dreapta pe eași faceți clic pe Nou, apoi faceți clic pe Cheie.După ce noul dosar a fost creat, redenumiți-l în Explorer, apoi pe faceți clic departe de folder pentru a finaliza numele.
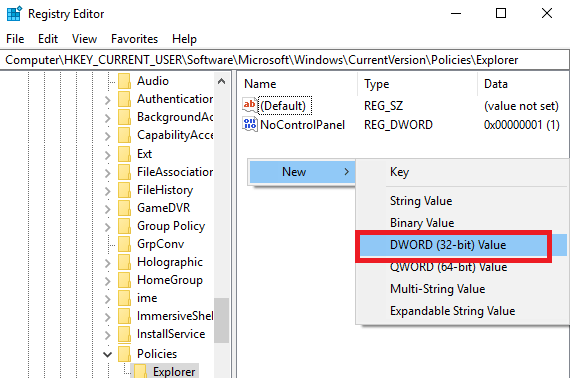
Apoi, faceți clic pe Explorerpliant. După, faceți clic dreapta pe un spațiu gol din partea dreaptă a editorului de registru. Apoi, faceți clic pe Nou, apoi pe faceți clic pe DWORD (32) -bit) Valoarea.
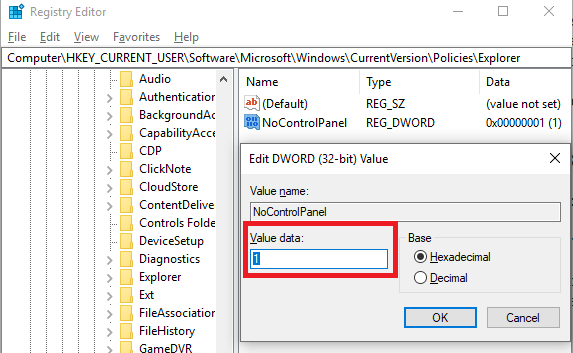
Unde scrie „Valoare nouă # 1”, tastați NoControlPanelapoi apăsați enter. După aceea, faceți dublu clic pe NoControlPanelși schimbați datele de valoare de la 0 la 1. Faceți clic pe OK.
Asta este! Acum, reporniți computerulși testați pentru a vedea dacă meniul de setări și panoul de control sunt blocate. Dacă există, puteți readuce contul înapoi în contul astandard, astfel încât setarea să nu poată fi eliminată.
Ascunde elemente specifice panoului de control
Cele două metode de mai sus explică cum dezactivați complet atât ambele panoul de control, ce se întâmplă dacă doriți doar să limitați elementele panoului de control? Cu metoda de mai jos, puteți face exact asta.
În primul rând, apăsați tasta Windows și tastați Politică de grup. Faceți clic pe opțiunea Editare politică de grupcare apare.
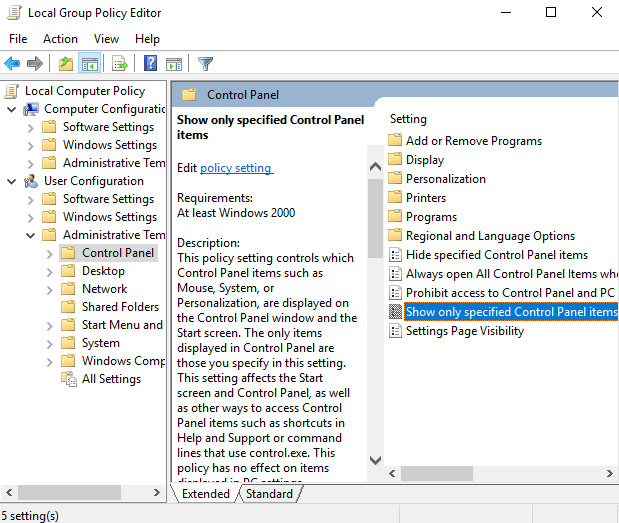
În fereastra următoare, faceți clic pe Activat. După aceasta, puteți face clic pe Afișare. De aici, puteți introduce manual fiecare articol din panoul de controlla care doriți ca un utilizator să aibă acces. Dacă nu este inclusă pe această listă, ea nu va apărea!
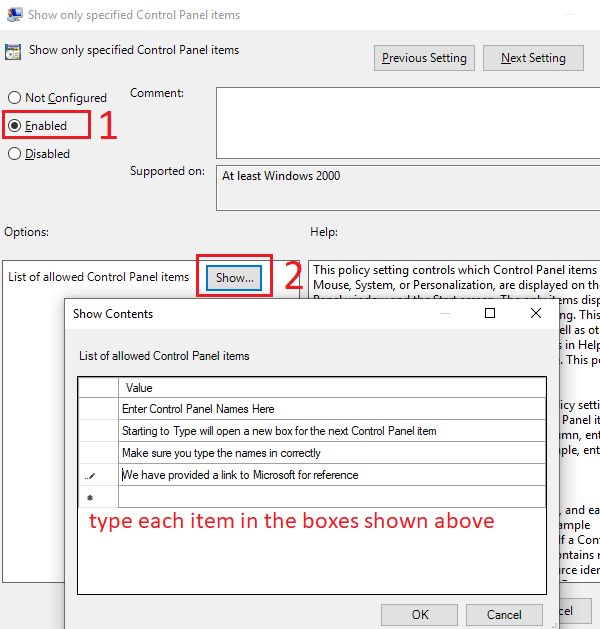 >
>Aceasta înseamnă că va trebui să alegeți cu atenție și să tastați fiecare element din Panoul de control pe care doriți să-l includeți. Puteți găsi numele toate elementele Panoului de control de pe site-ul Microsoft.
În orice moment, puteți urma pașii de mai sus, dar puteți alege opțiunea „dezactivată” pentru a reactiva toate elementele panoului de control.
Summary
Sper că acest ghid s-a dovedit a fi de folos. Aveți întrebări despre cele trei metode pe care le-am inclus? Dacă faci,vă rugăm să lăsați un comentariu mai jos și mă voi întoarce cu plăcere când voi putea.