PowerShell și Prompt Command sunt instrumente de linie de comandă încorporate în Windows și ambele sunt accesibile din meniul Power User din Windows 10 și Windows 8. Cu toate acestea, puteți utiliza acel meniu pentru a accesa doar unul dintre ele, în funcție de modul în care computerul dvs. este configurat.
Dacă sunteți ca majoritatea utilizatorilor de computere și aveți tendința de a deschide mai mult Promptul de comandă versus PowerShell, poate fi foarte util să accesați meniul Power User pentru a oferi promptul de comandă pentru a putea deschide este mai ușor în orice moment.
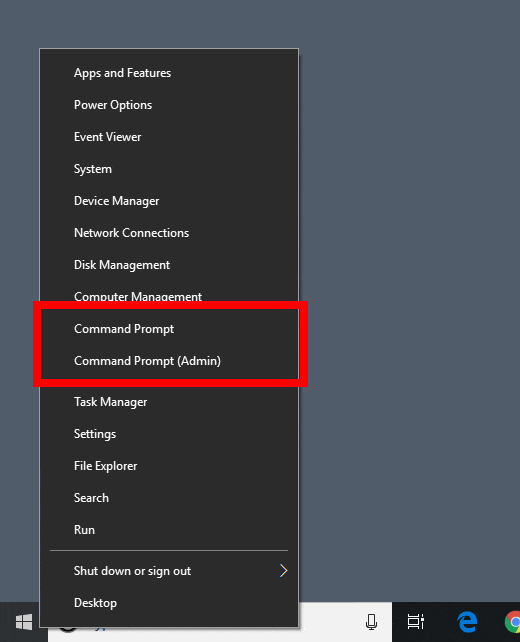
Schimbarea PowerShell pentru Prompt Command este o sarcină simplă și simplă. Nu trebuie să știți nimic despre comanda suportată în aceste programe și nici nu trebuie să săpați prea adânc în Windowssettings pentru a face modificarea.
Tot ce trebuie să faceți este să accesați barele de sarcini și să dezactivați opțiunea PowerShell . Modificarea setării înapoi la returnto folosind PowerShell din meniul Power User, este la fel de ușoară ca inversarea setării.
Notă: Dacă nu sunteți cunoscut, Power UserMenu este accesibil făcând clic dreapta pe Butonul de start. Puteți obține, de asemenea, executând comanda rapidă de tastatură Win + X.
Comutați PowerShell și prompt de comandă
Pentru a elimina PowerShell din meniul Power User în favoarea promptului de comandă, faceți clic dreapta pe o zonă goală din bara de activități Windows 10 (meniul care conține pictogramele ceasului și deschide programul) și alegeți Setări ale barei de activități.
In_content_1 all: [ 300x250] / DFP: [640x360]->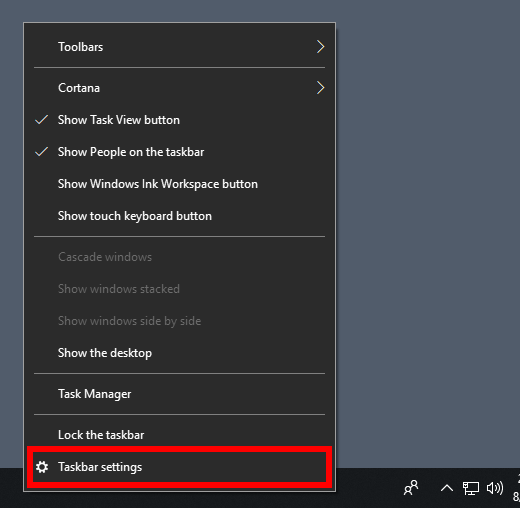
În Windows 8, nu există nu este o opțiune a barei de activități de genul acesta. În schimb, accesați Proprietăți, astfel:
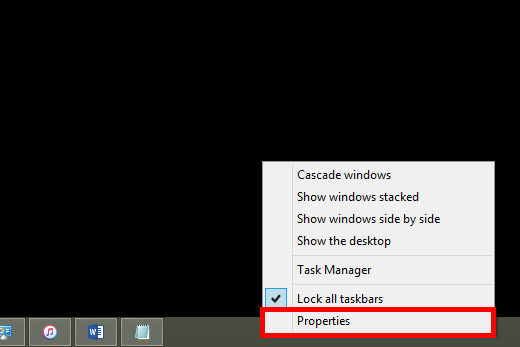
Când se deschide fereastra Bara de activități Windows 10, comutați la Dezactivatsetarea numită Înlocuire prompt de comandă cuWindows PowerShell în meniu când fac clic dreapta pe butonul Start sau apasă tasta + X.
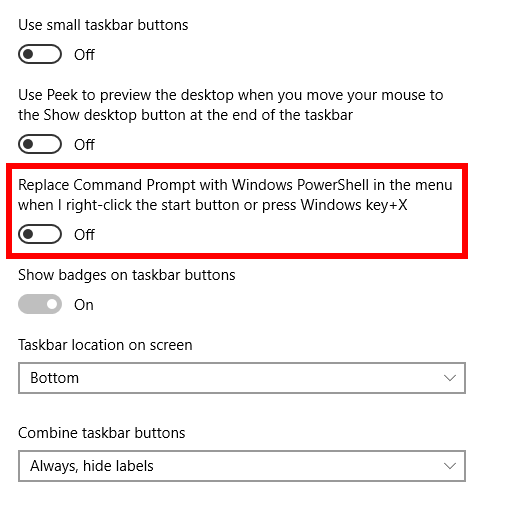
Dacă utilizați Windows 8, deschideți în schimb fila Navigareși înlăturați-o de lângă Înlocuiți comanda promptă cu Windows PowerShell din meniu când fac clic dreapta pe partea inferioară- colț stânga sau apasă tasta Văduvelor + X.
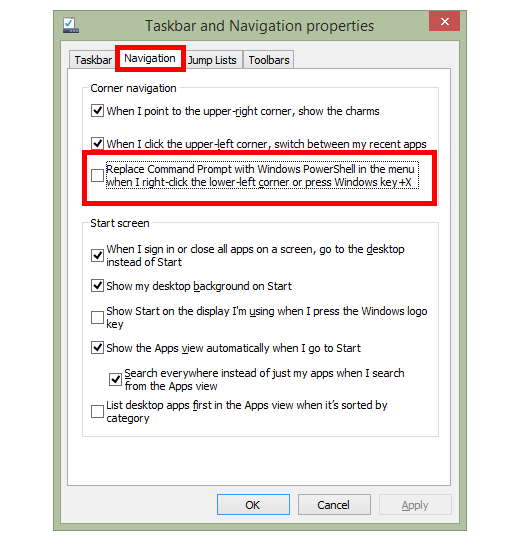
Pentru Windows 10, nu trebuie să salvați modificările sau să reporniți computerul pentru ca acest lucru să aibă efect. Ieșiți din Taskbarwindow și faceți clic dreapta pe butonul Start pentru a vedea două noi opțiuni: CommandPromptși Prompt Command (Admin).
Utilizatorii Windows 8 ar trebui selectați OKdin fereastra de proprietăți ale barei de activități pentrusalvați modificările.
Sfat: Puteți anula acest lucru oricând, întorcând această setare în poziția On(Windows 10) sau înapoi la caseta (Windows 8) ), care va pune PowerShell în meniul PowerUser în loc de promptul de comandă.
Există un Windows 7Method?
S-ar putea să vă întrebați de ce nu menționăm cum să schimbăm PowerShell și promptul de comandă în Windows 7. Din păcate, nu există un meniu Power User încorporat în Windows 7, deoarece instrumentul este disponibil doar în Windows 10 și Windows 8.
Cu toate acestea, există programe terțe pe care le puteți instala pentru Windows 7 și versiuni mai vechi de Windows care vă permit să simulați meniul Power Power. După instalare, puteți face clic dreapta pe program în zona de notificare a Windows 7 pentru a vedea un meniu asemănător cu meniul Power User și pentru a accesa cu ușurință o mulțime de instrumente de sistem, inclusiv Command Prompt.
Un astfel de program. este WinPlusXGestionar de sarcini. Funcționează pe Windows 7 în Windows XP.
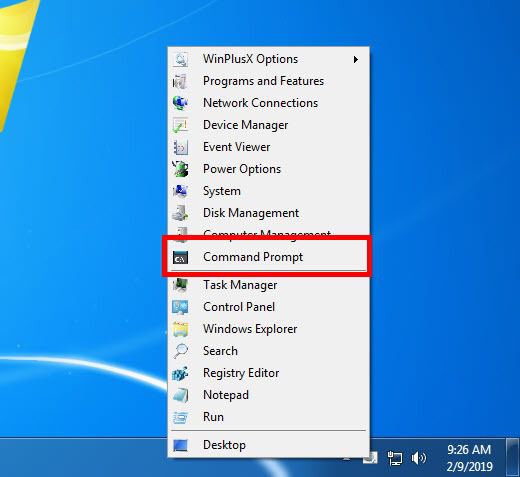
După cum puteți vedea mai sus , WinPlusX oferă o comandă rapidă nu numai pentru promptul de comandă, ci și pentru notepad, editor de registru, căutare, Opțiuni de putereGestionar de sarcini și multe altele. Dacă deschideți opțiunile programului, puteți chiar să adăugați propriile comenzi rapide sau să eliminați oricare dintre comenzile rapide existente.
Este acesta un adevărat meniu Power User pentru Windows 7? Nu chiar, deoarece unul nu există de fapt. Cu toate acestea, funcționează aproape bine, și nici nu trebuie instalat. Este complet portabil și salvează modificări în Registrul Windows.
Alte modalități de deschidere a promptului OpenCommand
Utilizarea meniului Power User pentru a deschide Command Promptis într-adevăr o singură metodă printre mulți pentru lansarea instrumentului liniei de comandă. Unii oameni consideră că este mai ușor să îl deschideți cu meniul, dar există alteGestionar de sarcini pe care le puteți prefera.
De exemplu, puteți executa comanda cmdîntr-o Rulați caseta de dialog pentru a deschide rapid promptul de comandă în orice moment.
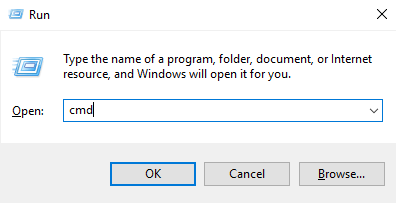
De la caseta de dialog Run este accesibil cu un metode de lansare a promptului de comandăGestionar de sarcini (WIN + R), puteți vedea de ce este o metodă preferată pentru unii oameni.
O altă modalitate de a ajunge la Comandă Solicitați în Windows 10, Windows 8 sau Windows 7 este să căutați promptul comandădin meniul Start. Veți vedea instrumentul afișat în rezultate și puteți apăsa Entersau faceți clic / atingeți-l pentru a-l lansa.
Aceasta este și cea mai bună modalitate de a deschide un prompt de comandă de administrator, care este necesar pentru a efectua anumite activități în Windows.
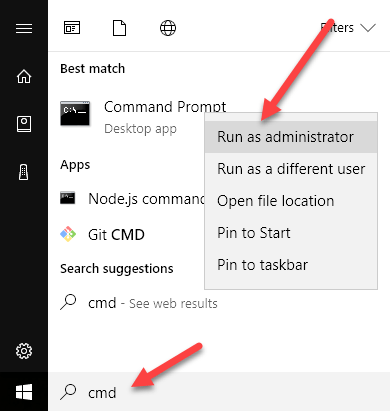
Încă un alt mod este să faceți o comandă rapidă pe yourdesktop care indică cmdși nu o mențineți acolo sau o fixați în bara de activități pentru o comandă rapidă, cu un clic pentru o comandă promptă.
În cele din urmă, puteți folosiți scurtătură rapidă de la tastaturăGestionar de sarcini pentru a deschide promptul de comandă. Această metodă este utilă dacă computerul s-a prăbușit până la punctul în care caseta de dialog Executare obișnuită, desktopul și meniul Start nu sunt vizibile.
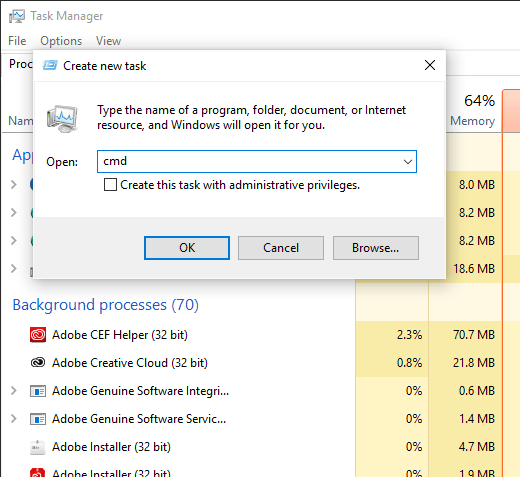
Mergeți pur și simplu la Fișier>Rulați o nouă sarcină(sau Sarcină nouă (Rulați…)pentru Windows 7) pentru a vedea o casetă de text în care puteți introduce cmdla lansați prompt de comandă.