Dacă microfonul nu funcționează pe Windows 10, va trebui să parcurgeți pașii de depanare de mai jos pentru a-l repara. Ar putea exista o serie de motive pentru care microfonul nu îți ridică vocea și acest ghid te va conduce pas cu pas pentru fiecare problemă potențială.
Sperăm, până la finalizarea ghidului nostru, microfonul dvs. va funcționa normal. De asemenea, asigurați-vă că citiți articolul pe cum să activați un microfon în Windows.

Înainte de a începe, este important să localizați documentația originală pentru microfon sau să găsiți cel puțin un model și un nume de marcă pentru astfel de fișiere, astfel încât să puteți cerceta remedieri potențiale dacă este necesar
Verificați conexiunile hardware
Primul pas este să verificați dacă microfonul dvs. are o conexiune hardware defectă. Acest lucru este destul de simplu de făcut. În primul rând, deconectați-vă microfonulși apoi conectați-l înapoi. Ar trebui să observați că este important să semnificați că Windows a recunoscut hardware nou.
Nu aveți nicio informație de sunet? Deschideți meniul Startși căutați „Manager dispozitive”.Faceți clic pe prima opțiune care apare.
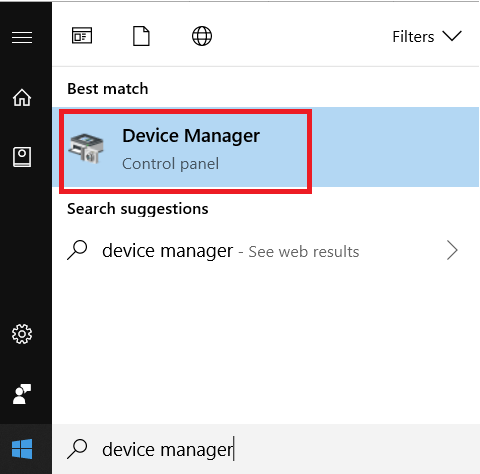
Apoi, faceți clic pentru a extinde Intrările și ieșirile audio secțiune din Managerul de dispozitive. Când microfonul este conectat, acesta trebuie să apară aici.
In_content_1 all: [300x250] / dfp: [640x360]->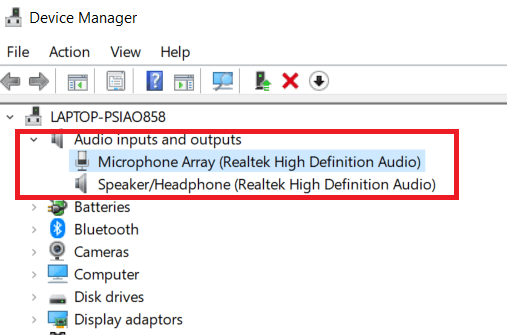
Dacă nu puteți vedea microfon aici, deconectați-l și conectați-l din nou.
Încă nu apare? Deconectați-l și apoi conectați-l la un alt port USB. Dacă tot nu apare în Managerul de dispozitive, ar trebui să încercați un alt cablu, dacă este posibil. De asemenea, încercați să îl conectați la un computer Windows diferit, în cazul în care ceva este corupt pe mașina dvs. curentă.
Dacă acest lucru nu este posibil, sau un alt cablu nu ajută, poate fi o problemă cu microfonul dvs. și va trebui să trimiteți microfonul înapoi pentru reparații, rambursări sau achiziționarea unui unul nou.
Verificați dacă driverele sunt necesare
Dacă puteți vedea microfonul aici, faceți clic dreapta pe el, apoi faceți clic pe Proprietăți. Apoi, faceți clic pe fila Driver. De aici, faceți clic pe Actualizați driverul. După aceea, faceți clic pe Căutați automat software-ul pentru driver actualizat.
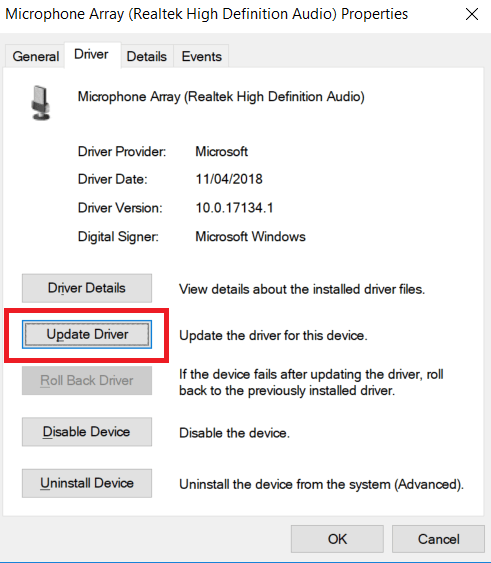
Dacă nu se găsește nimic, ar trebui să efectuezi o căutare Google pentru microfon. Căutați pentru a vedea dacă producătorul de microfoane are drivere disponibile pe site-ul lor web.
Majoritatea microfoanelor sunt acum plug and play, iar instalările de drivere sunt de cele mai multe ori trecute cu Windows 10, dar în cazuri rare poate fi nevoie de o descărcare oficială a driverului.
După ce urmați acești pași, consultați aplicația pe care încercați să folosiți microfonul în și testați pentru a vedea dacă funcționează acum. Încă nu ai noroc? Treceți la pasul următor de mai jos.
Verificați preferințele sunetului în Windows
Windows are propriile dispozitive audio implicite, care ar putea fi necesar să fie ajustate înainte de a putea utiliza microfonul. Pentru a ajusta preferințele sunetului pe Windows, deschideți Meniul Startși tastați Audio.După aceasta, faceți clic pe Gestionați dispozitive audio.
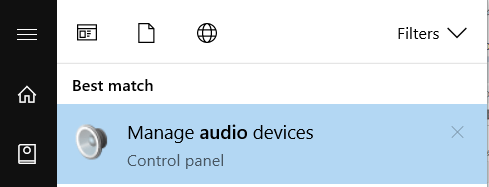
Odată pe fereastra dispozitivelor audio, faceți clic pe fila Înregistrare. Aici, găsiți microfonul pe care doriți să îl utilizați, apoi faceți clic dreapta pe el În primul rând, asigurați-vă că scrie Dezactivareca opțiune. Dacă nu, faceți clic pentru a o Activa.
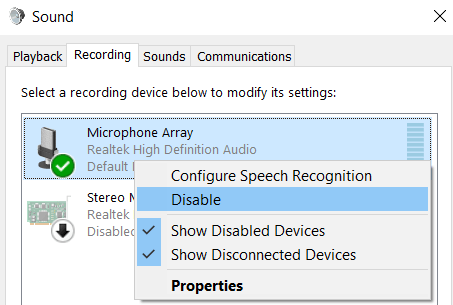
Dacă nu vă vedeți microfonul aici, puteți face clic și pe Afișare dispozitive dezactivatepentru a vă asigura că nu a fost ascuns de la vedere. Încă o dată, trebuie să faceți clic dreapta pe microfon și să alegeți activare dacă apare ca dispozitiv activat.
Dacă vi se oferă opțiunea, ar trebui să faceți clic și pe „Setați ca dispozitiv implicitdupă ce faceți clic dreapta pe microfon .Dacă este deja implicit, Vei vedea o căsuță verde și linia Dispozitiv implicit.
Microfonul încă nu funcționează? Treceți la următorul pas de mai jos.
Dezactivați mâinile libere pe dispozitivele Bluetooth
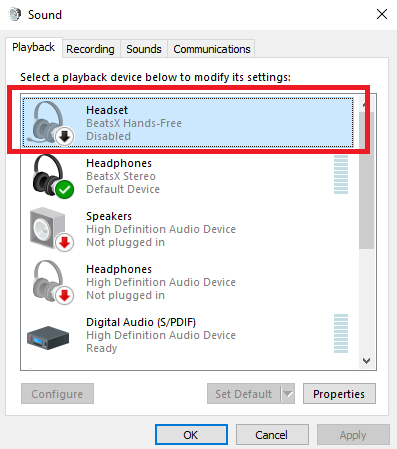
Dacă utilizați un dispozitiv Bluetooth, dar doriți să utilizați un microfon autonom, trebuie să vă asigurați că modul handsfree a fost dezactivat. Puteți face acest lucru urmând pașii de mai jos.
Apoi, atât pe filele Redare cât și pe Înregistrare, faceți clic dreapta pe orice dispozitive Bluetooth hands-free și faceți clic pe opțiunea Dezactivare.
După ce urmați acești pași, încercați microfonul în orice aplicație selectată. Dacă tot nu funcționează, există două pași de încercat.
Verificați setările de sunet în aplicațiile de comunicare vocală
Vă recomandăm să verificați setările de sunet din aplicația pe care o utilizați. . Uneori, aplicațiile de sine stătătoare vor avea controale theirown pentru a alege ce dispozitive audio sunt utilizate în mod implicit.
De obicei, puteți găsi aceste opțiuni deschizând meniul de setări și alegând fila audio. Locația va diferi între fiecare aplicație, iar unele aplicații nu vor avea setarea deloc.
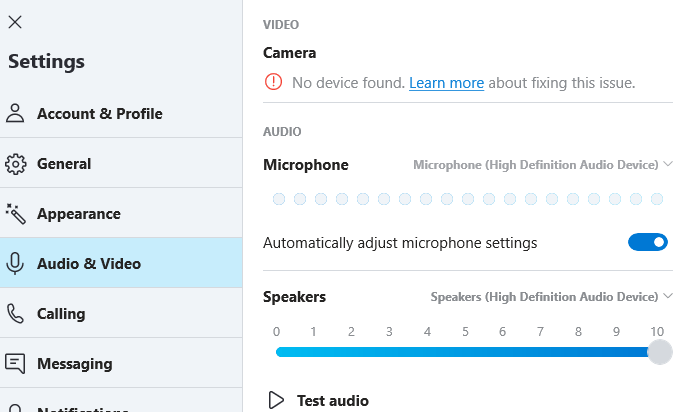
Dacă nu găsiți nicio pagină cu setări de sunet, o căutare rapidă pe Google pentru „Cum se schimbă microfonul în aplicația x”va aduce înapoi câteva rezultate utile.
După ce ați făcut „ Ați făcut modificarea, reporniți aplicația și testați pentru a vedea dacă microfonul funcționează acum.
Verificați permisiunile aplicației
În Windows 10, acum este posibil să refuzați sau să permiteți aplicațiilor să aibă acces. la anumite permisiuni. Una dintre aceste permisiuni controlează dacă o aplicație vă poate accesa microfonul.
Dacă nu permiteți unei aplicații să utilizeze permisiunea pentru microfon, aplicația nu vă poate folosi microfonul, chiar dacă ați setat-o ca dispozitiv de înregistrare implicit.
Pentru a accesa aplicația permisiuni, urmați fereastra de pași:
Odată în fereastra de confidențialitate pentru microfon, parcurgeți aplicațiile și găsiți aplicația pe care o utilizați. Faceți clic pe butonul On / Off pentru a comuta / pentru a afișa „On”. De asemenea, asigurați-vă că Permiteți aplicațiilor să vă acceseze microfonul, de asemenea, este trecut la On.
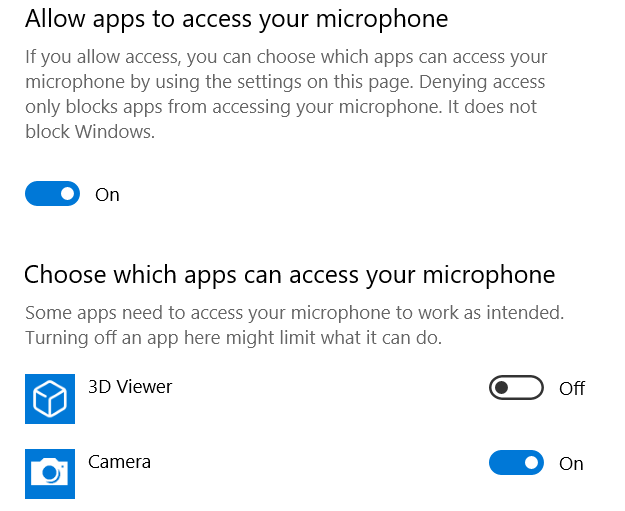
Rețineți că aici doar aplicațiile bazate pe Microsoft vor apela. Dacă utilizați aplicații precum echipele Microsoft sau Skype, acest pas ar putea repara microfonul dvs. ghidul nostru sau încă nu găsește o soluție? Trimiteți-mi un e-mail cu privire la problema dvs. specifică și voi încerca să vă ajut. Bucurați-vă!