Utilizatorii Windows de multă vreme știu importanța butonului Start. Deci, dacă icoana aceea iubită nu mai răspunde brusc? Ce faci când meniul Windows 10 Start se stinge de pe desktop?
Nu trebuie să vă faceți griji. Am compilat o listă de soluții de soluționare a problemelor pentru problemele comune legate de Startmenu.
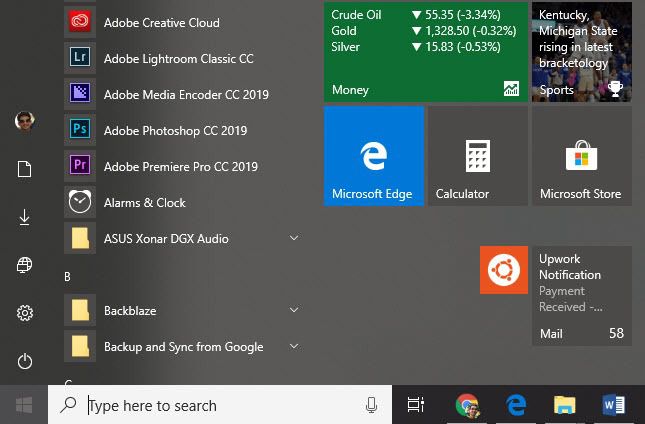
Repornește computerul
Pare o prostie să reamintești oamenilor să repornească computerul la primul semn de probleme. Vei fi surprins de modul în care majoritatea problemelor se rezolvă prin simpla repornire. thePC. Așa că, înainte de orice altceva, dă-i un vartej și vezi dacă asta este corect.
Căutați fișiere corupte
Windows are un verificator de fișiere de sistem încorporat care corectează fișiere și restabilește computerul la starea corespunzătoare. Pentru a efectua o verificare a fișierului de sistem (SFC), urmați pașii de mai jos.
Deschideți Executațiținând apăsat butonul Windowsapoi Rpe tastatură.
Utilizați Executațipentru a deschide Prompt de comandă, tastând CMD.
In_content_1 all: [300x250] / dfp: [640x360]->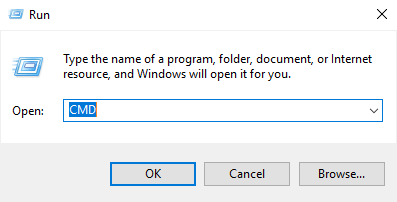
Odată ajunsă la >Prompt de comandă,tastați SFC /SCANNOW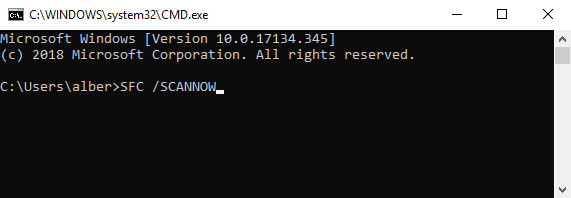
Acest lucru va instrui Windows-ul pentru a remedia orice fișier corupt din sistemul tău. Dacă această metodă nu reușește, puteți utiliza o altă comandă. În promptul de comandă, tastați:
DISM / ONLINE / CLEANUP-IMAGE / RESTOREHEALTH
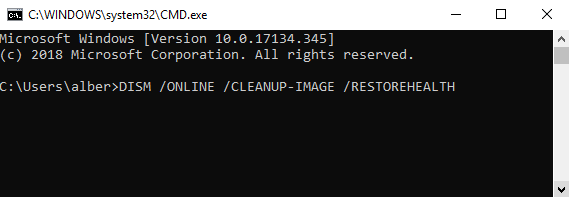
Aceasta permite instrumentulDeployment Imaging and Service Management (DISM). Curățarea DISM Online Cleanupcan poate elimina erorile care împiedică SFC să își facă treaba.
Reporniți Windows Explorer
Windows Exploreris procesul care gestionează meniul Start. Repornirea procesului poate face ca butonul Start să acționeze normal încă o dată.
Deschideți Manager de activități, ținând apăsat pe CTRL, SHIFT, și ESCîn același timp.
Accesați fila Procese. Notă: faceți clic pe Mai multe detaliidacă nu vedeți filele.
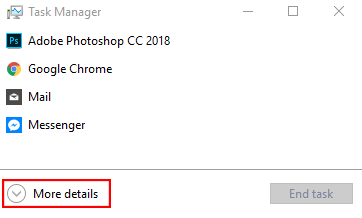
Derulați în jos și găsiți Windows Explorerdin lista de aplicații active.
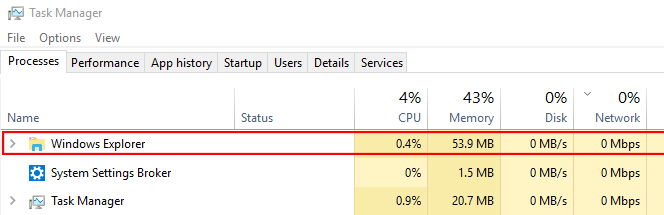
Faceți clic dreapta pe Windows Explorerși faceți clic pe Restartare//apoi.
Porniți serviciul de identitate a aplicației
Serviciul ApplicationIdentity este un serviciu Windows 10 cu care utilizatorii accidentali nu ar trebui să se atingăun stâlp de zece metri. Cu toate acestea, există șansa ca forțarea aplicației să ruleze să rezolve problema meniului Start.
Accesați Executați(Windows + R) și tastați SERVICES.MSC>.
Găsiți identitatea aplicațieiîn lista de servicii.
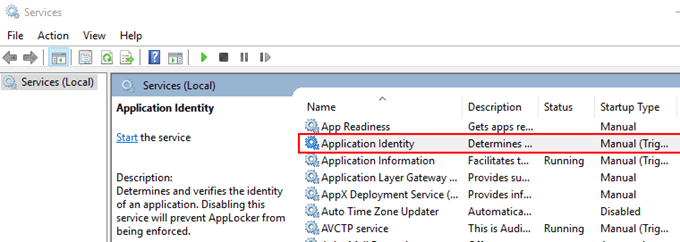
Faceți clic dreapta pe Identitate aplicațieși apăsați pe Start. Reporniți computerul.
Dezactivați informațiile de conectare
Aveți probleme cu butonul Start imediat ce reporniți computerul sau ori de câte ori există o actualizare Windows? S-ar putea să aibă ceva de-a face cu contul dvs. Windows. Dezlegarea contului de pe computer ar putea fi soluția.
Accesați Setări(Windows + I)>Conturi >Opțiuni de conectare.
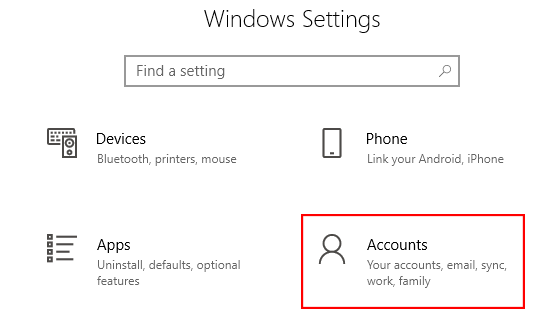
Derulați în jos până găsiți opțiunile Confidențialitate.
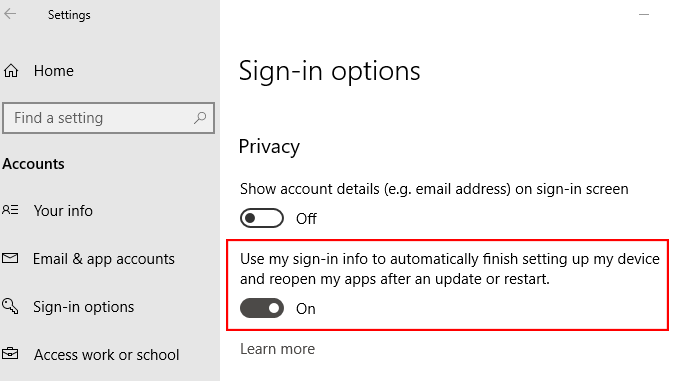
Dezactivați opțiunea de a utiliza informațiile de conectare pentru a configura dispozitivul dvs. după o actualizare sau repornire.
Creați un nou cont de administrator
Dacă aveți atașament nopersonal la contul de administrare curent, crearea unui nou este de luat în considerare. Încercați să creați un cont admin recent și vedeți dacă problema Startbutton lipsă se rezolvă în acest proces.
Notă: Înlocuiți ACCOUNTNAME cu cel preferat nume de utilizator. La fel și cu PASSWORD.
Bifează caseta care permite contului să aibă privilegii administrative.
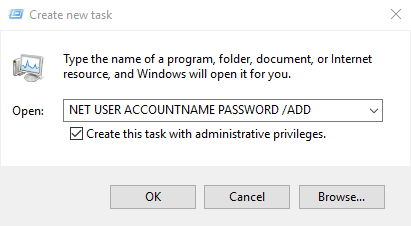
Conectați-vă la noul cont. Vedeți dacă butonul Start există sau nu.
Dacă noul cont nu prezintă probleme, transferați toate setările din contul vechi. Autentificați-vă în contul dvs. defect.
Accesați Panoul de control(accesați Executațiși tastați Panou de control)>Sistem>Setări avansate ale sistemului.
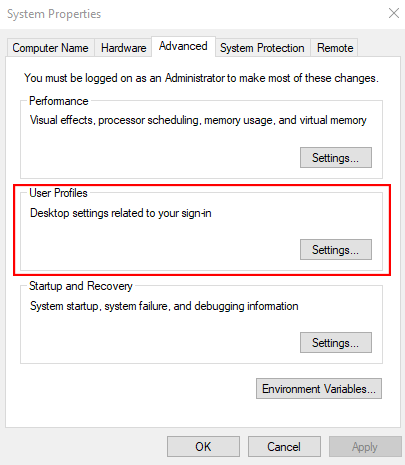
Accesați
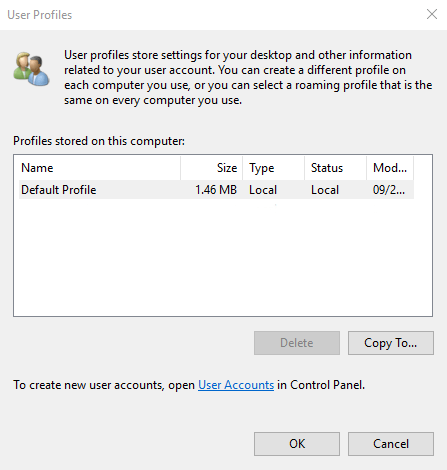
Selectați noul dvs. profil și faceți clic pe Copiere în.
Verificați aplicațiile dvs.
a instalat aplicații noi în ultima perioadă? Este posibil ca problema Start Menu să provină dintr-o aplicație instalată recent. Dezinstalați toate aplicațiile noi și vedeți dacă asta rezolvă problema.
Pentru a dezinstala o aplicație, accesați Setări(Windows+ Istrong>).
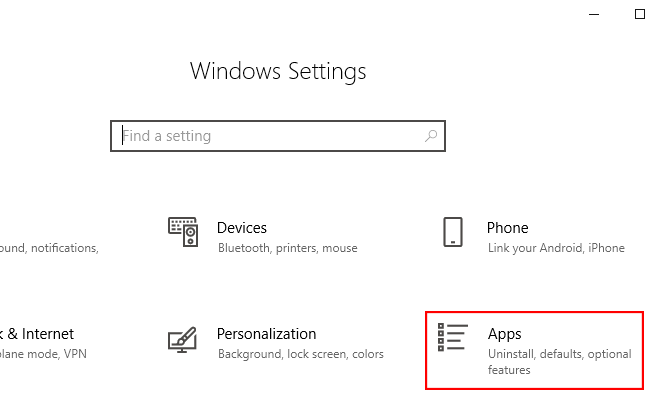
Accesați Aplicații>>Aplicații și funcții. Parcurgeți lista de aplicații până găsiți cea pe care o căutați. Faceți clic pe numele aplicației și faceți clic pe Dezinstalare.
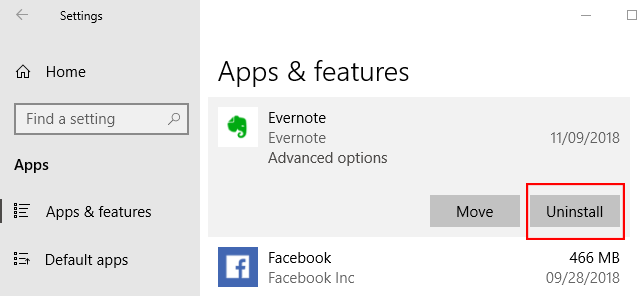
În mod alternativ, puteți dezinstala toate aplicațiile dvs. prin Powershell. Accesați Run (Win + R) și tastați Powershell. Asigurați-vă că faceți clic dreapta pe pictograma Powershell și rulați-o ca administrator. Introduceți următoarea comandă:
Get-AppXPackage -AllUsers | Foreach {Add-AppxPackage
-DisableDevelopmentMode -Register
"$($_.InstallLocation)AppXManifest.xml"}
 >
>Reporniți computerul și vedeți dacă butonul Start funcționează din nou. Bucurați-vă!