Indiferent dacă este vorba de protecție împotriva infracțiunii, protecție împotriva furtunilor care trăiesc sub acoperișul dvs., sau protejarea împotriva cuiva care vă fură laptopul în Starbucks, criptarea care are ca rezultat toți utilizatorii computerului.
Dar atunci când oamenii aud cuvântul „criptare”, ei devin brusc înțelegători, considerând că implică codare, linia de comandă și alte chestii tehnice văzute în mod normal în filme. Dar cuWindows, este un caz simplu de a face clic dreapta pe un hard disk și de a alege opțiuneaBitlocker.
Ce este IsBitlocker?
Numai edițiile Pro, Enterprise și Education ale Windows 10 oferăBitlocker. Dacă dețineți una dintre aceste ediții de Windows, rețineți cu siguranță să nu utilizați Bitlocker. Este gratuit, ușor de utilizat și vă va proteja fișierele de ochii indoljiți.
Bitlocker blochează hard disk-urile și orice este conținut pe hard disk cu o parolă. Puteți să îl configurați, de asemenea, hard disk-ul este deblocat automat atunci când computerul pornește (ceea ce cred că este stupid) sau puteți debloca singur unitatea manuală.

Dar nu aplicați Bitlocker la unitatea care are sistemul de operare instalat pe ea.În caz contrar, computerul nu va fi capabil să pornească, deoarece fișierele sistemului de operare se vor afla în unitatea blocată.
Dacă aveți o singură unitate cu tot ce este pe ea, va trebui să împărțiți unitatea în cel puțin două unități și să puneți toate fișierele fără sistem de operare în una (e) nouă.
In_content_1 all: [300x250] / dfp: [640x360]->ConfigurareBitlocker
Iată cum puteți configura Bitlocker. Criptarea reală a unității va depinde de cât de mare este și de câte fișiere sunt în prezent aceasta. Așadar, în unele cazuri, poate fi nevoie de 24-48 de ore pentru finalizarea criptării unității.
Dar lucrul bun este că puteți anula criptarea mijlocie a computerului și va continua să cripteze atunci când porniți actualizați-vă din nou sistemul. În plus, puteți continua să utilizați unitatea în timpul procesului de criptare, adăugând și eliminând fișiere fără consecințe.
În primul rând, deschideți Windows Explorer și accesați Acest PC. Această pagină vă va arăta diferitele hard disk-uri pe care le aveți.
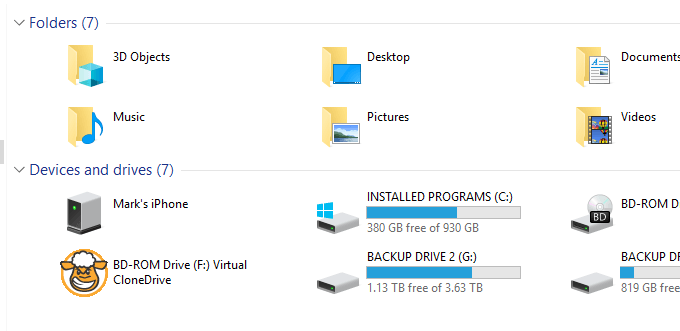 >
>În scopul acestui articol, vom cripta una dintre cele două unități de rezervă ale mele. Așa că aș face clic dreapta pe unitate (BACKUP DRIVE 1) și aș alege Activarea Bitlocker-ului.
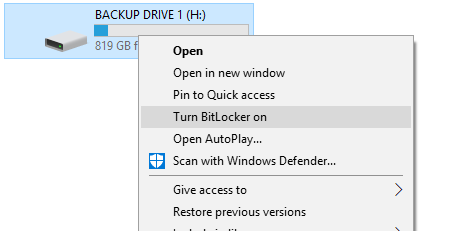
Acum așteptați pornirea Bitlocker. Dacă primiți o eroare care spune dispozitivul nu poate utiliza un modul de platformă de încredere, citiți postarea mea aici despre ce înseamnă asta și cum să o remediați.
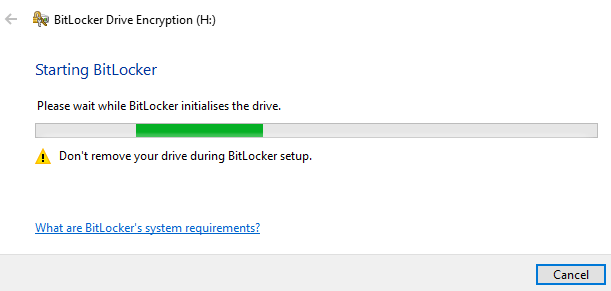
Următorul ecran vă va întreba cum doriți deblocați unitatea. Cu excepția cazului în care aveți un card inteligent și nu o fac, opțiunea cea mai mare este parola. O parolă poate fi păstrată în capul dvs. și dacă vă este dificil să vă dați seama, atunci sunteți mai mult sau mai puțin în siguranță. Cu excepția cazului în care cineva o înnebunește.
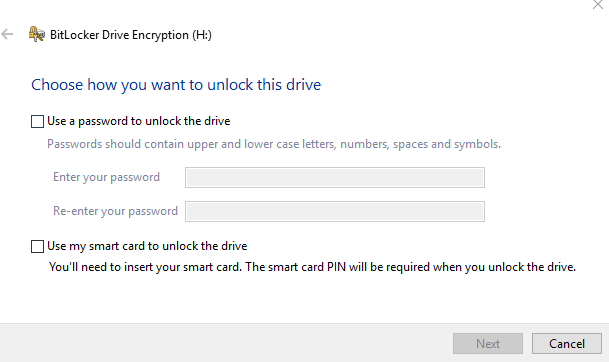
Așa că bifați caseta pentru parolă și câmpurile vor fi activate. Introduceți parola în ambele casete și faceți clic pe „Următorul”. Nu uitați, nu aveți scurte cuvinte absurd. Utilizați un manager de parole, care include în mod normal un generator de parole aleatoriu.
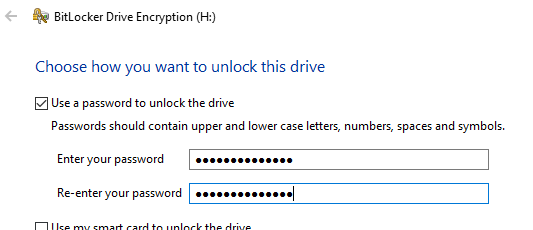
Acum pentru cea mai importantă parte - copie de rezervă a cheii. Dacă uitați parola Bitlocker și nu reușiți să faceți o copie de rezervă, veți fi blocat din unitate pentru totdeauna.
Nu există resetări de parolă, nici uși din spate, nici o modalitate de a vă ajuta Microsoft. Cum ar trebui să fie. În caz contrar, ar fi o scuză destul de rău pentru criptarea nu-i așa?
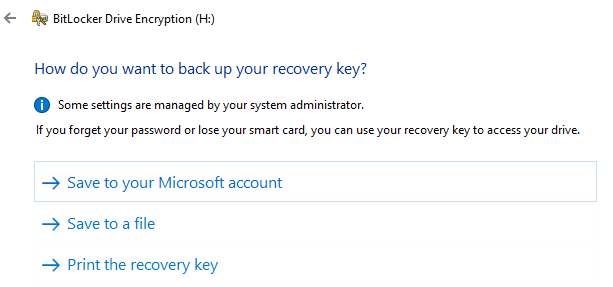
NU îl salvați în contul dvs. Microsoftaccount. Conturile de e-mail pot fi compromise și dacă aveți tasta Bitlocker acolo ... bine, asta este doar o prostie.
Aș face și pe celelalte două (puteți alege amândouă). Salvați fișierul ca fișier text și ascundeți-l pe o altă unitate (NU este criptat!). Poate puneți-l și pe un stick USB și ascundeți-l. Dar nu-l puneți în cloud storage din același motiv ca e-mailul.
Apoi, ca o copie de rezervă suplimentară, imprimați fișierul și puneți-l undeva pe nimeni, dar îl veți găsi vreodată.
Ecranul următor vă va indica metoda de whichencryption pentru a utiliza. Dacă îl instalați pe un disc sau un computer nou, trebuie să criptați doar spațiul folosit. Dacă îl instalați pe un computer folosit sau pe o unitate folosită, este mai bine să criptați întreaga unitate.
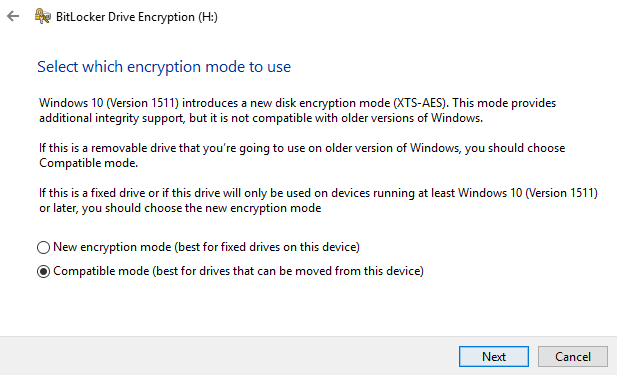
Acum suntem pe „modul de criptare”. Dispozitivele mobile pot fi în „modul compatibil” în timp ce dispozitivele fixe (cum ar fi unitatea de hard disk din carcasa PC-ului) utilizați noul mod de criptare Windows 10.
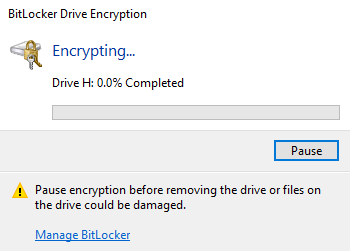
Acum vă va întreba dacă sunteți gata să începeți să criptați dispozitivul. Faceți clic pe Începeți criptareapentru a începe procesul.
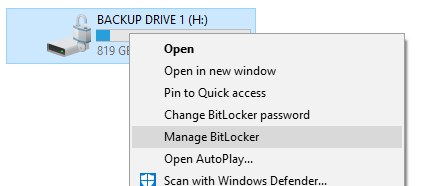
Dacă trebuie să opriți calculatorul înainte de terminarea criptării, este mai bine să întrerupeți Bitlockerfirst.
ManagingBitlocker
Acum veți vedea că meniul cu clic dreapta pe unitate are două opțiuni noi - Schimbare parola Bitlockerși Gestionare Bitlocker.
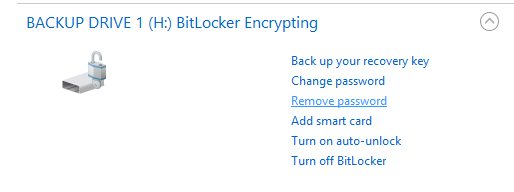
Sub Gestionare Bitlocker, veți găsi din nou toate opțiunile. Cu excepția cazului în care într-adevărdoriți ca Bitlocker să se deblocheze automat la pornirea Windows, asigurați-vă că opțiunea este OFF.
Există multe alte posibilități de criptare pentru Windows, multe dintre ele soluții software plătite. Dar dacă aveți deja Bitlocker preinstalat pe software-ul dvs. Windows, se pare că este prost să folosiți altceva. Cu excepția cazului în care ai NSA după tine, în care casă, Bitlocker nu o va tăia.