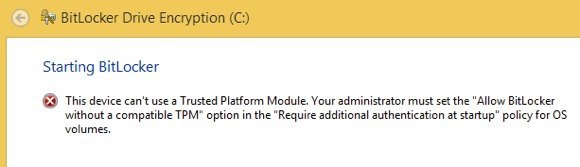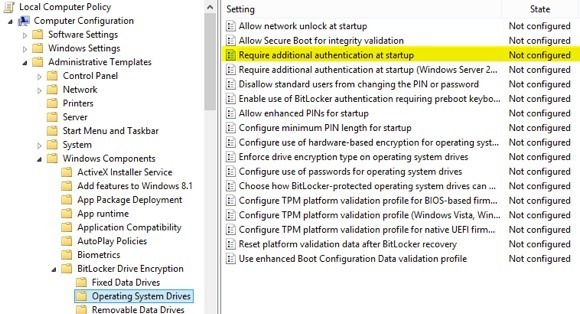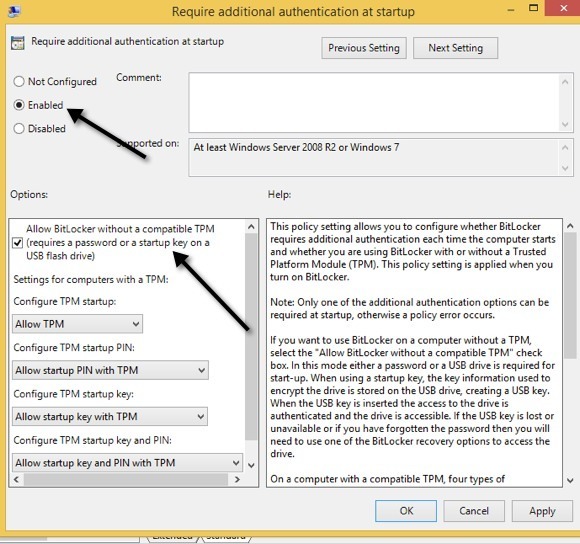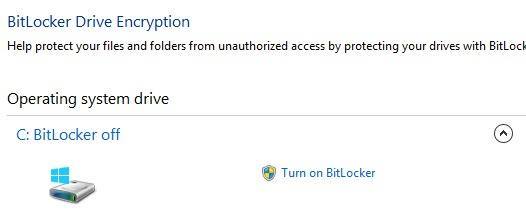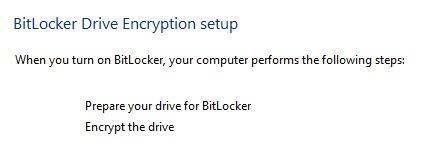Am încercat recent să activez BitLocker pe un computer vechi Windows 10 acasă și am primit un mesaj de eroare pe care l-am găsit că ar fi extrem de critic pentru oricine nu este un geek computer. Aici a fost mesajul:
This device can't use a Trusted Platform Module. Your administrator must select the "Allow BitLocker without a compatible TPM" option in the "Require additional authentication at startup" policy for OS volumes.
Spune ce ?! Majoritatea oamenilor probabil vor anula operațiunea și vor uita totul cu un mesaj ca acesta. Din păcate, Microsoft nu face mesaje de eroare clare și ușor de înțeles. Să ne despărțim.
1. Modul de platforme de încredere (TPM)- Acesta este, în esență, un cip pe procesoare mai noi care au caracteristici suplimentare de securitate. Atunci când BitLocker utilizează TPM, stochează cheia de criptare chiar pe chip. Dacă nu aveți un cip care acceptă TPM, puteți utiliza în continuare BitLocker, dar va trebui să stocați cheia de criptare pe un stick USB.
2. Politica de administrator- Deci, care sunt toate lucrurile legate de selectarea politicilor X și Y pentru volume OS? În principiu, este o setare de politică de grup care trebuie modificată, ceea ce va permite BitLocker să funcționeze fără cerința TPM.
Fixarea este destul de simplă, trebuie doar să urmați instrucțiunile și să nu faceți alte modificări .
Pasul 1- Deschideți editorul de politică de grup prin apăsarea butonului Windows Key + R <>Run. În caseta de dialog Executare, continuați și tastați gpedit.mscși apăsați Enter.
următoarea secțiune din politica grupului:
Computer Configuration - Administrative Templates - Windows Components - BitLocker Drive Encryption - Operating System Drives
În partea dreaptă, veți vedea o opțiune numită Solicitare autentificare suplimentară la pornire. Continuați și faceți dublu clic pe acea opțiune.
În mod implicit, este setat la Neconfigurat. va trebui să faceți clic pe butonul radio Activat. În mod automat, trebuie să bifați caseta Permiteți BitLocker fără o casetă TPM compatibilă, dar dacă nu, verificați-o.
Faceți clic pe OK și apoi închideți politica de grup. Acum reveniți la ecranul BitLocker și faceți clic pe linkul Porniți BitLocker.
Acum, mesaj, ar trebui să vedeți ecranul de configurare BitLocker. Când faceți clic pe Următorul, va începe configurarea unității hard disk pentru BitLocker.
Din nou, nu există un dezavantaj real de securitate în utilizarea BitLocker fără un TPM, este doar ca cheia de criptare să fie stocată pe o unitate USB în loc să fie stocată pe chip în sine. Dacă aveți în continuare probleme care permit BitLocker în Windows 8 sau Windows 10, postați un comentariu și anunțați-ne. Bucurați-vă!