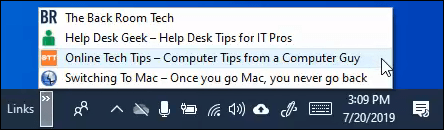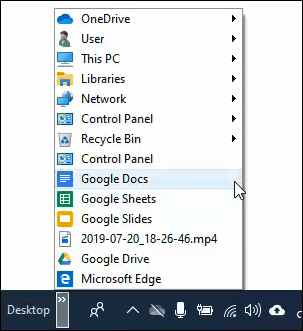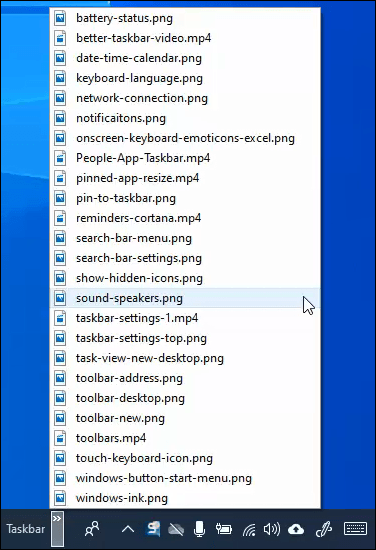O cheie pentru munca de calitate este un spațiu de lucru de calitate. Organizat, un loc pentru orice și pentru toate în locul său. Aceasta este una dintre ideile din spatele barei de instrumente Windows. Să învățăm cum să profitați la maxim.
Bara de instrumente Windows este fâșia din partea de jos a ecranului dvs. unde butonul Windows este la stânga și ceasul la dreapta. Pot fi multe lucruri între ele. Să ne uităm la ele și să vedem ce pot face pentru tine.
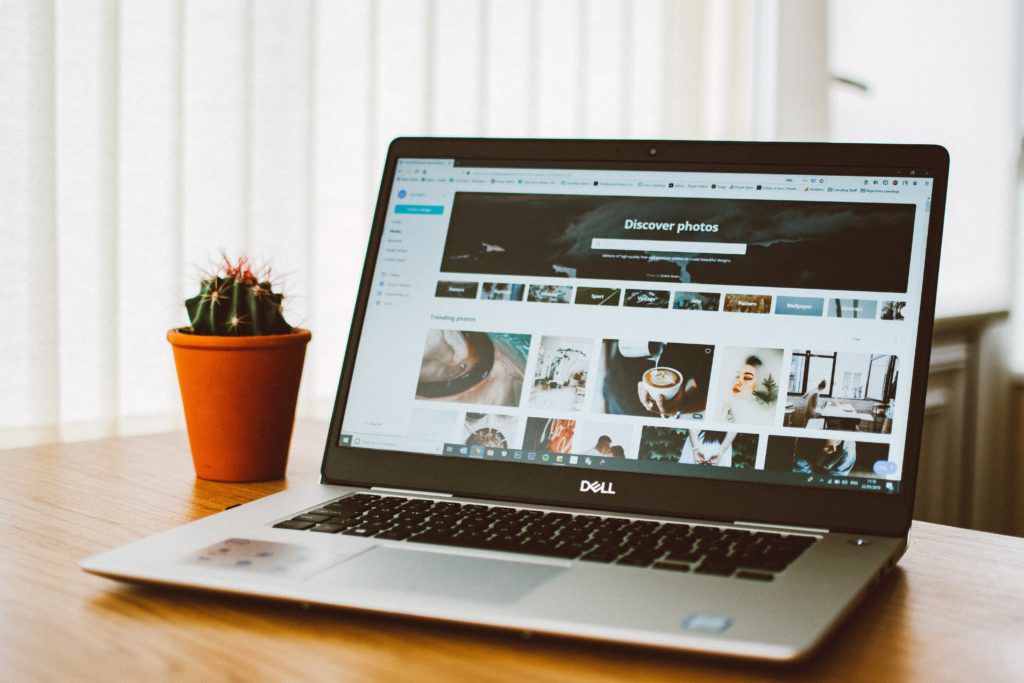 >
>Comandă rapidă pentru butoane Windows la utilități
Aceasta despre care știți deja. Este pictograma Windows în partea de stânga a barei de instrumente. Făcând clic pe acesta, apare meniul Start; poarta de acces către toate programele și orice altceva din Windows.
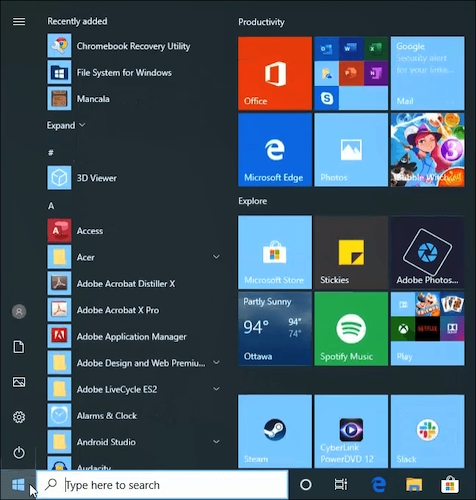
Ce nu ai făcut Știu este că puteți face clic dreapta pe el pentru a obține un mini-meniu de utilități Windows, cum ar fi Gestionar de sarcini , Aplicații și funcțiiși chiar
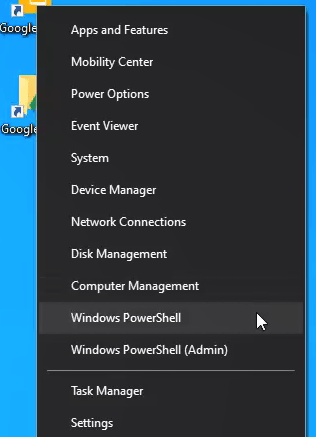
Personalizarea computerului și a căutării pe web
Câmpul de căutare de lângă butonul Windows face ceea ce spune. Se caută. Când faceți clic pe el, apare panoul de căutare. Veți vedea în diferite categorii de top. Este implicit la Toate, ceea ce înseamnă că căutați pe computerul dvs. și web.
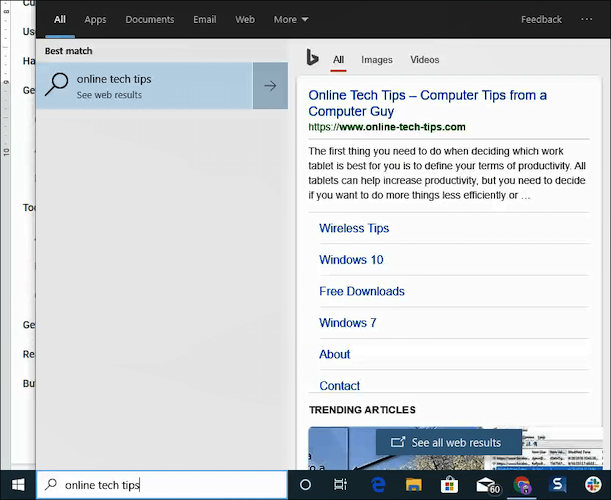
Faceți clic pe una dintre categorii pentru a restrânge căutarea la Aplicații, Documente, E-mail, Webși multe altele.
In_content_1 all: [300x250] / dfp: [640x360]->În colțul din dreapta sus al acestui panou, veți avea un meniu cu trei puncte. Faceți clic pe asta și veți avea opțiunea de a adăuga conturi sau de a vă modifica Setările de căutareși Opțiunile de indexare.
Utilizați-vă vocea pentru a crea note și mementouri
Făcând clic pe pictograma cerc de lângă bara de căutare, se trezește Cortana , Asistent virtual și activat prin voce Windows.
Știi că poți da Cortana comenzi verbale pentru a face lucrurile în Windows, cum ar fi „Open File Explorer”și Cortana îl va deschide. Puteți pune întrebări Cortana, va încerca să obțină răspunsul de pe web pentru dvs. și va încerca verbal să răspundă și la întrebarea dvs.
Încercați întrebări precum „La ce oră este?”sau „Care este vremea mâine?”. Cortana vă va spune ora și vremea locală.
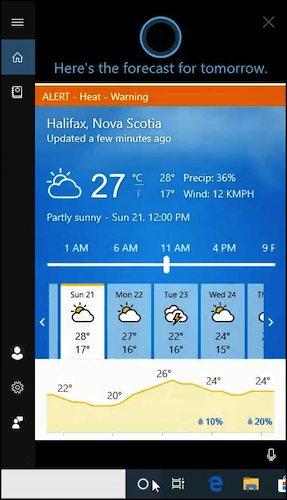
Știați că Cortana poate lua și note pentru dvs. și vă amintește de lucruri importante? Faceți clic pe pictograma Cortana și în meniul care se deschide, există o pictogramă de notebook lângă colțul din stânga sus.
Faceți clic pe asta pentru a afla cum puteți face note mici din mers și pentru a adăuga alte servicii cunoscute sub numele de „Aptitudini” în Cortana pentru trackers de fitness, muzică sau chiar pentru a comanda mâncare.
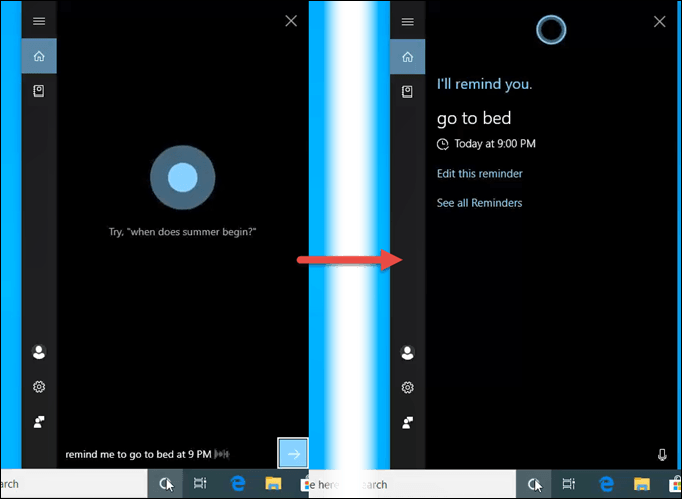
Au mai multe desktop-uri
Dreptul din dreapta la cercul Cortana în bara de activități este pictograma Vizualizare sarcini. Dacă faceți clic pe asta, faceți câteva lucruri, cum ar fi să vă oferi un istoric despre ceea ce ați făcut în ultima vreme și să vă arătați toate programele pe care le aveți deschis acum.
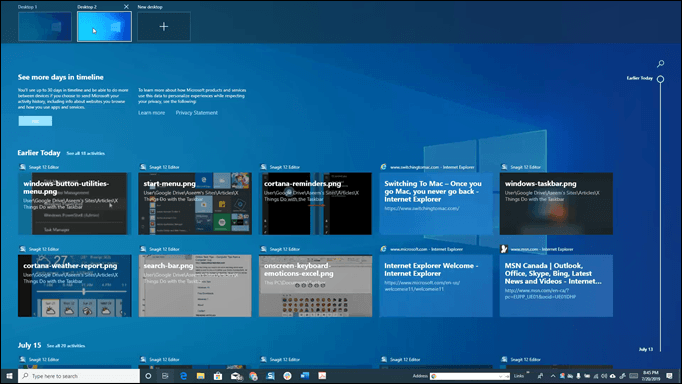
Dar cea mai bună caracteristică este funcția Desktop nou. Nu toată lumea poate au două sau mai multe monitoare, dar puteți avea mai multe desktop-uri, fiecare cu propriile programe deschise.
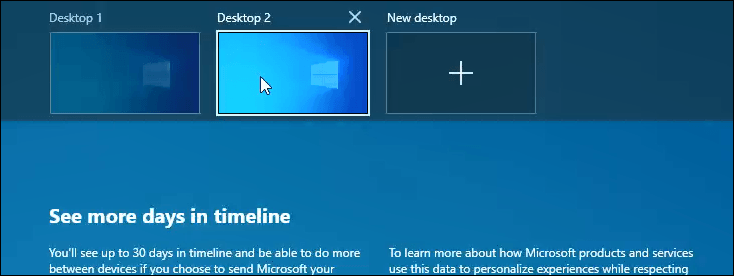
Ce zici de un singur desktop pentru a face treabă și un alt desktop pentru a face mizerie doar pe Internet? Acest lucru vă oferă posibilitatea de a vă concentra asupra muncii atunci când aveți nevoie, dar, de asemenea, să treceți pe site-urile dvs. sociale atunci când ia o mică pauză.
Modul în care utilizați această funcție depinde de dvs., dar suntem siguri că veți găsi o utilizare bună pentru ea.
Obțineți mai multe din aplicațiile fixate
Este minunat că poți fixați aplicațiile preferate în bara de activități. Este ceea ce ne place cel mai mult la asta. Toate programele de care avem nevoie pentru a ajunge la afaceri, la doar un clic distanță.
Dar ai dat clic dreapta pe acele aplicații? Poți să te surprindă.
Deschideți o Instanță de navigare obișnuită sau privată
Dacă faceți clic dreapta pe o aplicație pentru browser, puteți deschide o nouă fereastră obișnuită sau o instanță de navigare privată. Puteți vedea, de asemenea, istoricul dvs. recent de site-uri, permițându-vă să faceți clic pe ele pentru a deschide browserul deja îndreptat către acel site. Cât de convenabil!
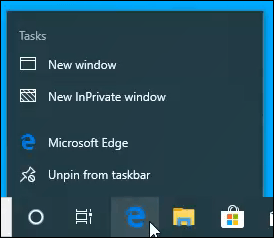
Accesare Aplicații Funcții frecvent utilizate
În funcție de aplicație, va apărea o listă de funcții frecvent utilizate ale aplicației.
De exemplu, atunci când utilizați SnagIt, veți vedea opțiuni pentru Start Capture, Fereastra de captare, Creare imagine nouă>, Convertiți imaginisau deschideți Editor SnagIt 12.
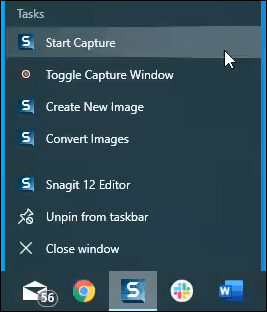
Încercați să faceți clic pe butonul dvs. aplicațiile preferate din bara de activități pentru a vedea posibilitățile.
Mutați aplicația sau găsiți-o din nou
Mai există încă un lucru pe care îl puteți elimina din aplicațiile fixate. Știți cum faceți mouse peste ele, arată o mică previzualizare a ferestrei aplicației? Faceți clic dreapta pe asta pentru un meniu care vă permite să restaurați, mutați, redimensionați, minimizați sau maximizați fereastra.
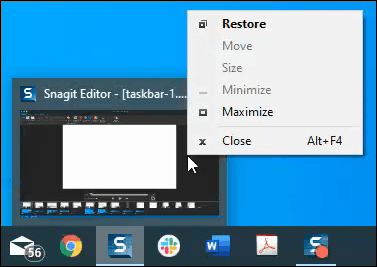
Acest lucru poate fi foarte util pentru restaurarea unei ferestre care este off-screen și nu puteți găsi în mod corect.
Bara de instrumente, Bara de instrumente, Bara de instrumente
Faceți clic dreapta pe bara de activități și accesați Bara de instrumentestrong>selecție. De acoloputeți adăuga bara de instrumente Adresa, Linkuriși Desktop. Dacă acest lucru nu este suficient, puteți, de asemenea, să creați și să adăugați propriile dvs. personalizări.
Bara de instrumente de adresă
Aceasta este exact ca bara de adrese din browserul dvs. web, numai în bara de activități. Tastați adresa unui site web și atingeți Enter.
Browserul dvs. implicit se va deschide și va merge direct la pagina respectivă. Păstrează un istoric al paginilor recent vizitate, astfel încât să le puteți selecta și din cele. s>