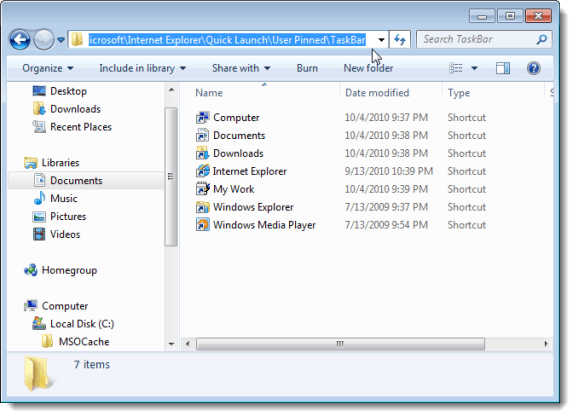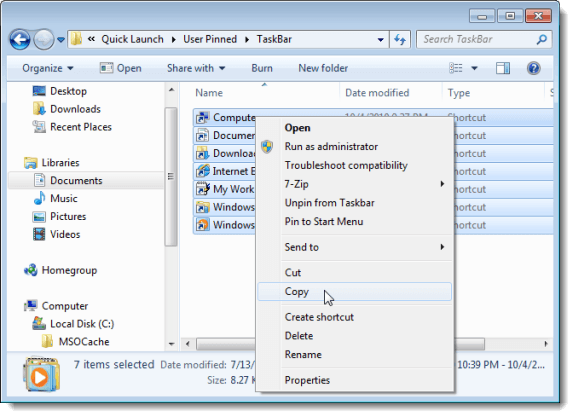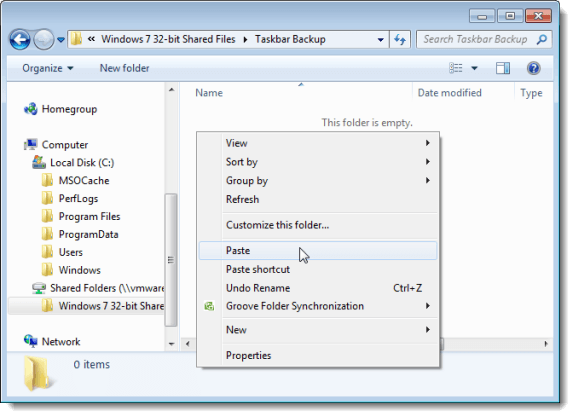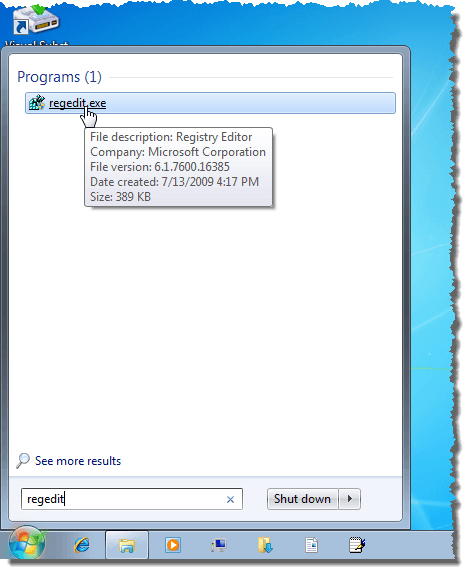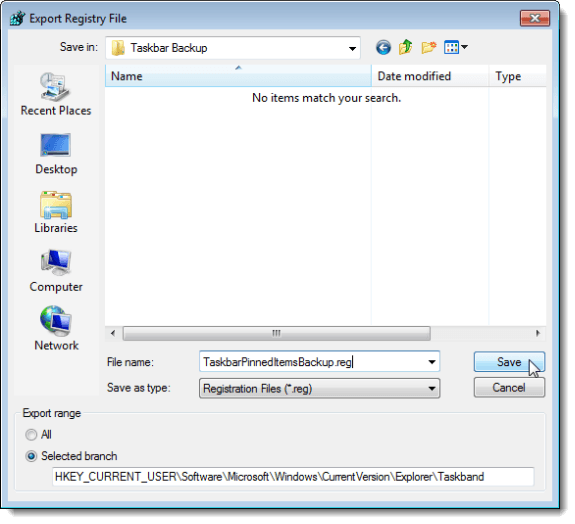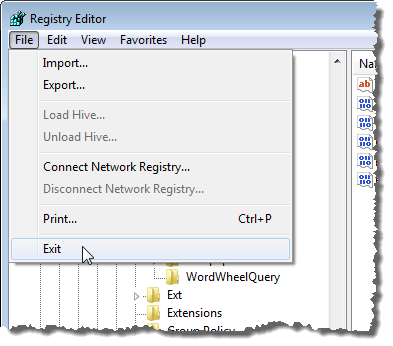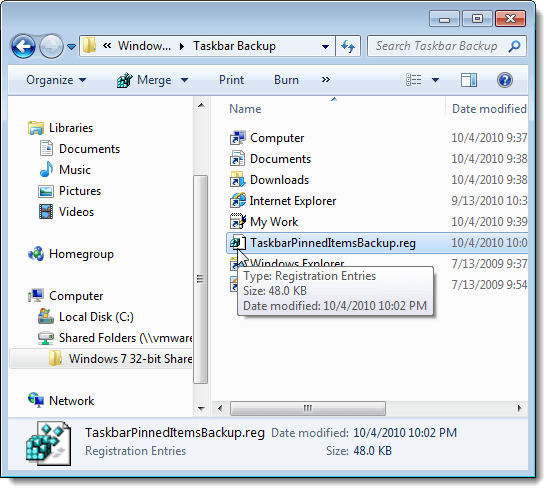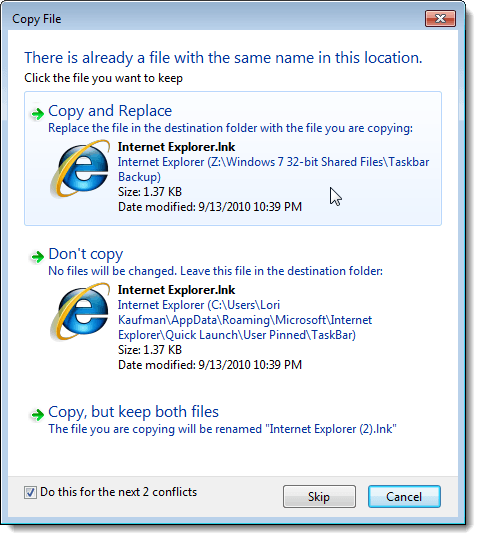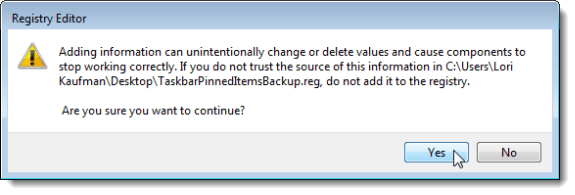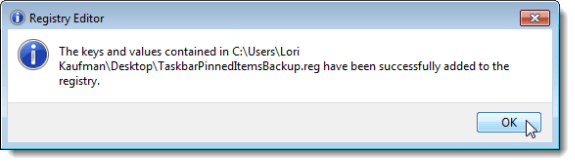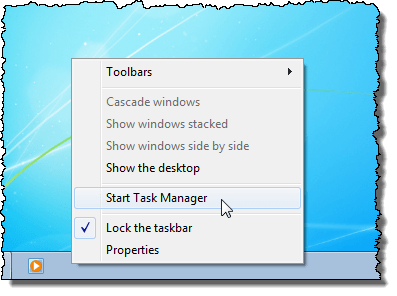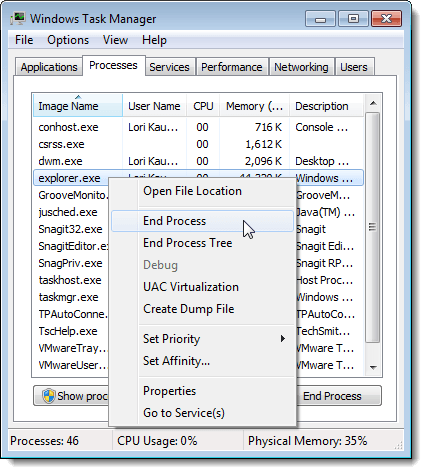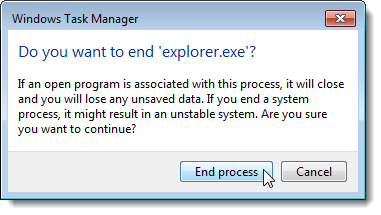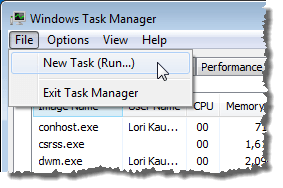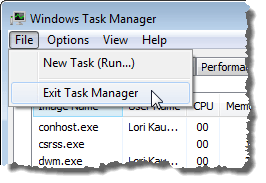Bara de sarcini Windows 7 // 8/10 poate fi o bară de lansare foarte utilă unde puteți activa programele pe care le utilizați frecvent. Puteți, de asemenea, să fixați fișierele, folderele și paginile web utilizate frecvent.
Odată ce ați configurat bara de sarcini așa cum doriți, este posibil să doriți să o creați înapoi pentru a o putea restabili dacă există o problemă cu computerul. De asemenea, ați putea să copiați elementele barei de sarcini fixate într-un alt profil de utilizator.
Faceți copii de rezervă pentru elementele de bara de sarcini fixate
Pentru a salva obiectele fixate pe bara de activități, deschideți Windows Explorer în bara de adrese și apăsați Introduceți.
%AppData%\Microsoft\Internet Explorer\Quick Launch\User Pinned\TaskBar
fișiere din folderul TaskBar. Faceți clic dreapta pe fișiere și selectați Copieredin meniul popup.
Navigați la dosarul pe care îl utilizați pentru a stoca fișierele de rezervă din bara de sarcini. Faceți clic dreapta în dosar și selectați Inserațidin meniul pop-up.
care stochează date despre bara de sarcini pe care ar trebui să le copiați și înapoi. Pentru aceasta, deschideți meniul Startși introduceți "regedit" (fără citare) în caseta Căutați programe și fișiere. Când se afișează regedit.exeîn lista de rezultate, faceți clic pe link.
Daîn caseta de dialog Control cont utilizator.
HKEY_CURRENT_USER \ Software \ Microsoft \ Windows \ CurrentVersion \ Explorer \ Taskband
Faceți clic dreapta pe tasta Taskbangși selectați din meniul popup Exports>5
În partea inferioară a casetei de dialog Export fișier de registru, este selectată Sucursala selectatăcheie pe care ați selectat-o. Navigați la dosarul în care stocați fișierele de rezervă din bara de activități. Introduceți un nume pentru fișierul de rezervă al cheii de registry, plasând o extensie .regpe numele fișierului. Faceți clic pe Salvați.
Închideți Editorul de registry din meniul Fișier.
fișierul din folderul de copiere de rezervă.
Restaurați elementele din Bara de sarcini fixate
și navigați la directorul în care ați stocat fișierele de comenzi rapide din bara de activități și fișierul .reg. Selectați fișierele de scurtătură (nu încă fișierul .reg), faceți clic dreapta pe fișiere și selectați Copieredin meniul pop-up.
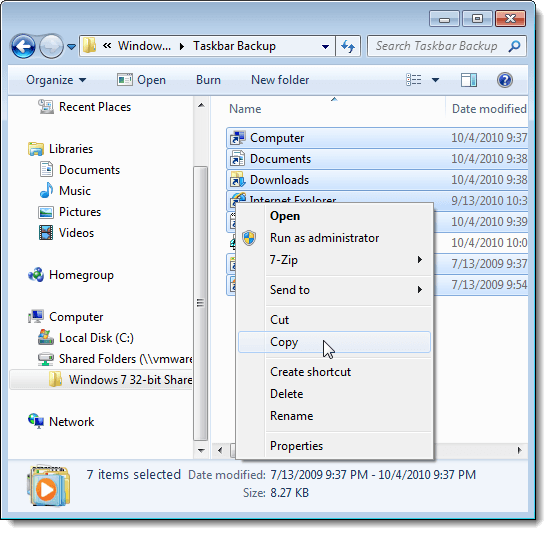
Navigați din nou la următorul folder:
%AppData%\Microsoft\Internet Explorer\Quick Launch\User Pinned\TaskBar
/ strong>din meniul popup.
Când se afișează caseta de dialog Copiere fișierFaceți acest lucru pentru caseta de selectare Conflicte X(Xpoate varia, în funcție de numărul de comenzi rapide care vor fi înlocuite). Apoi, dați clic pe butonul Copiați și înlocuiți.
Acum, trebuie să adăugați cheia de registry de back-up până în registru. Pentru a face acest lucru, copiați fișierul .regcreat pe desktop.
NOTĂ:Am constatat că fișierele .reg nu rulează întotdeauna din drive-uri sau unități de rețea, așa că am copiat fișierul TaskbarPinnedItemsBackup.regpe desktopul nostru înainte de a adăuga cheia înapoi în registru.
Faceți dublu clic pe .reg
p>
Se afișează o casetă de dialog de confirmare pentru a vă asigura că într-adevăr doriți să adăugați informațiile în fișierul .regîn registru. Faceți clic pe Da.
Se afișează apoi o casetă de dialog care spune că informațiile au fost adăugate cu succes în registru. Faceți clic pe OK.
Observați că articolele fixate nu se afișează imediat pe bara de activități. Trebuie să terminați procesul Explorer și reporniți-l pentru ca elementele să apară. Pentru a face acest lucru, faceți clic dreapta pe bara de sarcini și selectați Start Task Managerdin meniul popup.
în caseta de dialog Manager de activități Windows, faceți clic pe fila Procese. Faceți clic dreapta pe taskul explorer.exedin listă și selectați End Processdin meniul popup.
Se afișează o casetă de dialog pentru a vă asigura că într-adevăr doriți să încheiați procesul Explorer. Faceți clic pe Terminați procesul.
/ strong>din meniul Fișier.
În caseta Creați o nouă acțiune, introduceți explorer.exe"(fără ghilimele) în caseta de editare Deschidereși faceți clic pe OK.
Pentru a închide caseta de dialog Manager de activități Windows, selectați Exit Task Managerdin Fișierul
Odată ce ați repornit Explorer, ar trebui să vedeți restabilite articole fixate pe bara de activități din nou. Bucurați-vă!