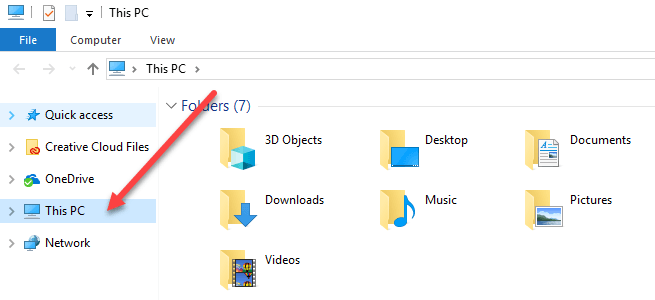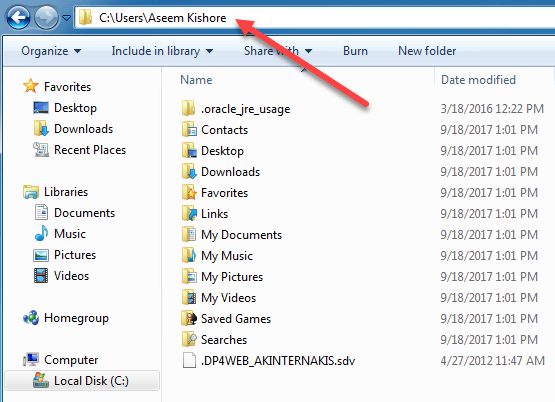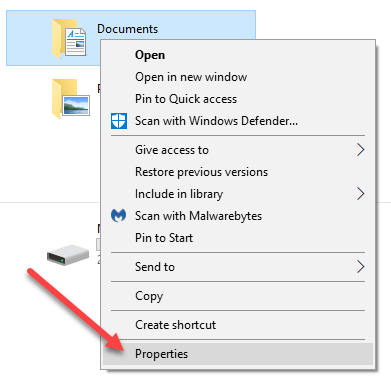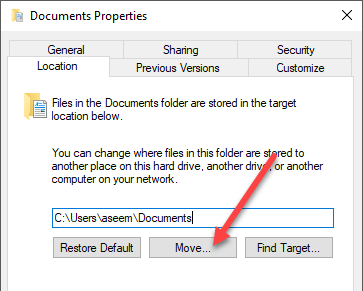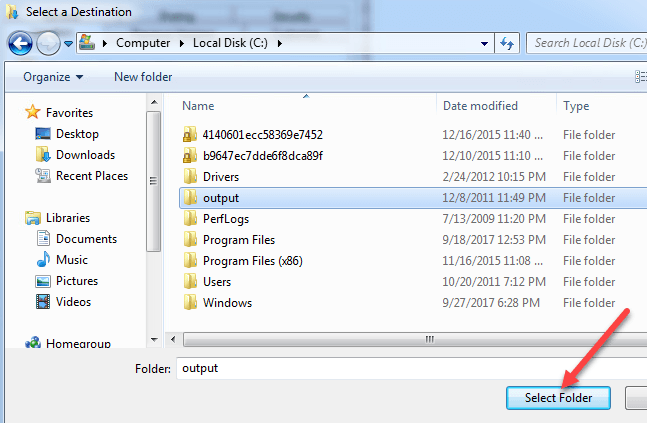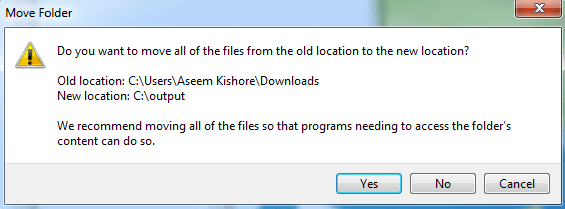Dacă aveți un computer vechi sau un computer nou cu o unitate SSD mică ca unitate principală, este posibil să fie necesar să mutați periodic datele din dosarele de utilizatori Windows implicite și pe un al doilea hard disk sau chiar o unitate externă pentru a salva spațiu.
Dosarele implicite despre care vorbesc sunt Descărcări, Documente, Video, Muzică etc. În mod implicit, toate aceste foldere sunt situate pe aceeași partiție ca partiția de sistem, Câmpul este, în mod normal, C: \ Users \ username \ foldername. Dacă aveți nevoie de spațiu suplimentar pe partiția principală pentru aplicații sau altceva, acele foldere implicite într-o locație nouă. Ce-i frumos este că poți muta doar unul sau toate, după cum este necesar. Deci, dacă folderul Videoclipuri este singurul dosar mare care ocupă spațiu, îl puteți muta și lăsa numai celelalte foldere.
De asemenea, vă recomandăm să mutați folderele de date pe un alt disc (în special pe un al doilea hard disk, nu doar o partiție diferită pe același disc) dacă puteți, deoarece acestea vor fi în siguranță în cazul în care unitatea de sistem nu reușește sau Windows devine corupt și inaccesibil.
Schimbați locația folderului utilizator în Windows
Procedura de mai jos este aproape aceeași pentru Windows 10, Windows 8, Windows 7, Windows Vista, etc, etc. Există câteva caracteristici ale Windows care au rămas aceleași de-a lungul deceniilor, iar locația folderelor utilizatorilor este una dintre ele.
Pentru a începe, deschideți Windows Explorer și navigați la directorul care conține toate folderele de sistem. În Windows 8 și Windows 10, faceți clic pe Acest PCși veți vedea totul.
Windows 7, va trebui să navigați manual la directorul dosarului de utilizatori accesând C: \ Users \ username. Implicit, Windows 7 va afișa biblioteci în panoul din stânga, care sunt mai degrabă ca folderele virtuale care conțin conținutul mai multor foldere. De asemenea, puteți schimba locațiile bibliotecilor, pe care le voi explica mai târziu.
Acum faceți clic dreapta pe dosarul pe care doriți să îl mutați alegeți Proprietăți.
Faceți clic pe fila Locație <>Mutați butonul. De asemenea, ar trebui să vedeți calea actuală către dosarul în cauză.
Butonul Căutare țintăaltceva decât încărcarea căii listate în caseta de text. Deci, dacă închideți fereastra Explorer în spatele dialogului proprietăților folderului și dați clic pe Find Target, ar aduce doar o fereastră Explorer în directorul părinte din ultimul folder din calea (în cazul meu, dosarul parental al Documentelor)
Când faceți clic pe Mutare, acesta va afișa un dialog în care puteți selecta noul dosar de destinație, după cum se arată mai sus. După ce selectați dosarul și faceți clic pe OK sau pe Aplicare în dialogul de proprietăți, acesta vă va întreba dacă doriți să mutați toate fișierele sau nu.
Este recomandat să mutați toate fișierele în noua locație. Când faceți clic pe Da, Windows va începe mutarea fișierelor în noua locație. Ar putea dura ceva timp, în funcție de cantitatea de date din dosar.
Este vorba despre asta! În acest moment, dosarul va fi accesibil prin programe în mod normal, dar datele vor fi salvate în locația nouă și nu în locația implicită. De exemplu, dacă schimbați locația dosarului Descărcări, browserele dvs. vor descărca automat fișierele în dosarul respectiv, care vor fi redirecționate în noua locație.
Nu recomand să modificați noua locație o unitate USB externă sau o unitate de rețea, deoarece aceștia tind să se deconecteze ocazional și vor începe să provoace probleme ciudate în Windows. Este mai bine să faceți acest lucru numai dacă aveți un disc suplimentar în sistemul dvs. care este mereu conectat. Bucurați-vă!