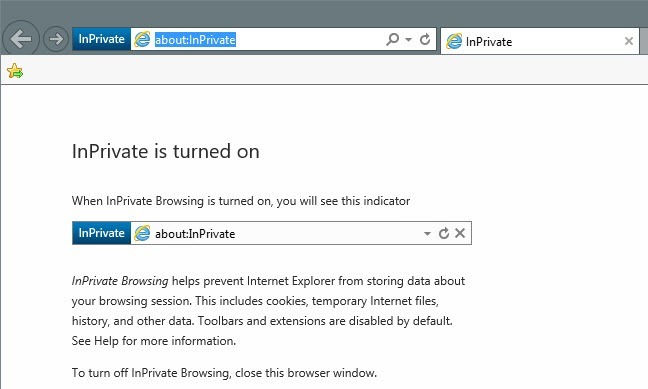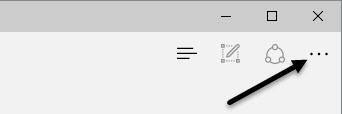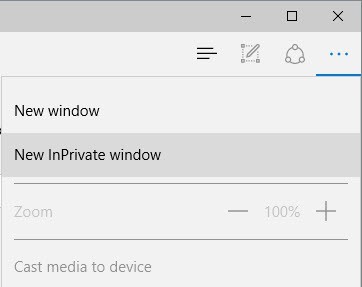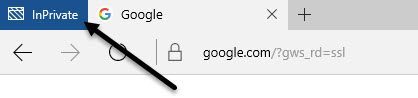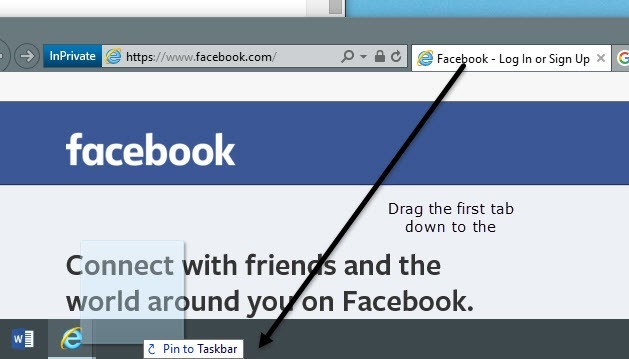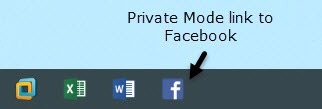Dacă doriți să răsfoiți pe Internet și să nu aveți înregistrări de căutare sau istoric de navigare pe computer, atunci modul de navigare privat (numit InPrivate) din IE 11 și Microsoft Edge este o opțiune bună de luat în considerare.
Rețineți că activarea navigării private în browser împiedică browserul să stocheze istoricul dvs. și împiedică site-urile Web să stocheze cookie-uri. Nu vă face anonimă pe web sau să împiedicați site-urile să vă urmărească sau să știe cine sunteți online. Dacă sunteți interesat de mai mulți pași pe care îi puteți lua pentru a vă asigura că navigați cu adevărat, postul meu anterior pe ștergerea căutării și istoricul navigării. De asemenea, citiți până la sfârșit, deoarece există o diferență destul de mare între IE 11 și Edge atunci când vine vorba de modul în care puteți fi mai productiv cu privat
Navigarea InPrivate în IE 11
Este foarte ușor să activați modul privat în Internet Explorer 11, care este de asemenea inclus în Windows 10, în cazul în care nu ați știut . Pur și simplu faceți clic pe pictograma roată din partea dreaptă sus a ferestrei.
Apoi faceți clic pe Siguranță
2
De asemenea, veți primi un mic mesaj care să indice ce IE 11 nu va fi stocat în sesiunile de navigare private. Aceasta include cookie-urile, fișierele temporare, istoricul căutărilor etc. De asemenea, barele de instrumente și extensiile sunt dezactivate, de vreme ce acestea pot uneori să vă urmărească sau să înregistreze și istoricul dvs.
Navigarea InPrivate în Microsoft Edge
Pentru utilizatorii Edge, este un clic mai mic pentru a intra în modul de navigare InPrivate. În partea dreaptă sus, continuați și faceți clic pe pictograma nouă de opțiuni care are cele trei puncte. Acest buton pare să se schimbe la o nouă pictogramă în fiecare versiune de Windows!
Apoi, faceți clic pe fereastra nouă InPrivateși ești bine să pleci. Ca și în cazul IE 11, puteți utiliza și comanda rapidă CTRL + SHIFT + P.
În Edge, indicatorul InPrivate este chiar la început din fereastra browserului, spre deosebire de a fi lângă bara de adrese ca în IE 11.
Dacă vă aflați în mod privat în mod privat , atunci vă recomandăm să citiți postarea pe activând modul privat în mod prestabilit când deschideți browserul web.
De asemenea, verificați postările mele folosind privat în Google Chrome sau Opera >9.
Edge vs. IE 11 Pin to Taskbar
În plus față de activarea modului privat în mod implicit, cum am menționat mai sus, puteți să luați un IE 11 InPrivate sesiune și fixați-o în bara de activități.
Pentru a ilustra, deschideți IE 11 și apoi deschideți o fereastră nouă în modul InPrivate. Acum vizitați pagina pe care doriți să o încărcați ori de câte ori deschideți această fereastră InPrivate. În loc să vă creați propria comandă rapidă personalizată pentru a deschide o sesiune InPrivate, luați fila și glisați-o în jos pe bara de activități.
Ce este frumos este că va folosi chiar pictograma fav de pe site-ul din bara de activități. În exemplul meu, m-am dus pe Facebook în modul privat și apoi l-am târât în fila mea de activități.
Acum când fac clic pe acel element în bara de sarcini, mă pun instantaneu în modul privat și se va încărca acel site specific. Din păcate, această caracteristică nu este încă disponibilă în Microsoft Edge. Dacă încercați să trageți o filă în jos pe bara de activități, nu se întâmplă nimic.
Modul InPrivate funcționează exact la fel în IE 11 și Edge, dar Edge este browserul implicit în Windows 10. Dacă găsiți fixarea la opțiunea de bara de activități convenabilă, puteți utiliza IE 11 în acest scop. Dacă aveți întrebări, nu ezitați să postați un comentariu. Bucurați-vă!