RAM vine în diferite tipuri, capacități, viteze și mărci. Dacă vreți vreodată să vă actualizați memoria RAM sau trebuie să verificați dacă sistemul dvs. îndeplinește anumite cerințe minime, va trebui să verificați tipul de memorie RAM din computer. În timp ce jargonul și numerele ar putea părea descurajante la început, este de fapt destul de ușor să determinați cu ce RAM este echipat sistemul dvs.
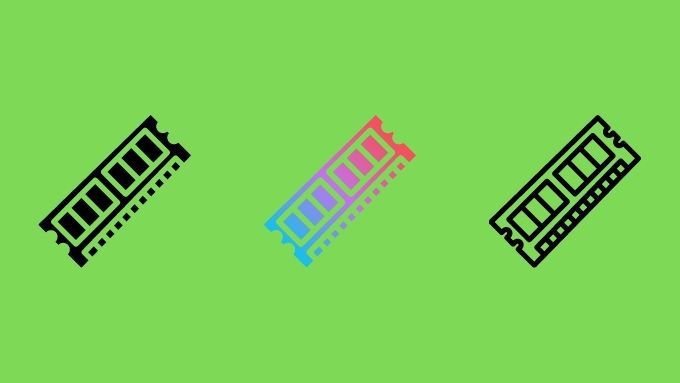
Un curs accidentat pe RAM
Înainte de a intra în detaliile despre modul de verificare a tipului de memorie RAM este computerul dvs. echipat cu, este important să vă asigurați că suntem cu toții pe același pagină. RAM sau Random Access Memoryeste un tip special de stocare rapidă pe computer.
Este diferit de hard disk-ul dvs., care este relativ lent și non-volatil.Adică, hard diskul nu își pierde datele atunci când alimentarea este oprită. RAM, pe de altă parte, este volatilceea ce, după cum probabil ați ghicit, înseamnă că datele sale dispar atunci când electronii încetează să curgă.

RAM este crucială într-un computer, deoarece CPU ( Central Processing Unit) trebuie să aibă acces rapid la următorul set de date pe care trebuie să le proceseze. Astfel, aplicațiile și datele relevante sunt încărcate în memoria RAM, ceea ce asigură că computerul poate funcționa la vârf.
Dacă doriți să aflați mai multe despre detaliile tehnice ale RAM, consultați Înțelegerea tipurilor de memorie RAM și modul în care este utilizată.
Verificarea manualului sau site-ului dvs. de placă de bază
Dacă doriți doar să știți ce tip de memorie acceptă computerul dvs., poate în scopul unei actualizări, puteți găsi aceste informații în manualul plăcii de bază.
In_content_1 all: [300x250] / dfp: [640x360]->
De asemenea, puteți Google numărul modelului plăcii de bază pentru a găsi pagina produsului. Acesta va enumera tipurile exacte de RAM pe care le acceptă. Deși acest lucru nu vă arată viteza și capacitatea exactă a memoriei RAM care este instalată în prezent în sistem, vă spune ce tipul de DDR acceptă sistemul și la ce viteze îl suportă. De asemenea, ar trebui să vă spună care este cantitatea maximă de memorie RAM pe care o puteți instala.
Utilizați CPU-Z pentru a vedea tipul de memorie RAM
Una dintre cele mai simple modalități de a obține aceste informații este prin folosind o aplicație gratuită numită CPU-Z. Îl folosim de ani de zile pentru a verifica rapid cele mai importante detalii tehnice despre un sistem. După descărcarea și instalarea CPU-Z, rulați programul și selectați fila Memorie așa cum se arată aici.
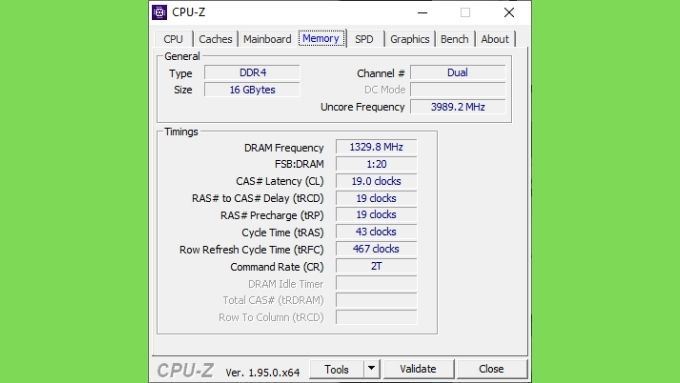
În secțiunea „General”, uitați-vă la „Tip”. Aceasta vă arată ce generație de memorie DDR a instalat sistemul dvs. Sub „Dimensiune” puteți vedea câtă memorie RAM este instalată
Apoi, comutați la fila „SPD”. Aici sunt afișate informațiile raportate de fiecare modul RAM individual. Dacă toate modulele din sistemul dvs. sunt identice, atunci nu este nevoie să comutați între ele în meniul derulant „Selecție sloturi de memorie”.

După cum puteți vedea aici, acest computer utilizează memoria Samsung cu fiecare modul de 8 GB RAM. Acest sistem utilizează RAM DDR4-2667. Puteți verifica numărul de sloturi disponibile numărându-le în meniul derulant Selecție sloturi de memorie.
Nu trebuie să vă faceți griji cu privire la Tabelul de sincronizare din jumătatea inferioară a ferestrei, dar dacă sunteți curios cu privire la semnificația acestor numere, puteți afla mai multe în Overclocking RAM articol.
Obținerea informațiilor despre RAM din Linia de comandă sau PowerShell
Uneori ești blocat într-o situație în care nu ai acces la interfața grafică cu utilizatorul Windows sau poate pur și simplu preferați adâncurile negre reci și infinite ale Prompt de comandă. Oricum ar fi, există o instrucțiune din linia de comandă care vă permite să vedeți ce este instalat în prezent în sistemul dvs. Tot ce trebuie să faceți este să tastați:
wmic MEMORYCHIP obțineți BankLabel, DeviceLocator, Capacity, Speed
Acest lucru vă arată detalii pentru fiecare modul RAM, după cum puteți vezi aici.
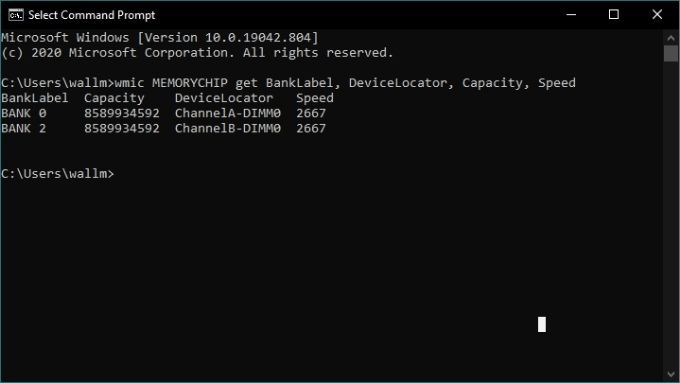
Aceasta vă arată dimensiunea și viteza fiecărui modul de memorie, dar nu vă indică tipul de memorie. Dacă doriți aceste informații, trebuie să adăugăm câțiva biți la comandă.
wmic MEMORYCHIP obțineți BankLabel, DeviceLocator, MemoryType, TypeDetail, Capacity, Speed
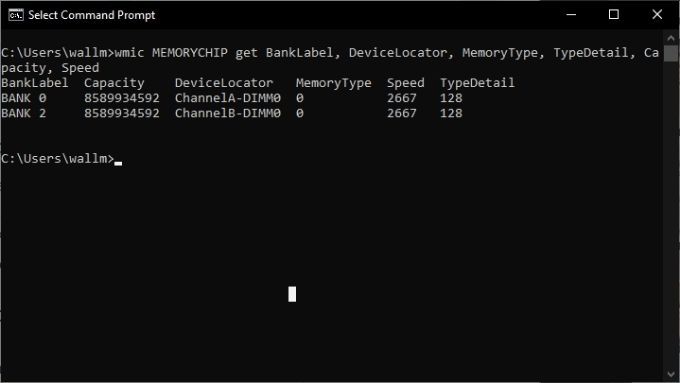
Sub MemoryType veți vedea un cod de număr. Acest cod vă spune ce tip de DDR are sistemul:
Aceasta este doar o selecție a celor mai frecvente tipuri de RAM, dar dacă vedeți un număr care nu este enumerat mai sus, puteți găsi o listă completă de coduri de tip memorie în documentația Microsoft.
Promptul de comandă este eliminat treptat în favoarea PowerShell, dacă preferați să utilizați acest lucru, dar comanda este puțin diferită:
Get-CimInstance -ClassName Win32_PhysicalMemory | Capacitate tabel format, Producător, Tip memorie, FormFactor, Nume, Viteză de ceas configurată, Viteză, Devicelocator, Număr serie -AutoSize
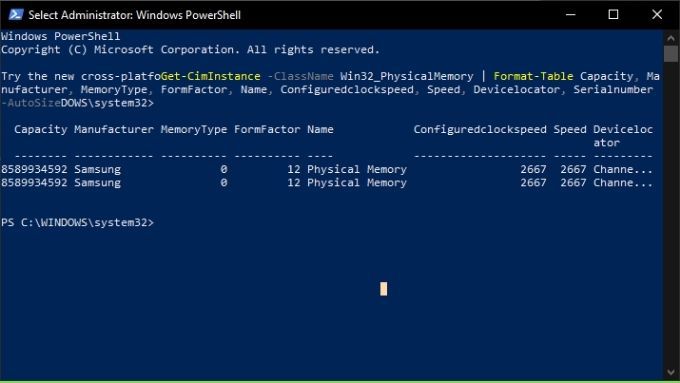
Verificați BIOS-ul
Indiferent de ce sistem de operare utilizează computerul dvs., puteți obțineți adesea informații despre ce tip de memorie RAM utilizează sistemul dvs. înainte de a porni chiar în el. BIOS-ul computerului va avea de obicei o secțiune pentru memorie, care ar trebui să vă arate detalii despre memoria RAM instalată. Aceasta include de obicei generația de DDR pe care o utilizați, ce dimensiune are fiecare modul și viteza cu care funcționează.
Metoda pentru intrarea în BIOS diferă între computere. De obicei este o simplă apăsare a tastei imediat după pornirea computerului. De exemplu, mulți trebuie să atingeți în mod repetat tasta Ștergere sau poate F12 pentru a intra în BIOS. Tasta specifică este de obicei afișată pe ecran exact la pornirea computerului, dar va fi, de asemenea, în manualul plăcii de bază.
Priviți crestăturile și pinii modulului
Modul final de a determinați ce tip de memorie RAM are computerul dvs. pentru a inspecta fizic modulele de memorie. Aceasta va implica eliminarea lor din sloturile lor, deci faceți acest lucru numai dacă sunteți confortabil cu procesul.
Detaliile modulelor RAM pot fi citite pe o etichetă atașată la DIMM, dar puteți identifica și le în funcție de locația crestăturii, așa cum se vede în această ilustrație.
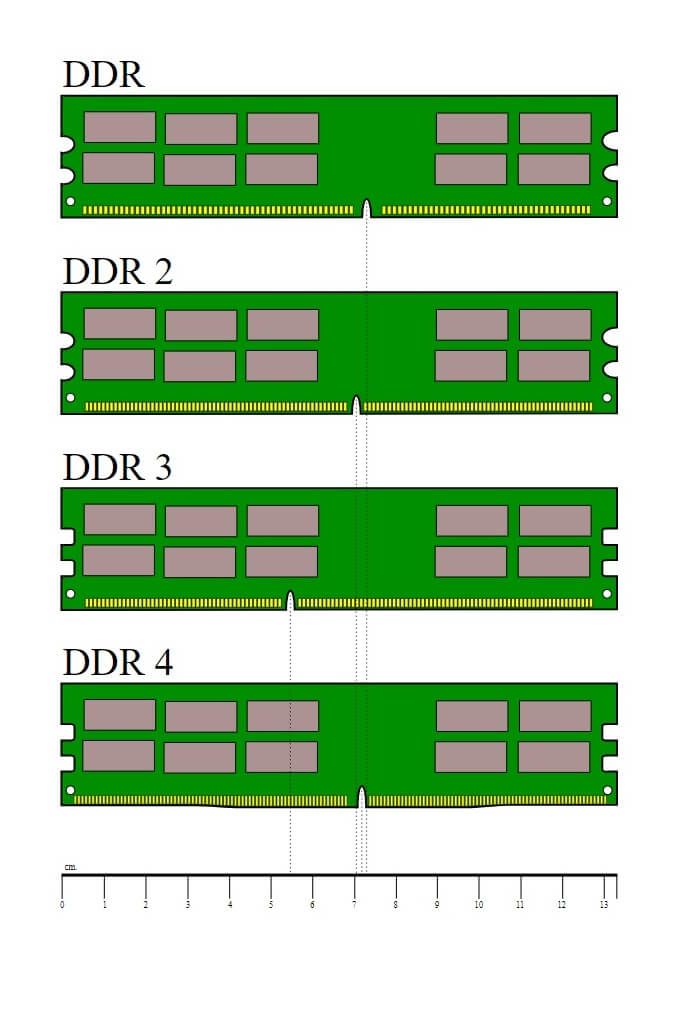
Dar RAM Laptop?
Majoritatea celor scrise mai sus se aplică RAM-ului laptopului, cel puțin atunci când vine vorba de metodele bazate pe software pentru a verifica tipul RAM pe Windows 10 Când vine vorba de metodele de identificare fizică, aceste module RAM mobile arată diferit de cele desktop. De obicei, acestea sunt fie module SODIMM care pot fi actualizate, fie nu pot fi detașate și lipite pe placa principală a laptopului.

Consultați Puteți face upgrade la un laptop vechi pentru mai multe informații despre RAM pentru laptop în mod specific.
Care este tipul dvs.?
Știind ce tip de memorie RAM are sistemul dvs. vă permite să obțineți o imagine a performanțelor computerului dvs. și cât de departe o puteți actualiza.
Există întotdeauna unele dezbateri cu privire la impactul Viteza RAM este activată al aplicațiilor din lumea reală, dar din nou dacă sistemul dvs. acceptă o clasă mai mare de viteză RAM și aplicațiile dvs. în special pot beneficia de aceasta , merită să aveți aceste informații.