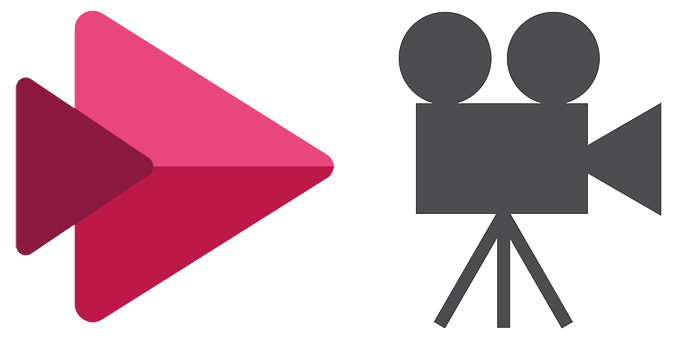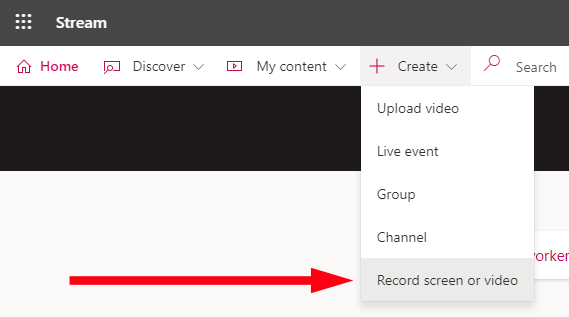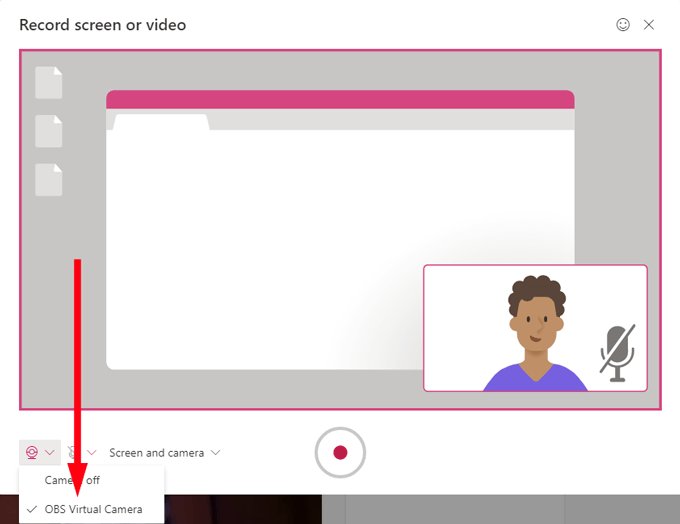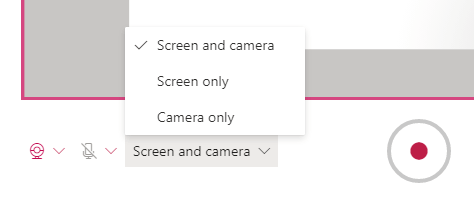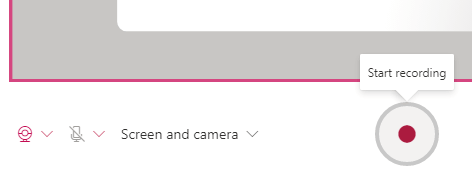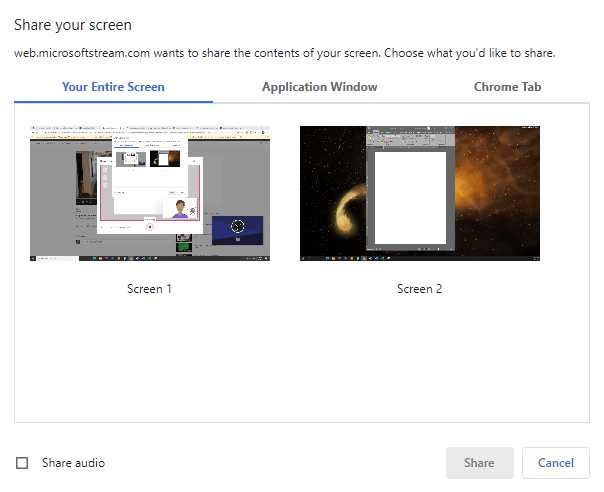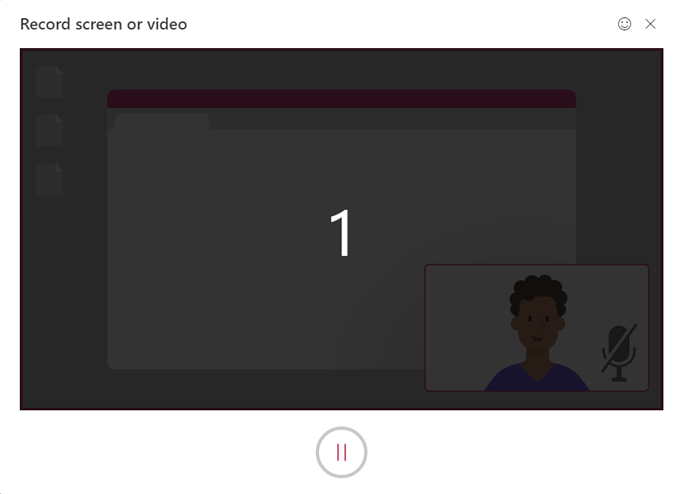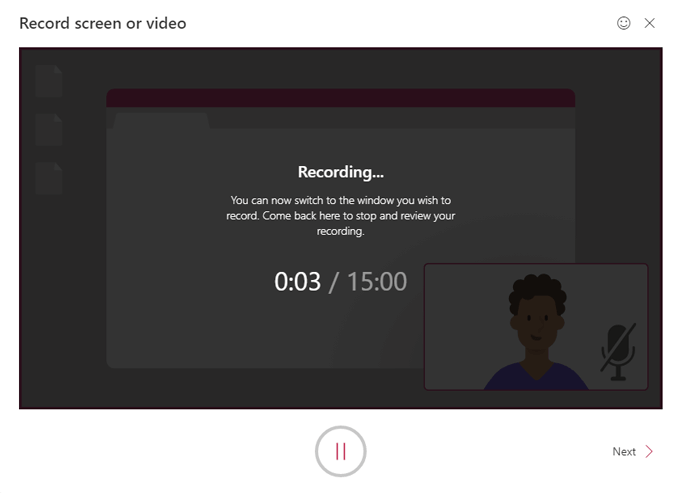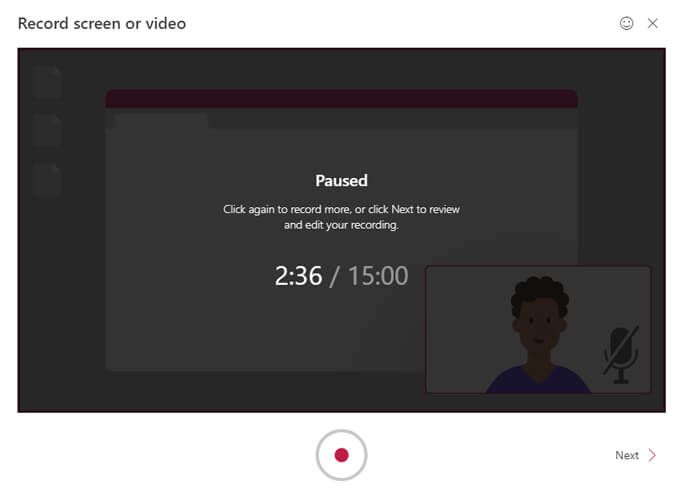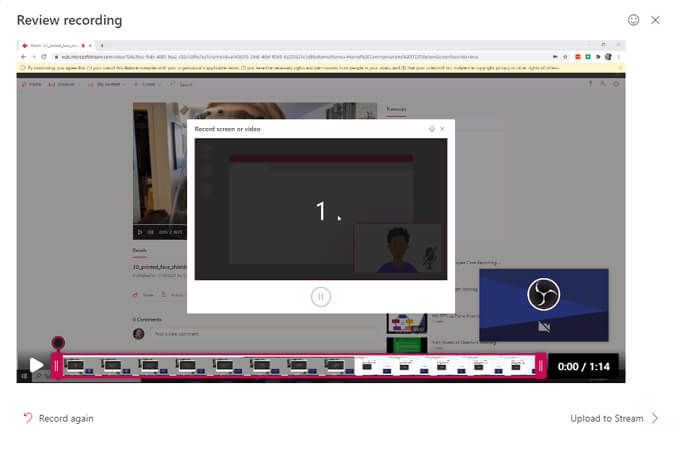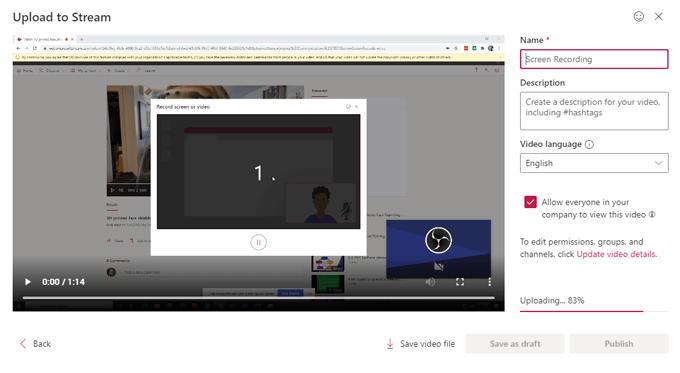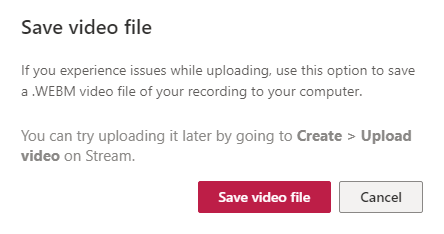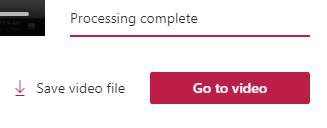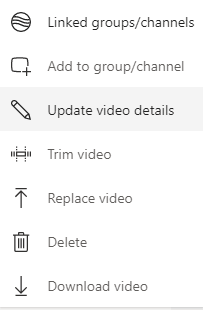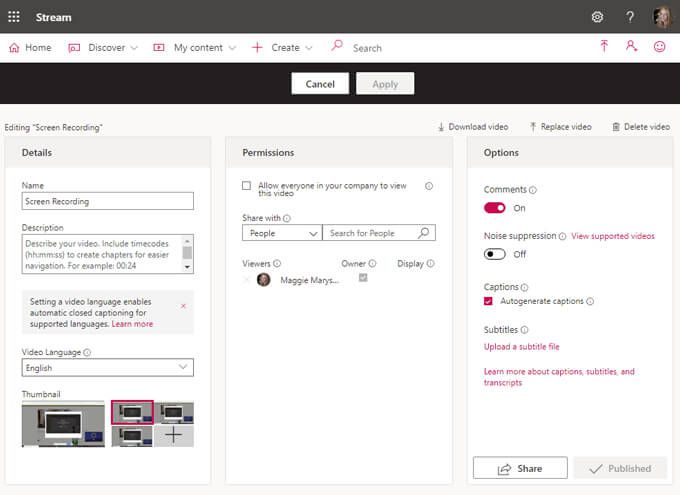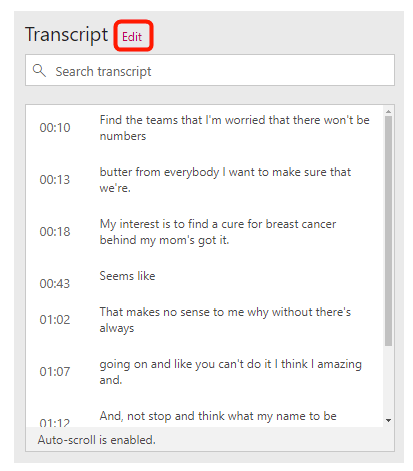Microsoft Stream este una dintre numeroasele aplicații incluse într-un abonament la Microsoft 365, dar este mult mai puțin cunoscut decât programele Microsoft standard precum Cuvânt sau Excel. Stream permite utilizatorilor să creeze, să gestioneze și să partajeze videoclipuri. O nouă versiune a Stream a fost lansată recent și salvează videoclipuri în Sharepoint, la fel ca orice alt fișier pe care l-ați putea crea în Microsoft 365.
Dacă aveți acces la Stream, puteți crea cu ușurință înregistrări pe ecran. Vă vom prezenta prin toți pașii pentru crearea, gestionarea și partajarea unei înregistrări pe ecran cu Stream.
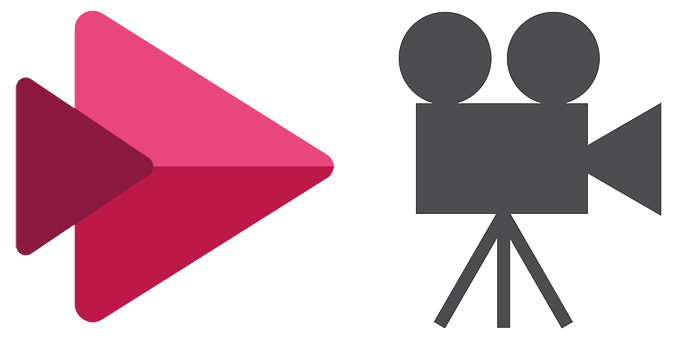
Cum să vă înregistrați ecranul cu Microsoft Stream
În timp ce sunteți acolo sunt multe opțiuni când vine vorba de software de înregistrare a ecranului, dacă aveți Microsoft Stream, nu este nevoie să descărcați niciun program suplimentar. Urmați acești pași.
Într-un browser web, navigați la stream.microsoft.com, conectându-vă la contul dvs. Microsoft 365 dacă nu ați făcut-o deja.
Selectați butonul Creareși apoi Înregistrați ecranul sau videoclipul.
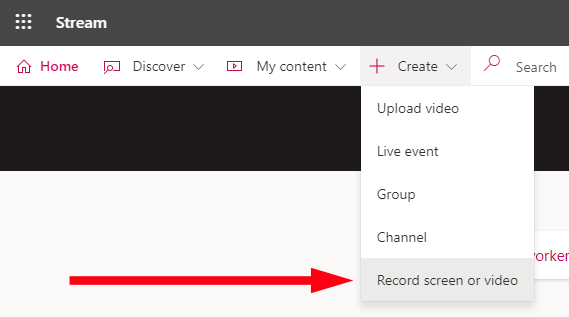
Notă avertismentul despre drepturi și permisiuni.

În fereastra pop-up Înregistrare ecran sau video, selectați pictograma webcam și alegeți camera virtuală OBS dacă aveți un computer. Utilizatorii de Mac ar trebui să selecteze VirtualCam<.>/>
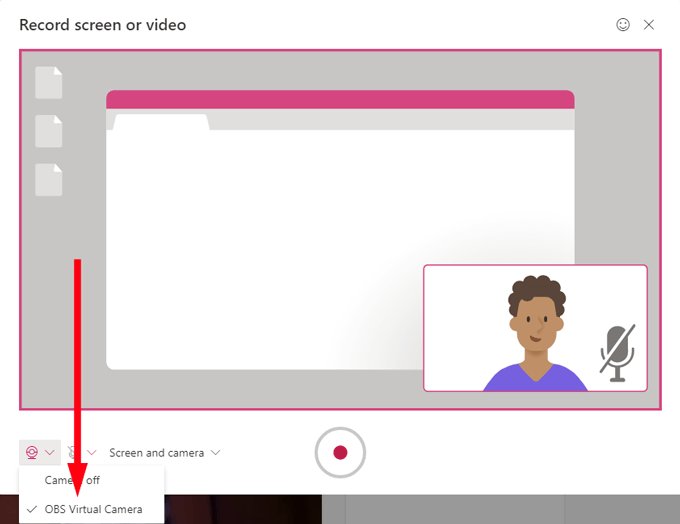
Dacă doriți doar să vă înregistrați ecranul, alegeți Ecran numaiîn meniul derulant Ecran și cameră. Dacă doriți și să înregistrați camera web, alegeți Ecran și cameră. Această opțiune vă va permite să creați o înregistrare pe ecran, cu videoclipul camerei web care apare ca o inserție, astfel încât să puteți povesti înregistrarea ecranului pe măsură ce mergeți. Dacă doriți să înregistrați numai folosind camera web (de exemplu, nu doriți să înregistrați ecranul), selectați Numai camera.
Apăsați butonul înregistrare.
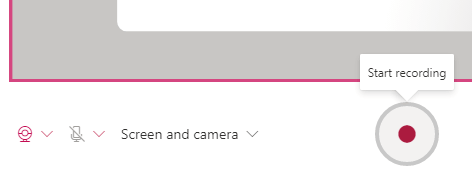
Apoi, în Distribuiți ecranul dvs.pop-up, alegeți între partajarea întregului ecran (dacă aveți mai multe monitoare, puteți alege care), o anumită fereastră a aplicației sau o anumită filă de browser.
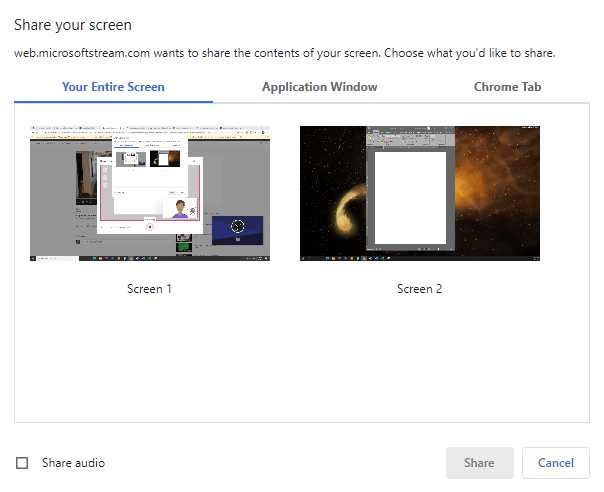
Dacă doriți să înregistrați audio nativ, precum și ecranul dvs., bifați caseta Partajați audio.
Selectați butonul Distribuiți.
Apoi veți primi o numărătoare inversă de 3 secunde.
Odată ce înregistrarea ecranului a început, veți vedea un mesaj de confirmare care vă instruiește să treceți la fereastra pe care doriți să o înregistrați și să vă faceți lucrurile!
Notă: Rețineți, înregistrările de ecran în Microsoft Stream sunt limitate la doar cincisprezece minute, așa că asigurați-vă că planificați acest lucru.
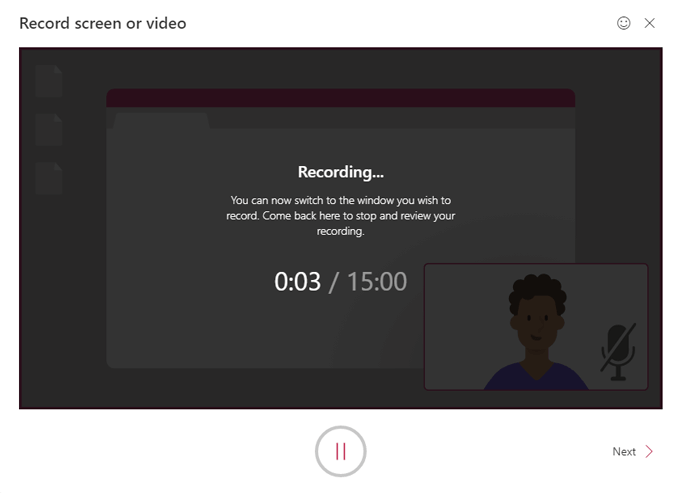
În orice moment din timpul înregistrării, puteți apăsa butonul pauză. De fiecare dată când reluați înregistrarea, veți primi din nou numărătoarea inversă de 3 secunde. Reluați înregistrarea selectând din nou butonul de înregistrare sau încheiați înregistrarea făcând clic pe Următorul<.>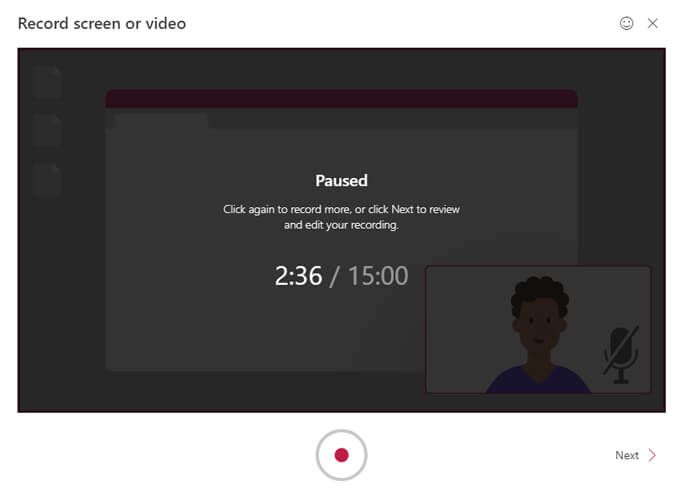
Apoi veți consultați fereastra pop-up Examinați înregistrarea. Puteți viziona o previzualizare a înregistrării dvs. apăsând pe Redare. De asemenea, ar trebui să profitați de această ocazie pentru a vă tăia videoclipul glisând mânerele pe cronologie. Puteți tăia doar începutul și sfârșitul înregistrării.
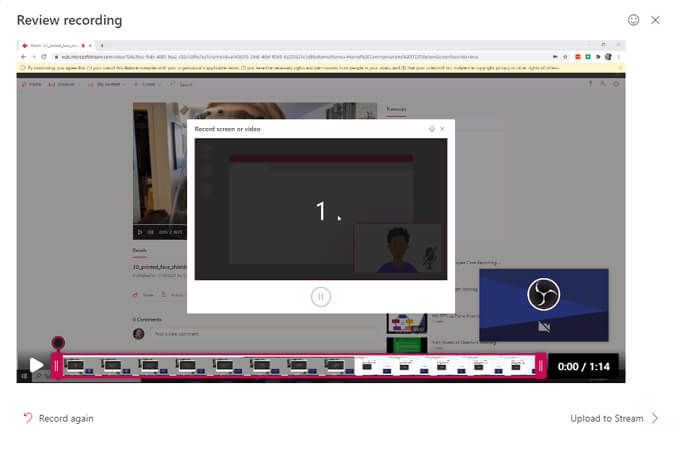
Când sunteți mulțumit de înregistrare, selectați Încărcați la Stream.
În fereastra pop-up Încărcare în flux, dați înregistrării dvs. Numeși Descriereși alegeți Limba videoclipului.
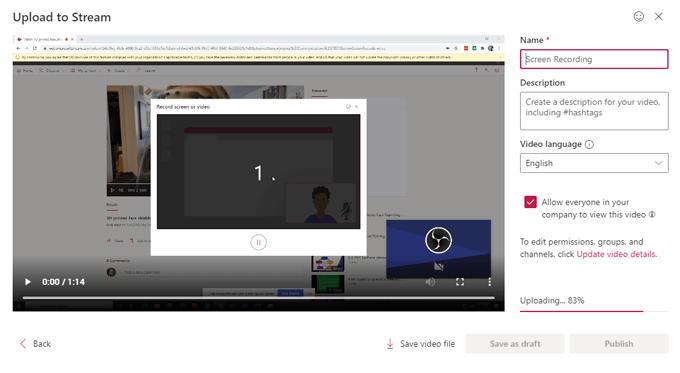
Dacă doriți ca toată lumea din compania / organizația dvs. să vă poată viziona videoclipul, bifați caseta respectivă. În caz contrar, puteți seta permisiunile selectând Actualizați detaliile videoclipului. (Puteți actualiza întotdeauna detaliile videoclipului mai târziu. Vom descrie toate opțiunile de mai jos.)
De aici, puteți descărca înregistrarea pe computer selectând Salvați fișierul video. Aceasta va salva un fișier video .WEBM al înregistrării dvs. pe computer, pe care îl puteți încărca oricând pe Microsoft Stream mai târziu.
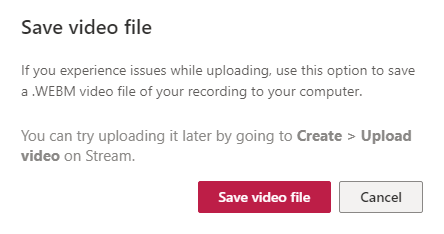
Apoi, selectați Salvați ca schițăpentru a reveni la acest proces mai târziu sau selectați Publicați
După ce Microsoft Stream a finalizat procesarea înregistrării, selectați Accesați videopentru a-l vizualiza.
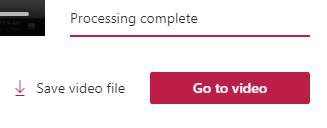
Acest lucru vă va duce la pagina înregistrării dvs. pe Microsoft Stream, care este foarte asemănătoare cu o pagina videoclipului de pe YouTube. Toate opțiunile la care v-ați aștepta sunt aici, inclusiv Distribuiți(prin link direct, e-mail sau cod de încorporare), Adăugați la lista de urmărire, Apreciațiși Comentați}.>
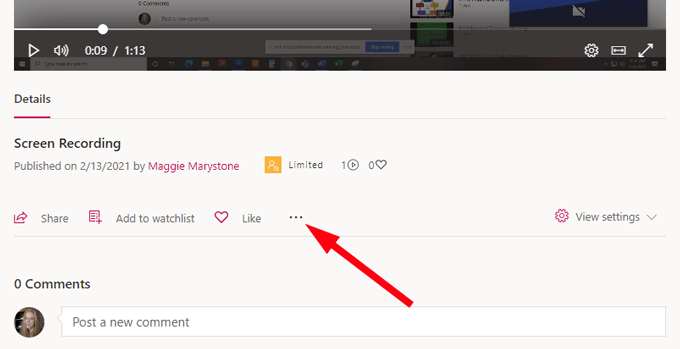
Dacă selectați pictograma Mai multe, veți vedea mai multe opțiuni, inclusiv linkuri către Actualizați detaliile videoclipului, Decupați video, Înlocuiți videoclipul, Ștergețiși Descărcați videoclipul.
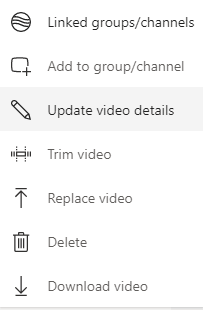
Cum se actualizează detaliile video în Microsoft Stream
Odată ce v-ați creat videoclipul, puteți accesa oricând pagina videoclipului de pe Microsoft Stream, selectați pictograma Mai multeși apoi Actualizați detaliile videoclipuluipentru a accesa și mai multe setări.
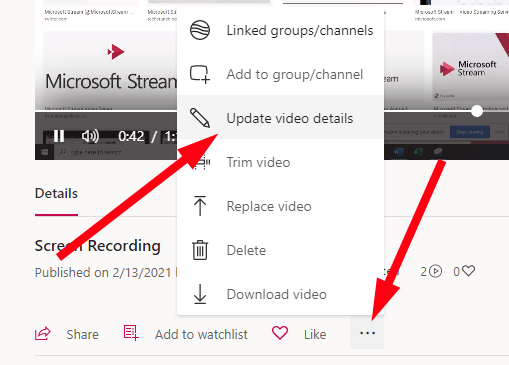
Aceasta vă va duce la o pagină în care puteți actualiza tot felul de detalii pentru videoclipul dvs.
In_cont ent_1 all: [300x250] / dfp: [640x360]->
Sub Detaliiputeți edita informațiile furnizate la pasul 15 (numele videoclipului, descrierea și limba). De asemenea, puteți alege o imagine miniatură pentru videoclipul dvs. Sub Permisiuniputeți alege cine are acces la videoclipul dvs.
Și sub Opțiuni, puteți activa sau dezactiva comentariile pentru videoclipul dvs. și puteți activa zgomotul suprimare dacă videoclipul dvs. îl acceptă. Poate cel mai bine, puteți crea subtitrări pentru videoclipul dvs., fie bifând caseta de lângă Generare automată subtitrări, fie încărcând propriul fișier de subtitrare.
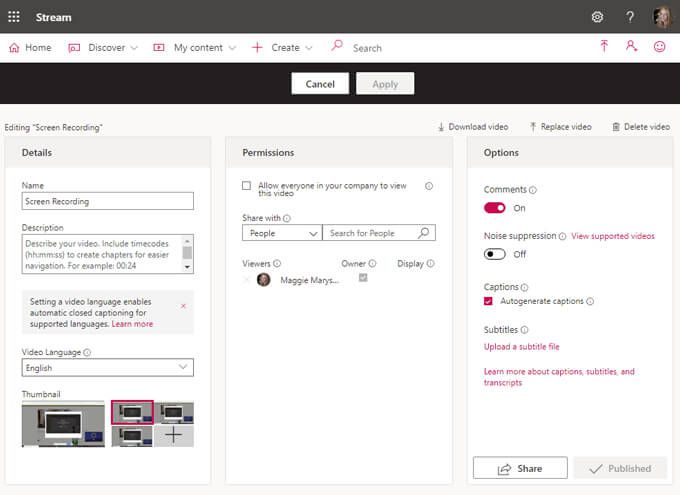
Microsoft Stream permite maximum un fișier de subtitrare pentru fiecare limbă, cu suport pentru zeci de limbi. Fluxul va indexa, de asemenea, subtitrările, astfel încât să poată fi căutate de alți utilizatori.
Subtitrările vor apărea în panoul Transcrierede pe pagina videoclipului dvs. și, în calitate de proprietar al videoclipului, puteți edita transcrierea.
Dacă adăugați subtitrări, spectatorii videoclipului dvs. vor putea configura dimensiunea textului, culoarea și transparența fundalului.
Nu lăsați perfectul să fie dușmanul binelui
Desigur, Microsoft Stream nu este cea mai robustă aplicație din lume. Nu este minunat pentru editare video sau audio dincolo de tăierea capetelor înregistrărilor dvs. Mai mult, nu are capacitatea de a adăuga B-roll, titluri sau elemente grafice la videoclipurile tale. Dar este foarte ușor de utilizat, mai ales dacă tot ce doriți să faceți este să vă înregistrați ecranul. Dă-i o lovitură!
Postări asemănatoare: