Are Mac-ul dvs. probleme cu primirea de imagini sau documente trimise prin AirDrop de pe un iPhone? Mai multe motive, cum ar fi problemele de conectivitate asociate cu Bluetooth și Wi-Fi, pot împiedica AirDrop să funcționeze corect.
Parcurgeți-vă drumul prin următoarea listă de metode de depanare și ar trebui să puteți remedia problemele cu AirDrop nu funcționează de la iPhone la Mac.

Verificați compatibilitatea Mac
Un iPhone poate AirDrop doar pe un Mac introdus în 2012 sau ulterior (Mac Pro 2012 este o excepție) . În plus, Mac-ul dvs. ar trebui să ruleze cel puțin OS X 10.10 Yosemite.
Deschideți meniul Appleși selectați Despre acest Macpentru a verifica modelul Mac și versiunea sistemului de operare.
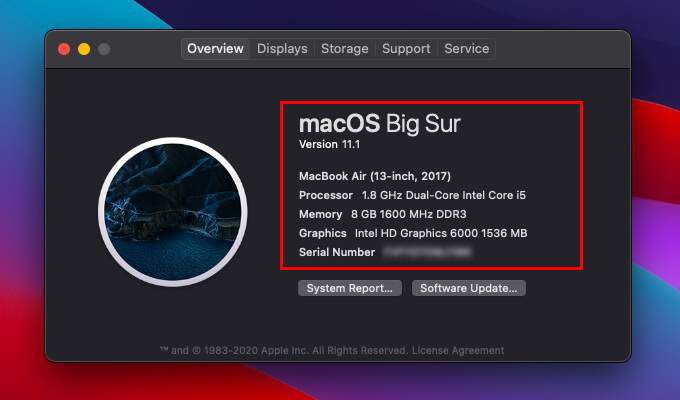
Activați Bluetooth și Wi-Fi (Mac și iPhone)
Trebuie să activați Bluetooth și Wi-Fi atât pe Mac, cât și pe iPhone pentru ca AirDrop să ruleze fără probleme. Cu toate acestea, nu trebuie să conectați dispozitivele la o rețea Wi-Fi.
Activați Bluetooth și Wi-Fi pe Mac
Deschideți Bluetooth și meniuri de stare Wi-Fi prin bara de meniu a Mac-ului sau Control Center. Apoi, activați atât Bluetooth, cât și Wi-Fi.
In_content_1 all: [300x250] / dfp: [640x360]->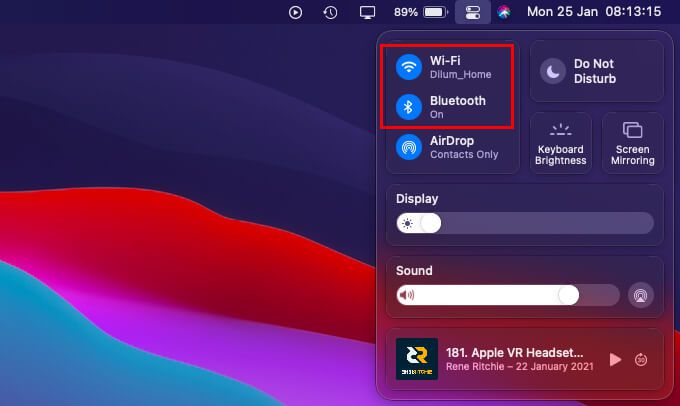
Activați Bluetooth și Wi-Fi pe iPhone
Deschideți centrul de control al iPhone-ului glisând în jos din partea dreaptă sus a ecranului. Dacă utilizați un iPhone cu Touch ID, glisați în sus din partea de jos a ecranului. Apoi, activați atât Bluetooth, cât și Wi-Fi.
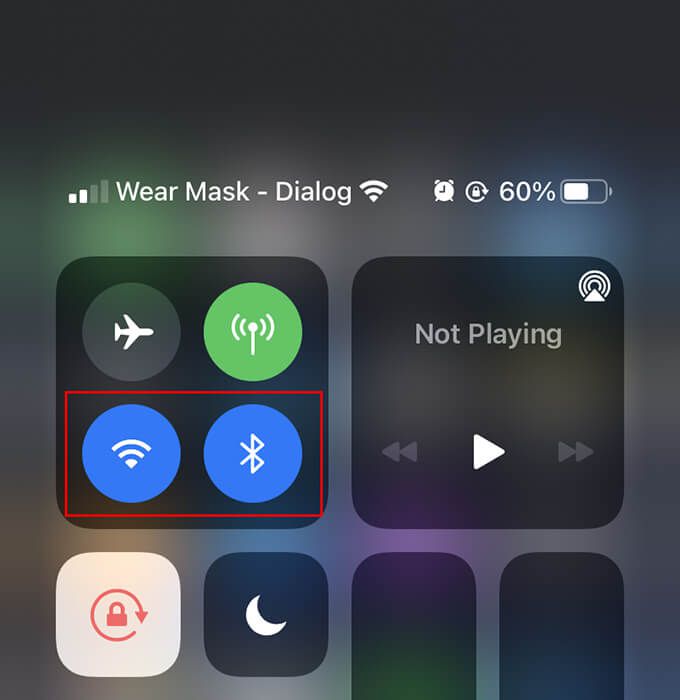
Aduceți Mac și iPhone mai aproape
Ambele Mac-ul și iPhone-ul ar trebui să fie cel puțin 30 de metri aproape unul de celălalt. Dacă nu, fișierele pot eșua în timpul transferului, chiar dacă iPhone-ul vă detectează Mac-ul.
Dezactivați hotspotul personal pe iPhone
Dacă iPhone-ul are un hotspot personal activ, încercați să îl dezactivați. Deschideți Centrul de control de pe iPhone, apăsați lung pictograma Celularși setați Personal Hotspotla Nu este de descoperit.
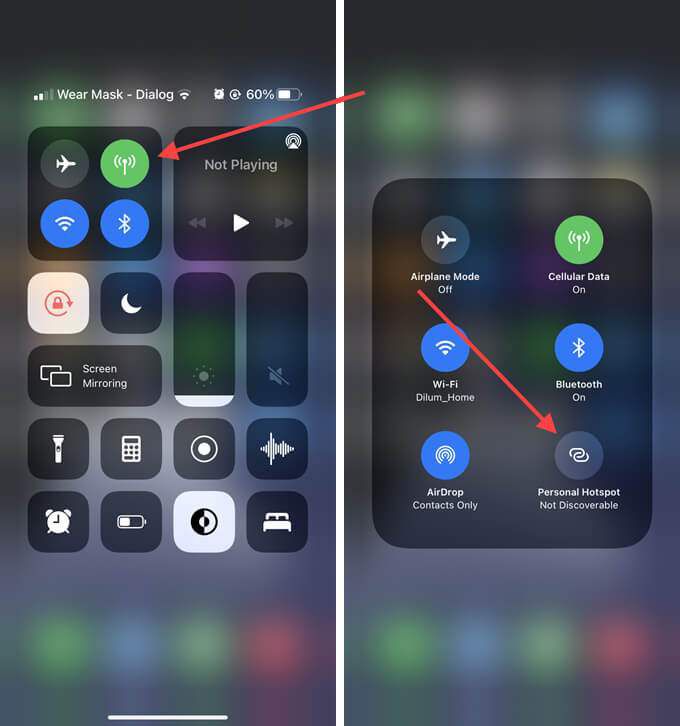
Deschideți fereastra Finder pe Mac
Uneori, AirDrop nu reușește să intre în echipamentul de pe Mac, cu excepția cazului în care deschideți fereastra AirDrop. Pentru a face acest lucru, pur și simplu aduceți Finder și selectați AirDroppe bara laterală. Apoi, retrimiteți fișierele de pe iPhone.
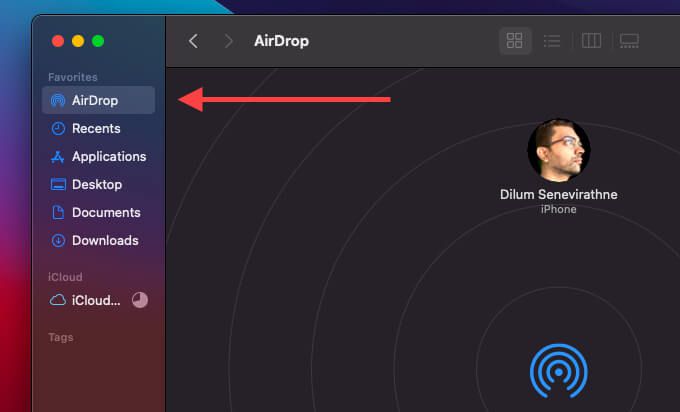
Dezactivați Nu deranjați pe Mac
Aveți Nu deranja activat pe Mac? Acest lucru nu numai că blochează notificările AirDrop să funcționeze, dar poate provoca și probleme de descoperire.
Deschideți Centrul de control al Mac și dezactivați Nu deranja. Dacă utilizați macOS Catalina sau o versiune anterioară, trebuie să deschideți Centrul de notificări în loc să îl opriți.
Setați AirDrop la Toți pe Mac
În mod implicit, permisiunea de primire în AirDrop este setată numai la Contacte. Dacă încercați să trimiteți un fișier pe Mac de pe un iPhone pe care îl dețineți, acest lucru nu ar trebui să cauzeze probleme.
Cu toate acestea, dacă doriți să primiți un fișier de pe iPhone-ul altcuiva, cel mai bine este să îl schimbați pe Toată lumea, chiar dacă aveți persoana listată în aplicația Contacte. Pentru aceasta, deschideți o fereastră AirDrop. Apoi, setați Permiteți-mi să fiu descoperit de:la Toată lumea.
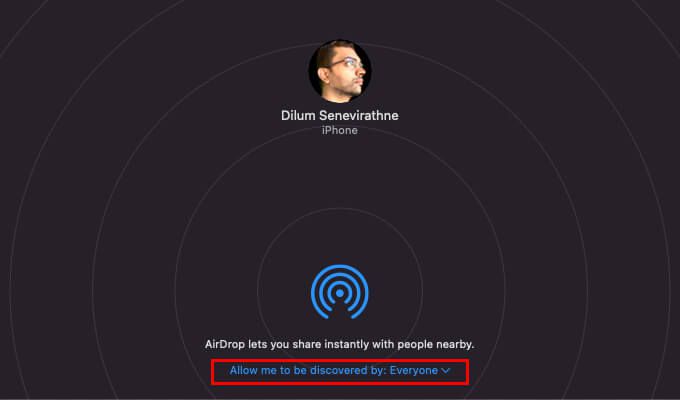
Dacă a funcționat, nu uitați să îl setați înapoi doar la Contacte pentru a evita mai târziu să fie bombardat de solicitările AirDrop.
Dezactivați / activați Wi-Fi și Bluetooth (Mac și iPhone)
Încercați să dezactivați și să reactivați Bluetooth atât pe Mac, cât și pe iPhone. Aceasta are adesea grijă de problemele tehnice minore care împiedică AirDrop să trimită sau să primească fișiere.
Dezactivează și activează Wi-Fi / Bluetooth pe Mac
Deschide Meniurile de stare Bluetoothși Wi-Fidin bara de meniuri din Mac sau din Centrul de control. Apoi, dezactivați atât Bluetooth, cât și Wi-Fi. Așteptați câteva secunde și reactivați ambele opțiuni.
Dezactivați și activați Wi-Fi / Bluetooth pe iPhone
Deschideți aplicația Setări de pe iPhone . Apoi, selectați Wi-Fiși opriți comutatorul de lângă Wi-Fi. Reveniți la ecranul anterior, selectați Bluetooth, și opriți comutatorul de lângă Bluetooth. Așteptați câteva secunde și reactivați Wi-Fi și Bluetooth.
Reporniți Mac și iPhone
Dacă tot aveți probleme cu AirDrop care nu funcționează de la iPhone la Mac, încercați repornirea ambelor dispozitive. Acesta este un alt mod de a scăpa de orice probleme legate de software care cauzează probleme cu AirDrop.
Resetați setările de rețea pe iPhone
Dacă este posibil, efectuați o resetare a setărilor de rețea pe iPhone. Aceasta ar trebui să rezolve orice probleme cauzate de setările corupte Bluetooth sau Wi-Fi care împiedică dispozitivul să trimită fișiere pe computerul dvs. Mac.
1. Deschideți aplicația Setări.
2. Selectați General.
3. Selectați Reinițializați}.
4. Selectați Resetați setările de rețea.
5. Selectați din nou Resetați setările rețeleipentru a confirma.
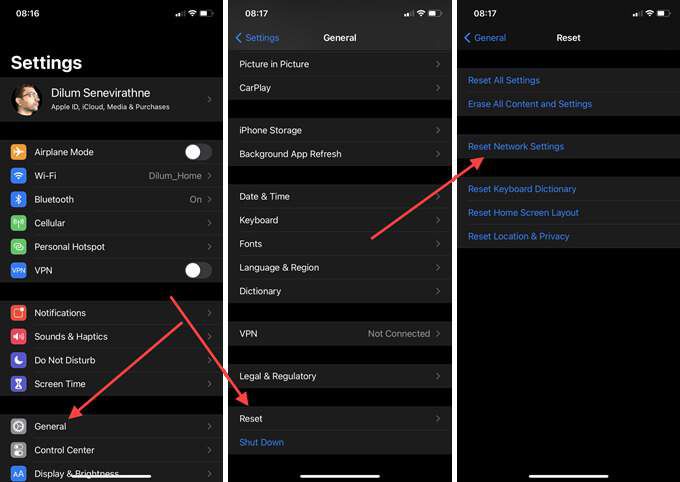
Ștergeți fișierele Bluetooth / Wi-Fi PLIST și Mac
De asemenea, puteți încerca echivalentul unei resetări a setărilor de rețea pe Mac ștergând fișierele Listă de proprietăți (PLIST) legate de Bluetooth și Wi-Fi . Mac-ul dvs. ar trebui să recreeze automat fișierele după ce îl reporniți.
Ștergeți fișierele Bluetooth PLIST
1. Deschideți Finder. Apoi, selectați Accesați>Accesați dosarul.
2. Tastați următoarea cale și selectați Mergeți:
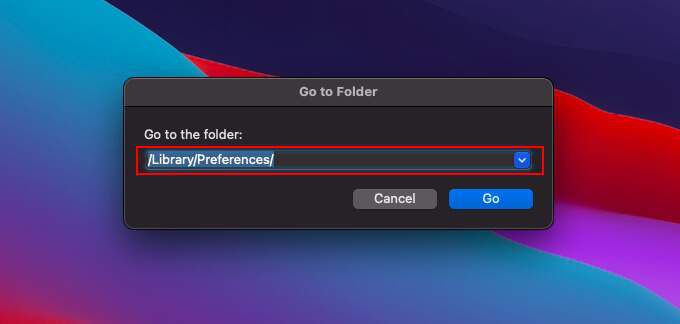
3. Faceți clic cu butonul Control pe următorul fișier și selectați Mutați în Coșul de gunoi.
Ștergeți fișiere Wi-Fi PLIST
1. Deschideți Finder. Apoi, selectați Accesați>Accesați dosarul.
2. Tastați următoarea cale și selectați Mergeți:
3. Faceți clic-clic pe următoarele fișiere și selectați Mutați în Coșul de gunoi.
Permiteți toate conexiunile de intrare (Mac)
Dacă aveți firewall-ul pornit, acesta poate sfârși prin a bloca toate conexiunile de intrare. Asigurați-vă că nu este cazul.
1. Deschideți meniul Appleși selectați Preferințe sistem.
2. Selectați Securitate și confidențialitate.
3. Selectați fila Paravan de protecție.
4. Selectați Faceți clic pe blocare pentru a face modificăriși introduceți parola de administrator.
5. Selectați Opțiuni firewall.
6. Debifați caseta de lângă Blocați toate conexiunile primiteși selectați OK.
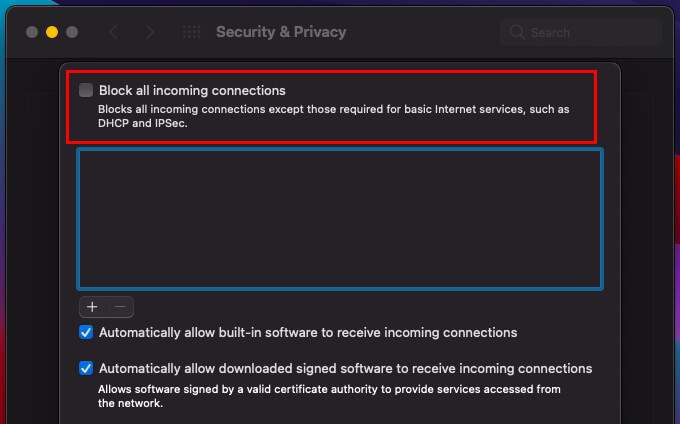
Actualizați Mac / iPhone
Dvs. poate doriți, de asemenea, să vă actualizați Mac-ul și iPhone-ul. Cele mai recente actualizări vin de obicei cu remedieri pentru erori și probleme cunoscute, așa că instalați-le dacă nu ați făcut-o de ceva timp.
Actualizați Mac
Deschideți Meniul Appleși selectați Preferințe sistem. Apoi, alegeți Actualizare software. Dacă vedeți actualizări în așteptare, selectați Actualizați acum.
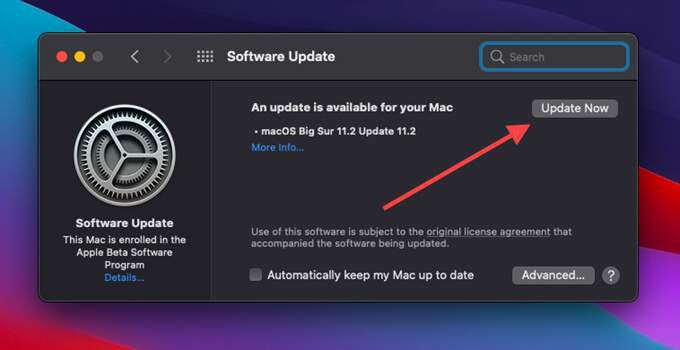
Actualizați iPhone
Deschideți Setăriaplicație, apoi accesați General>Actualizare software. Dacă vedeți actualizări în așteptare, atingeți Descărcați și instalațipentru a le aplica.
Resetați NVRAM (Mac)
Resetarea NVRAM (memorie non-volatilă cu acces aleatoriu) de pe Mac este un alt mod de a remedia problemele persistente legate de conectivitate.
Începeți prin oprirea computerului Mac. Apoi, reporniți-l și apăsați imediat Opțiune+ Comandă+ P+ Rpână când auziți sunetul de pornire pentru a doua oară. Dacă utilizați un Mac cu un cip de securitate T2, trebuie să îl țineți apăsat până când apare logo-ul Apple și dispare de două ori.
După pornirea pe Mac, trebuie să reconfigurați setări precum fusul orar , sunetul volumului și preferințele tastaturii. Pentru o prezentare completă, iată cum să resetați NVRAM-ul pe un Mac.
Succes: trimis și primit de la iPhone la Mac
Rezolvarea problemelor cu AirDrop care nu funcționează pe Mac și iPhone-ul poate fi destul de complicat, deoarece de obicei nu puteți izola problema la un singur dispozitiv. În ciuda acestui fapt, ceva la fel de simplu precum deschiderea unei ferestre AirDrop, oprirea / activarea Bluetooth și Wi-Fi sau schimbarea permisiunilor AirDrop la Toată lumea ar trebui să facă întotdeauna lucrurile să funcționeze din nou. span>