Deși Chrome este principalul browser pe Chromebookuri, există motive valabile pentru instalarea Firefox. Ați putea iubi sistemul de operare Chrome, dar nu browserul web Chrome. Folosirea Firefox sau a oricărui browser terț vă permite să faceți o pauză de la ecosistemul Google, să vă bucurați de o confidențialitate mai bună și să folosiți unele caracteristici unice.
Firefox oferă o prevenire mai bună a urmăririi și un instrument de captură de ecran avansat pe Chrome. Chiar dacă nu puteți opri utilizarea Chrome, Firefox este excelent ca browser de rezervă. În acest ghid, vom arăta diferite moduri de a instala Firefox pe Chromebook.

De asemenea, enumerăm tipurile de browsere Firefox disponibile pentru Chromebookuri, ce fac și diferențele dintre acestea.
Instalați Firefox de la Magazinul Google Play
Magazinul Play este platforma recunoscută pentru instalarea aplicațiilor pe dispozitive Android și Chromebookuri. Versiunile Android ale Firefox funcționează perfect pe sistemul de operare Chrome; iată cum să le instalați pe dispozitivul dvs.
1. Lansați Magazin Play de pe desktopul sau vizualizatorul de aplicații Chromebook.
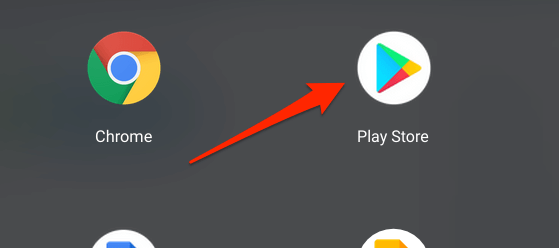
2. Tastați firefoxîn bara de căutare și apăsați Enter.
3. Faceți clic pe butonul Instalațipentru a descărca browserul pe Chromebook.
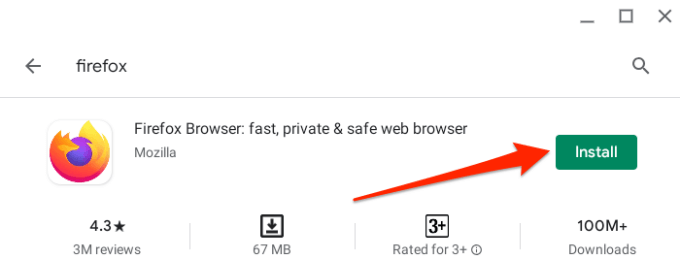
Puteți găsi mai multe variante de Firefox pe Google Play Store. Firefox Browsereste versiunea standard a browserului pe care probabil că doriți să îl descărcați. Mai jos enumerăm alte variante ale browserului:
Firefox Lite:Aceasta este o versiune dezbrăcată a Firefox, care este mai ușoară și mai rapidă decât Firefox-ul standard. Ar trebui să luați în considerare instalarea Firefox Lite în cazul în care Chromebookul dvs. are o memorie sau un spațiu de stocare redus.
Firefox Focus:Aceasta este versiunea de Firefox axată pe confidențialitate care oferă protecție sporită împotriva unei game largi de trackere —ad trackers, trackers analitici, social trackers, etc. Dacă sunteți interesat de confidențialitatea online sau aveți nevoie de un instrument pentru a păstra ochiul ascuns în afara activității dvs. pe web, ar trebui să instalați Firefox Focus.
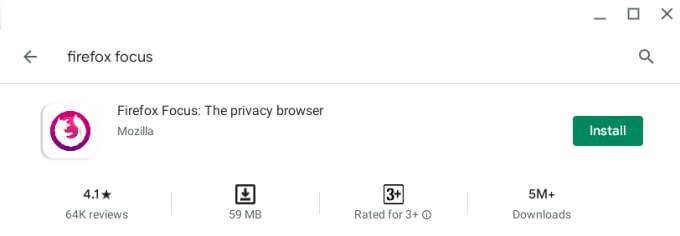
Firefox Nightly (anterior Firefox Preview): Firefox Nightly este o variantă „instabilă” a browserului concepută pentru a testa caracteristici noi și de dezvoltare. Picture Nightly ca primul teren de testare pentru noile caracteristici Firefox; versiunea Alpha.
Înainte ca Mozilla să introducă o nouă caracteristică, aceasta o împinge către versiunea Nightly a browserului, unde utilizatorii testează caracteristicile și oferă feedback. Această versiune Firefox este de obicei instabilă și plină de bug-uri, deci nu doriți să o aveți ca browser principal.
Firefox Beta:Când funcțiile experimentale din Firefox Nightly sunt de succes sau devin mult mai stabile în Nightly, Mozilla le trimite la Firefox Beta. Această aplicație este al doilea și ultimul teren de testare pentru funcții noi sau de dezvoltare înainte de versiunea finală sau stabilă.
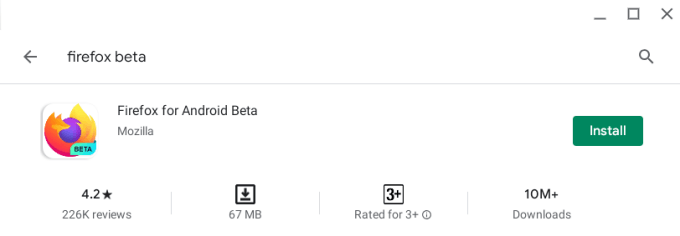
Firefox Beta conține, de asemenea, mai multe erori, dar este mult mai stabil decât Firefox Nightly. Cu toate acestea, nu ar trebui să utilizați o variantă instabilă sau experimentală a Firefox ca browser principal. Firefox Beta s-ar putea bloca în timpul utilizării, este posibil ca unele funcții să nu funcționeze corect și Chromebook-ul dvs. să fie blocat.
Aceste browsere Firefox pentru Android sunt gratuite și funcționează pe Chromebookurile care rulează Chrome OS 80 sau mai nou. Dacă nu găsiți Firefox în Magazin Play, actualizați-vă Chromebookul și verificați din nou.
Instalați Firefox ca aplicație Linux
Sistemul de operare Chrome are un mediu de dezvoltare experimental care vă permite instalați aplicații Linux pe Chromebook. Dacă Firefox pentru Android nu are unele funcții dorite, urmați pașii de mai jos pentru a descărca și instala versiunea Linux a browserului pe Chromebook.
Înainte de orice, activați mediul de dezvoltare Linux pe dispozitivul dvs.
1. Deschideți aplicația Setăriși accesați Dezvoltatori>Mediul de dezvoltare Linux (Beta)și faceți clic pe butonul Activare.
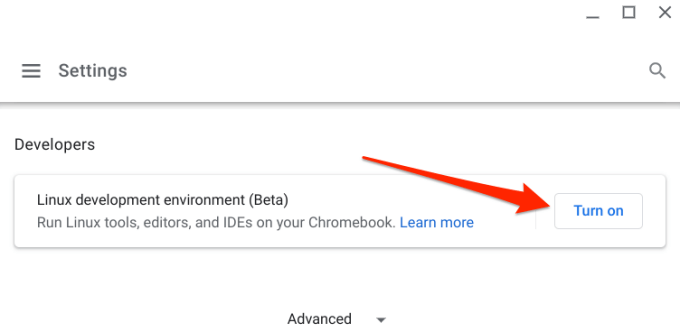
Notă :Mediul de dezvoltare Linux este disponibil pe Chromebookurile care rulează Chrome OS 69 sau mai nou. Dacă nu găsiți opțiunea în meniul de setări, actualizați sistemul de operare Chromebook la cea mai recentă versiune - accesați Setări>Despre sistemul de operare Chrome.
2. Faceți clic pe Înaintepentru a continua.
3. Sistemul de operare Chrome va genera un nume de utilizator pentru mediul Linux și va recomanda, de asemenea, o cotă de stocare. Puteți schimba numele, dar vă sfătuim să continuați cu dimensiunea recomandată a discului. Faceți clic pe Instalațipentru a continua.
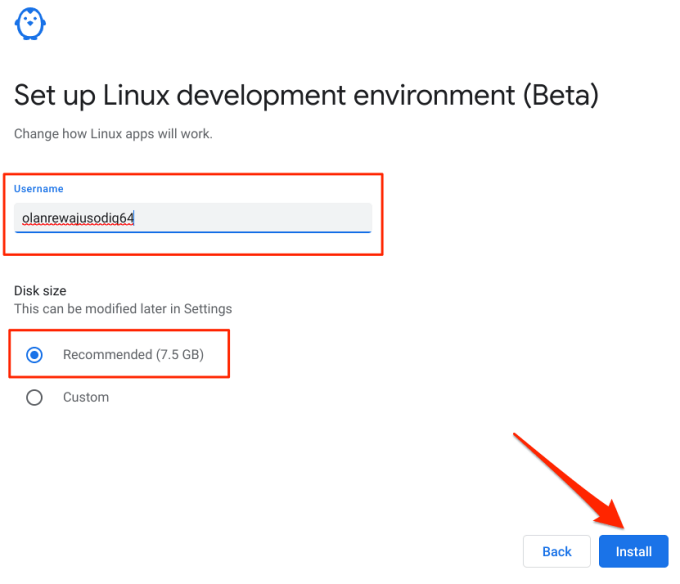
Chromebookul dvs. va descărca fișierele, instrumentele și aplicațiile necesare pentru a configura mediul Linux. și configurația hardware a Chromebookului. Continuați cu pasul următor pentru a descărca fișierul de configurare Linux al Firefox.
4. Deschideți vizualizatorul de aplicații Chromebook și lansați Terminal. Îl veți găsi în folderul Aplicații Linux.
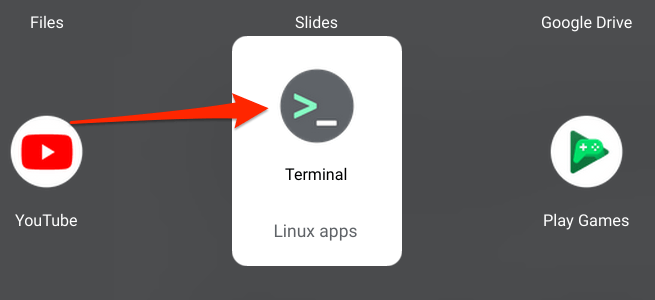
5. Lipiți comanda de mai jos în consola terminalului și apăsați pe Enter.
sudo apt install firefox-esr
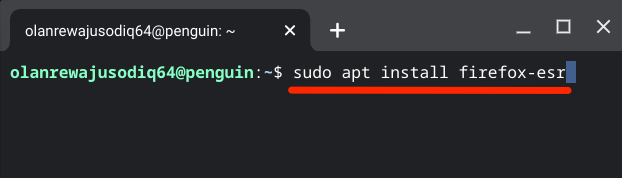
6. Terminalul va afișa o solicitare care vă va anunța despre dimensiunea descărcării aplicației și spațiul pe disc pe care îl va ocupa pe Chromebook. Tastați yși apăsați Enter pentru a continua.
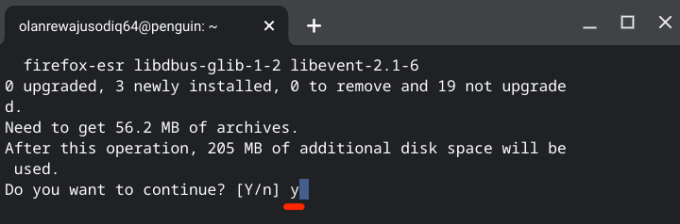
Așteptați până când bara de progres atinge 100% și Terminalul afișează un mesaj de succes.
7. Deschideți folderul de aplicații Linux în vizualizatorul de aplicații și selectați Firefox ESR.
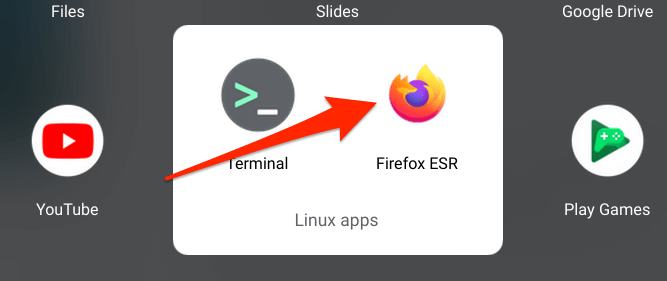
Este posibil ca aplicația să dureze câteva secunde să se încarce atunci când o lansați pentru prima dată după instalare. Acest lucru este complet normal.
Firefox pentru Android vs Firefox pentru Linux
Firefox pentru Linux oferă o experiență completă pe computer atunci când navigați pe pagini web. Site-urile web își vor încărca în mod implicit versiunea pentru desktop, plus că veți putea beneficia de funcții avansate concepute pentru utilizatorii de PC. Există un instrument de captură de ecran, un Task Manager pentru a monitoriza utilizarea memoriei dedicat, un mod offline, seturi de instrumente de dezvoltare web și multe altele.
Gestionarea filelor pe Firefox pentru Linux este, de asemenea, mult mai bună. Puteți muta, dezactiva, duplica și chiar fixa o filă.
Firefox pentru Android, pe de altă parte, este în principal un browser mobil. Este posibil să vă bucurați de utilizarea acestei versiuni numai dacă utilizați Chromebookul în modul tabletă. Bara de instrumente este în mod implicit în partea de jos, dar o puteți muta în partea de sus în meniul de setări - accesați Setări>Personalizați>Bara de instrumenteși selectați fie Susfie Jos.
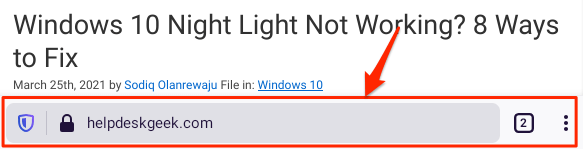
Pe scurt, Firefox pentru Linux vă va oferi o experiență și instrumente complete pentru desktop, în timp ce Firefox pentru Android are o interfață mobilă și caracteristici limitate. Deși decizia este a ta de luat, vă recomandăm să instalați versiunea Linux a browserului pe Chromebook.
Dezinstalați Firefox de pe Chromebook
V-ați săturat de Firefox? Doriți să ștergeți browserul de pe Chromebook pentru a elibera spațiu? Faceți clic dreapta sau apăsați lung pictograma aplicației și selectați Dezinstalare.
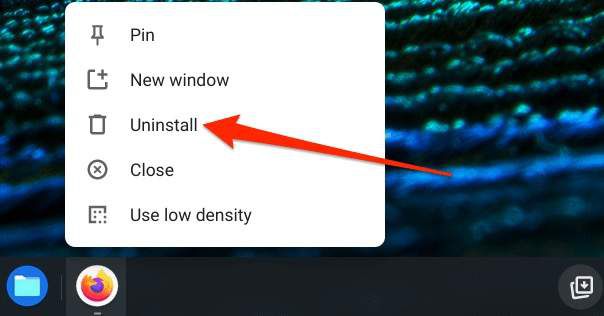
Depanarea problemelor de instalare Firefox
Dacă întâmpinați dificultăți la instalarea Firefox din Play Store sau Terminal, reporniți Chromebookul și încercați din nou. De asemenea, trebuie să vă asigurați că Chromebookul dvs. rulează cel mai recent sistem de operare Chrome.