Chromebookurile sunt laptopuri populare pentru navigare web, dar sunt capabile de multe altele. Chrome OS acceptă majoritatea aplicațiilor pentru Android și dispune de un Linux complet Mașină virtuală, alături de funcțiile sale standard.
Cu doar câteva modificări mici, veți obține mult mai mult din Chromebook. Aceste 12 trucuri și sfaturi ar trebui să vă ajute să începeți.
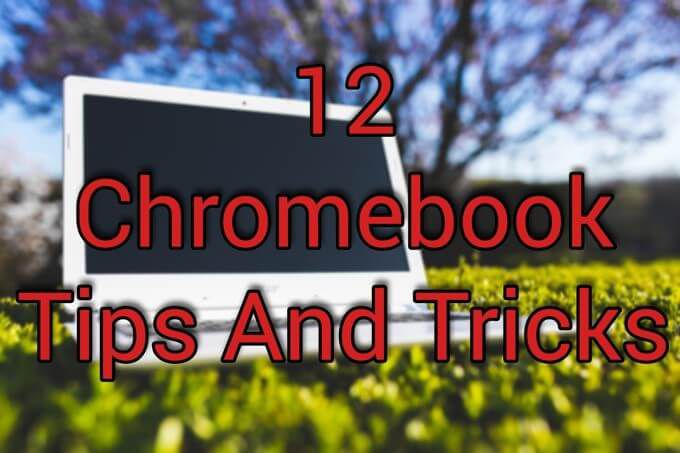
Aflați comenzile rapide de la tastatură
Chrome OS distribuie multe comenzi rapide de la tastatură cu Windows și MacOS și adaugă câteva complet noi. Stăpânirea acestor comenzi rapide vă va ușura viața și vă va ajuta să navigați mai rapid pe Chromebook.
Pentru o referință utilă la toate tastele de comandă disponibile, apăsați și mențineți apăsat butonul Ctrl + Altși apăsați /(redare înainte) .
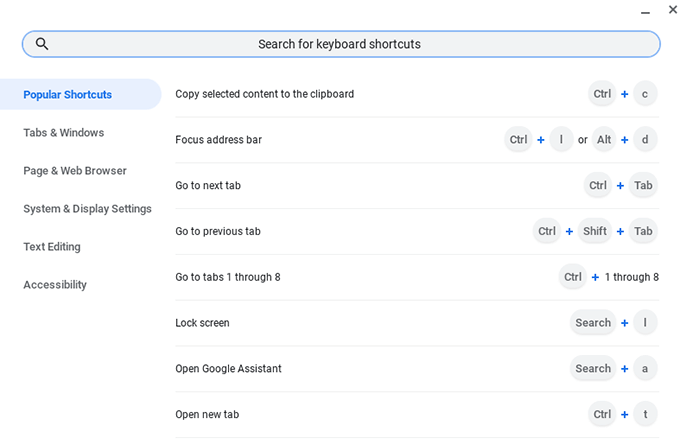
Utilizarea mai bună a spațiului ecranului
Posibilitatea de a împărți rapid ecranul între două programe diferite a fost în mod tradițional o caracteristică a Window Managers pe sistemele Linux. Majoritatea sistemelor de operare oferă despicarea ferestrei și gresie, iar sistemul de operare Chrome nu este diferit.
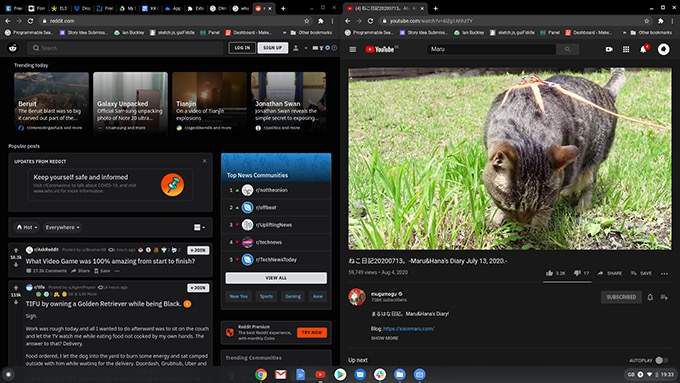
Pentru a lega o fereastră la jumătate de ecran, mențineți Altși apăsați tasta [pentru a lega la stânga și ]pentru a o lega la dreapta. Acolo unde este posibil, punctul de împărțire va fi la mijloc, oferindu-vă o vedere bună a ambelor ecrane.
In_content_1 all: [300x250] / dfp: [640x360]->Aveți nevoie să vedeți ceva la dimensiuni mari pentru un moment? Menținerea Alturmat de =va maximiza fereastra focalizată. După ce ați terminat, atingeți Alt + =pentru a-l returna pe partea sa.
Utilizați Birouri virtuale
Birourile virtuale sunt ca monitoare suplimentare, fiecare cu dispunere proprie. Acestea vă permit să separați diferite ecrane pentru diferite sarcini și să reduceți spațiile de lucru digitale aglomerate și supraaglomerate.
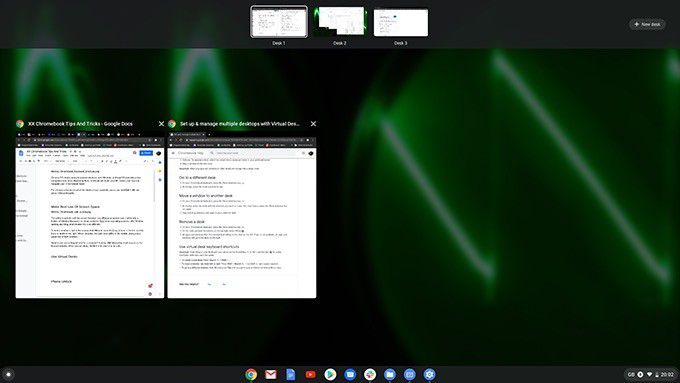
Pentru a crea un nou birou, apăsați tasta Afișare ferestre(pare un dreptunghi cu două linii în dreapta sa). Faceți clic pe butonul + Birou nouși va fi creat un birou nou în partea de sus a ecranului. Trageți ce ferestre doriți să puneți pe noul birou și apăsați din nou tasta Show Windows pentru a ieși.
Acum, când țineți butonul Căutareși apăsați ], vă veți muta la noul dvs. birou virtual. Puteți să vă deplasați înapoi ținând Căutareși apăsând tasta [.
Deblocare telefon
Deoarece Chromebookurile sunt legate de un Google cont, trebuie să introduceți parola Google la conectare și când ecranul este blocat. Puteți evita acest lucru cu un alt truc util Chromebook folosind Android Smart Lock pentru a debloca Chromebookul prin Bluetooth, oricând este în apropiere.
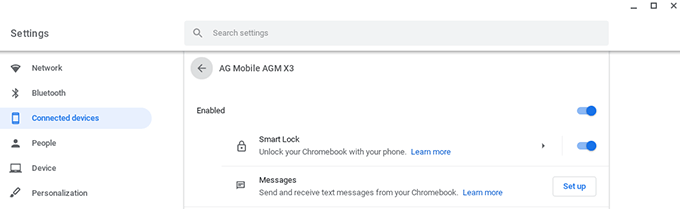
Dacă nu ați configurat telefonul când v-ați creat contul Chromebook, mergeți la Setări>Dispozitive conectateși faceți clic pe Configurare. După ce telefonul este conectat, selectați dispozitivul, urmat de Blocare inteligentăpentru a activa funcția.
Transformați paginile web în aplicații Chrome
Una dintre cele mai importante frustrările cu Chrome OS sunt suport slab pentru unii Aplicații Android. Discord, Slack, Facebook și WhatsApp au toate probleme, ceea ce le face mai greu de utilizat decât omologii lor de smartphone.
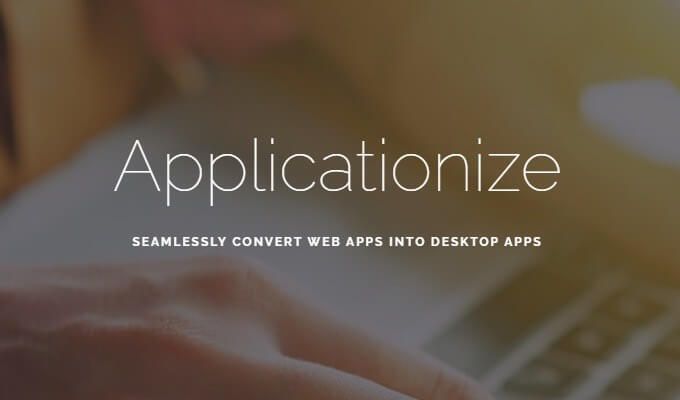
Aplicați-mă rezolvă această problemă permițându-vă să transformați orice aplicație web într-o aplicație Chrome. După ce utilizați „Applicationizer”, puteți fixa aplicațiile pe raft și se vor deschide într-o fereastră nouă atunci când sunt selectate.
Schimbați descărcările în Google Drive
În timp ce puteți păstra fișierele local pe un Chromebook nu este recomandat. Sistemul de operare este proiectat pentru a elibera spațiu ori de câte ori unitatea internă este aproape plină și va șterge fișierele vechi. Dacă aveți nevoie de Powerwash Chromebook-ul pentru a-l returna la setările din fabrică, veți pierde și datele.
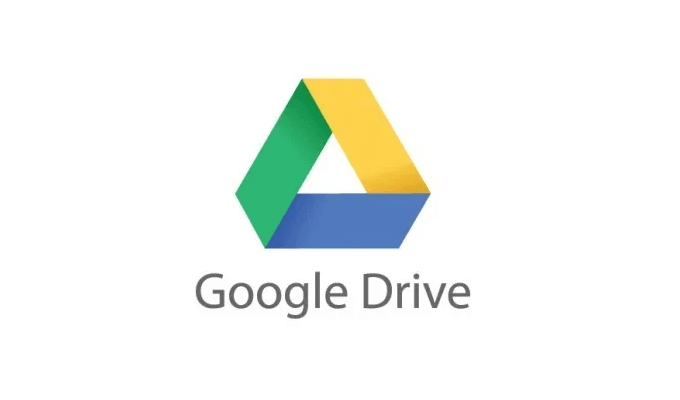
O modalitate mult mai sigură este să setați folderul de descărcare Chromebook pe Google Drive, astfel încât să aveți întotdeauna o copie a lucrării dvs. în cloud. Pentru a activa această setare, deschideți browserul Chrome, faceți clic pe cele trei puncte din colțul din dreapta sus și selectați Setări.
În panoul din stânga, selectați Advanced>Descărcăriși sub secțiunea etichetată Locație, faceți clic pe Modificați. Alegeți folderul Google Driveca locație implicită de descărcare.
Utilizați în schimb Dropbox / OneDrive
Dacă preferați să utilizați dropbox sau OneDrive pe Google Drive, un sfat util Chromebook este că le puteți adăuga în meniul Fișiere Chromebook. Deschideți aplicația Fișiere, faceți clic pe meniul în trei puncte din partea dreaptă sus a ferestrei și selectați Adăugare serviciu nou>Instalare serviciu nou.
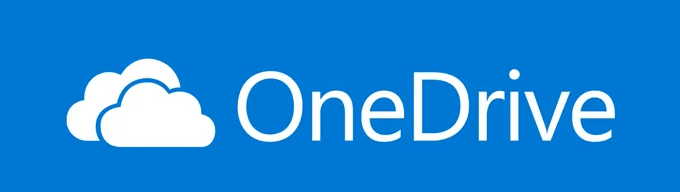
Veți găsi atât pe Dropbox cât și pe OneDrive în listă. După instalare, vor apărea ca unități în panoul stâng al aplicației Fișiere. Puteți combina acest sfat Chromebook cu cel anterior pentru a avea datele dvs. Chromebook sincronizare cu platforma cloud preferată.
Utilizați funcții Linux
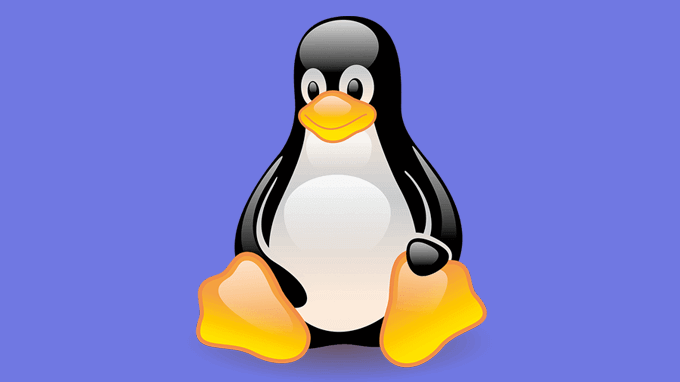
Pentru a utiliza Linux Virtual Aparatul din Chrome OS, deschide Setări>Linux (beta). După selectarea Activare, vi se va solicita să urmați câțiva pași. Acest lucru poate dura câteva minute, dar după ce ați terminat, puteți deschide Terminal strong> prin deschiderea aplicației Linux în tragerea la sorți a aplicației.
Obțineți magazin de aplicații Linux
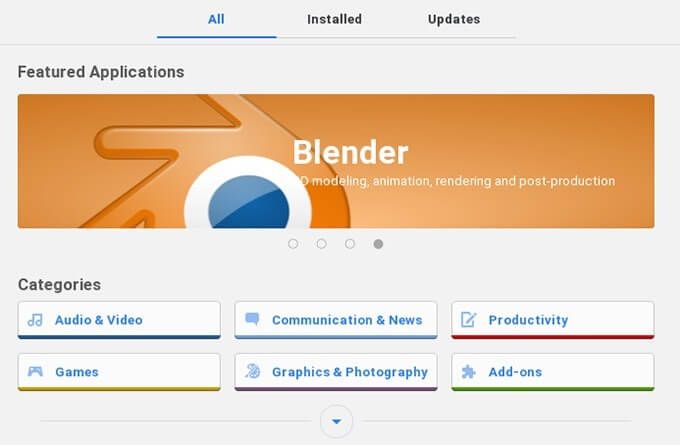
Chrome OS acceptă o varietate de aplicații Linux, pe care îl puteți instala de la terminal. Pentru un mod mai convenabil de a găsi și instala software, utilizați gnom Software Center.
Deschideți aplicația Linuxși introduceți următoarele: >
sudo apt-get install gnome-software gnome-packagekit
După instalare, va trebui să introduceți următoarele comenzi:
sudo apt-get updatesudo apt-get dist upgrade
Când vor termina, reporniți Chromebook-ul, iar dvs. Vei găsi Gnome Software Center în sertarul de aplicații.
Partajați fișierele cu Linux
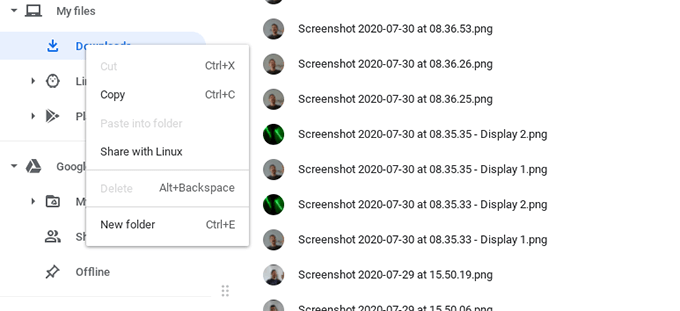
Când executați Linux în Chrome OS, sistemele de fișiere sunt separate în mod implicit. Aceasta poate fi anulată pentru fișierele și dosarele pe care doriți să le partajați cu Linux.
Pentru a activa partajarea fișierelor, deschideți aplicația Fișiereși navigați la fișierul sau folderul pe care doriți să îl partajați. cu Linux. Faceți clic dreapta pe fișier și selectați Partajare cu Linux.Acum puteți deschide un Linux Terminalși tastați / mnt / chromeospentru a accesa fișierele partajate .
Sincronizați-vă fișierele Linux cu Google Drive
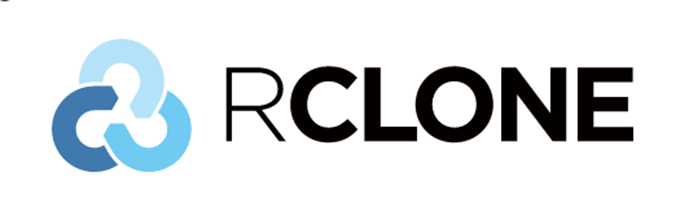
Backup de fișiere Linux pe un Chromebook face mai mulți pași decât pe Chrome OS, dar este posibil. Atât Rclone cât și Drive sunt instrumente pentru linia de comandă pentru sincronizarea datelor cu Google Drive. Odată configurat, puteți alege frecvența de rezervă a fișierelor și care sunt fișierele și folderele care trebuie ignorate. mașini pentru dezvoltare web și programare generală. Un editor de coduri bun este esențial, dar până nu demult nu existau multe opțiuni.
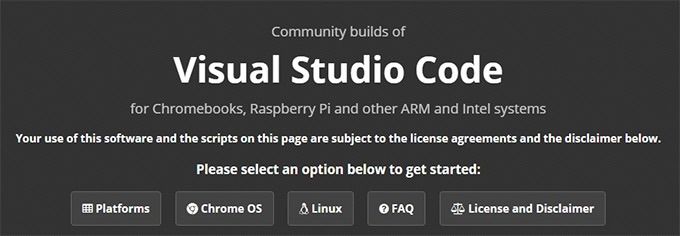
Headmelted oferă compilări ale comunității Codului Visual Studio care vizează aproape fiecare platformă, inclusiv Chromebookuri.
Chromebook: actualizat
Aceste sfaturi și trucuri Chromebook vă vor duce de la un utilizator Chromebook obișnuit la un sistem de operare Chrome OS și Linux sistem dublu de operare.
Nu vă speriați să experimentați pentru a obține o configurație perfectă pentru dvs. și nu uitați că, dacă totul nu merge bine, puteți întotdeauna Powerwash Chromebook și începe din nou!