Numerele paginilor sunt utile pentru lucrări scurte și eseuri. Acestea sunt esențiale pentru scrierea unor documente lungi precum cărți și disertații. Dacă aveți un cuprins, numerotarea paginilor vă poate economisi mult timp și efort în căutarea subiectelor și capitolelor.
Fie că utilizați Word sau Google Docs, puteți adăuga numere de pagină în diferite formate numerice în antetul, subsolul sau marginea documentului, apoi le puteți personaliza după bunul plac.
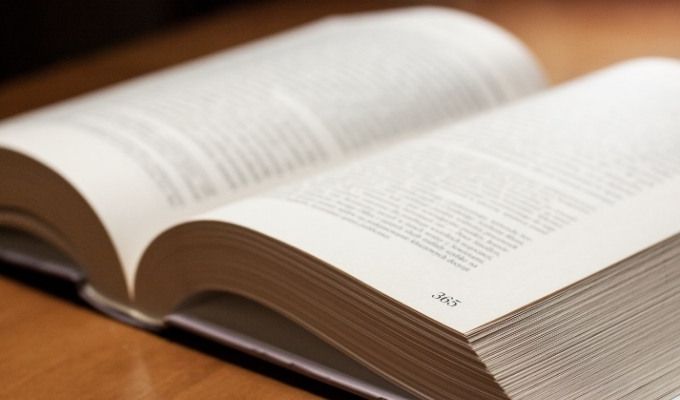
Cum pentru a insera numere de pagină în Word pe Windows
Notă:Instrucțiunile pentru adăugarea numerelor de pagină în acest ghid se aplică versiunilor recente de Word.
Pe un PC Windowsurmați pașii de mai jos.
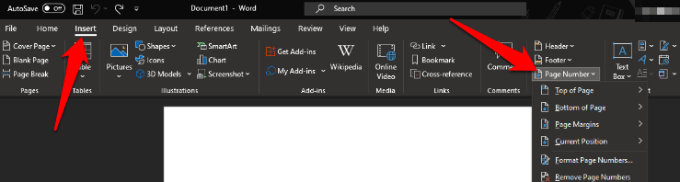
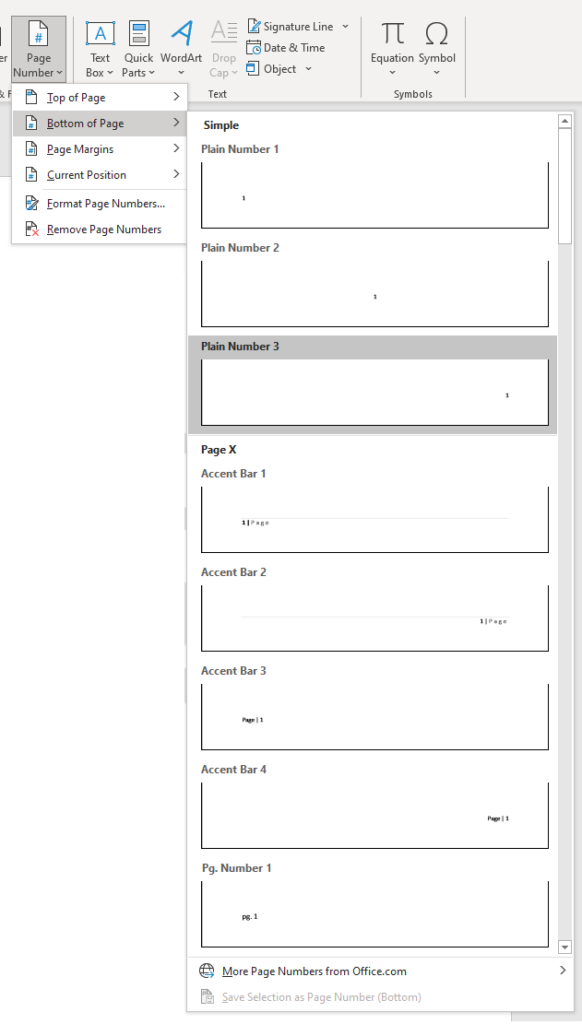

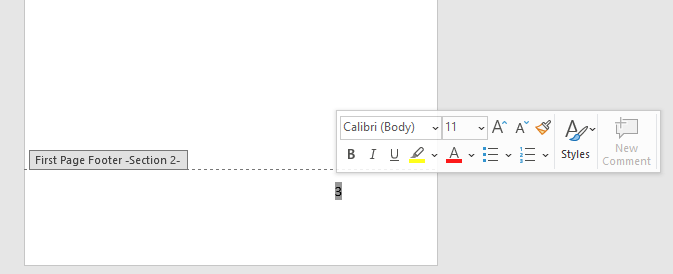
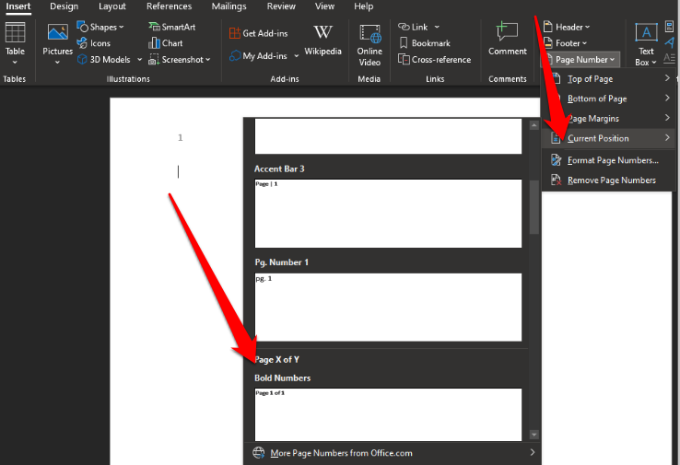
Cum se introduc numere de pagină în Word pe Mac
Pe un Mac, urmați pașii de mai jos.

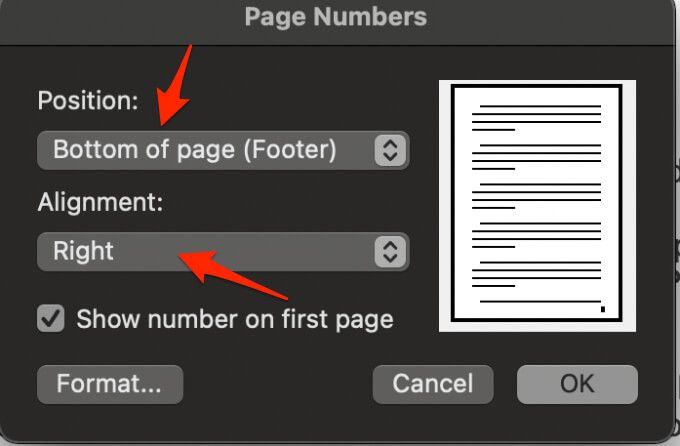

Dacă mai târziu trebuie să reglați poziția sau formatul numerelor paginii, puteți face acest lucru făcând dublu clic pe partea de sus sau de jos a paginii în Word și apoi selectând Antet și subsol>

Faceți dublu clic în afara antetului sau selectați Antet și subsol>Închideți antetul și subsolulpentru a ieși.
Dacă doriți să vedeți numărul total de pagini precum Pagina 1 din 10, faceți dublu clic pe antet sau subsol, faceți clic pe Antet și subsol>subsol>Semafor, apoi faceți dublu clic pe antet sau subsol pentru a ieși.
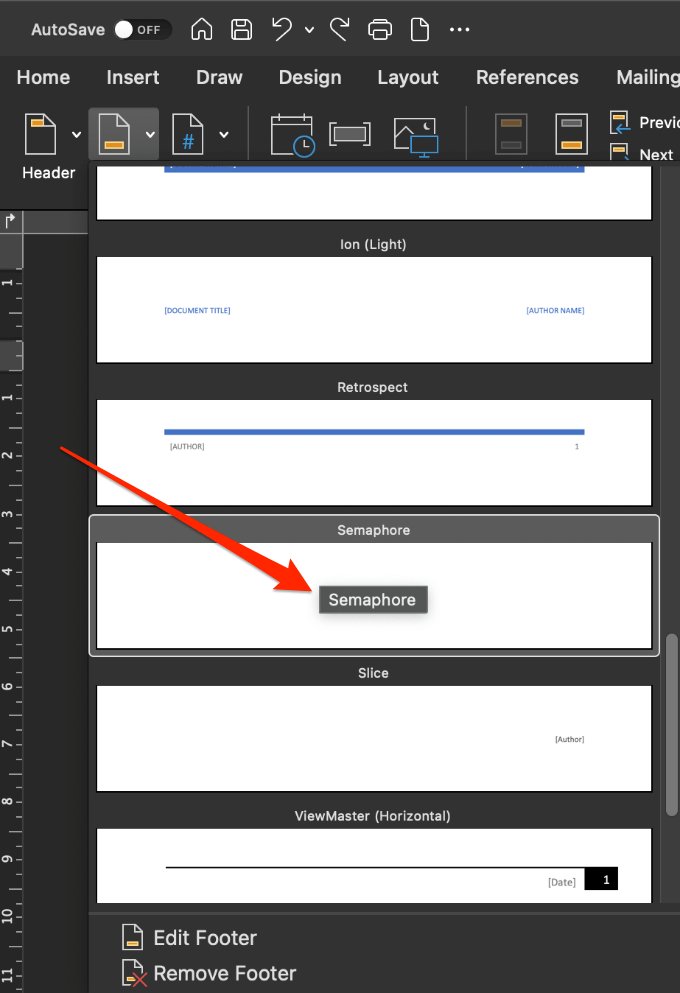
Notă: Dacă nu vedeți numerele de pagină pe care le doriți după inserare, verificați dacă există orice elemente grafice sau alte elemente din antet sau subsol și mutați-le.
Inserați numere de pagină în Word Online (versiune web)
Puteți insera numere de pagină în Cuvânt online urmând pașii următori.

Notă: Pentru a include totalul numărul de pagini din Word pentru web, faceți clic pe Inserați>Numere pagini>Includeți numărul de paginipentru un format X de Y și selectați o locație.

Notă: Selectați Vizualizare>Vizualizare citirepentru a vedea antetul sau subsolul cu numerele de pagină.
Începeți numerele paginii mai târziu într-o Document Word
Dacă doriți ca numerele de pagină să înceapă pe a doua sau a treia pagină în loc de prima pagină a documentului dvs., puteți utiliza opțiunea Prima pagină diferităîn Word.
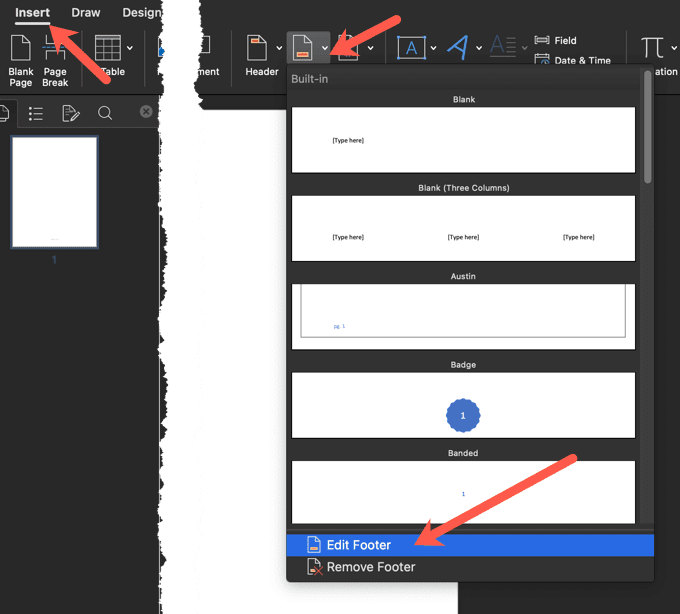
Această opțiune nu se aplică doar primei pagini, ci și primei pagini a oricărei alte secțiuni din documentul dvs.

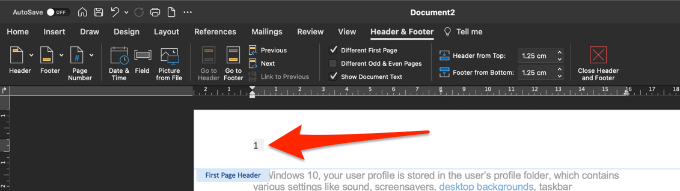
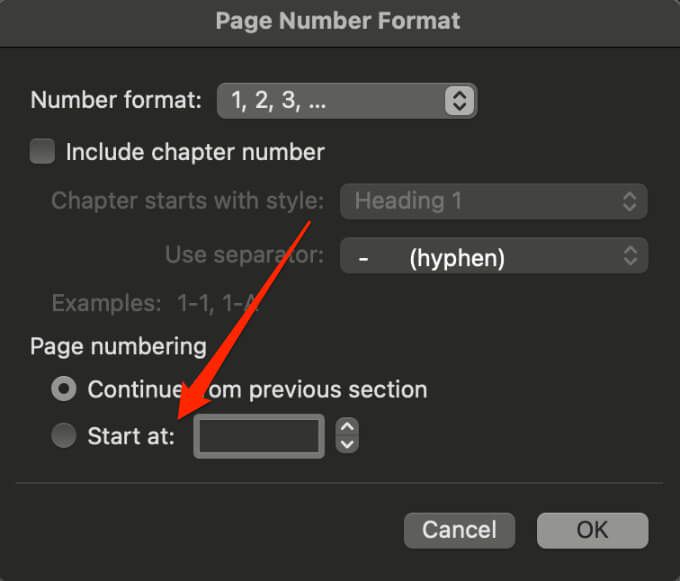
Începeți numerotarea paginilor pe a treia pagină din Word
Dacă doriți să utilizați imprimarea față-verso în Word, paginile cu număr impar vor fi tipărite mai întâi și apoi paginile cu număr par de pe partea opusă a hârtiei. Puteți modifica setările pentru a porni numerotarea paginilor la pagina a treia.
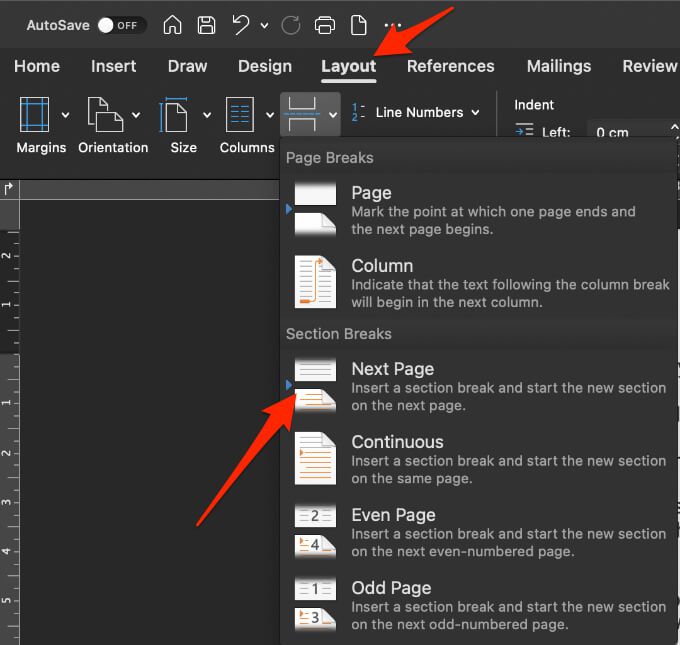
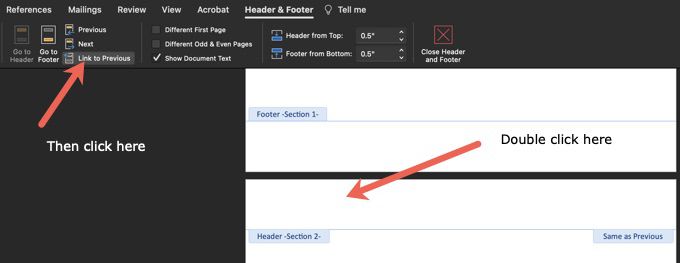
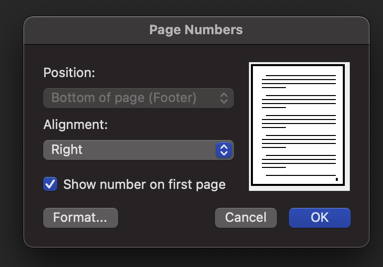
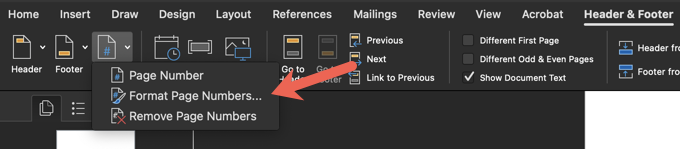
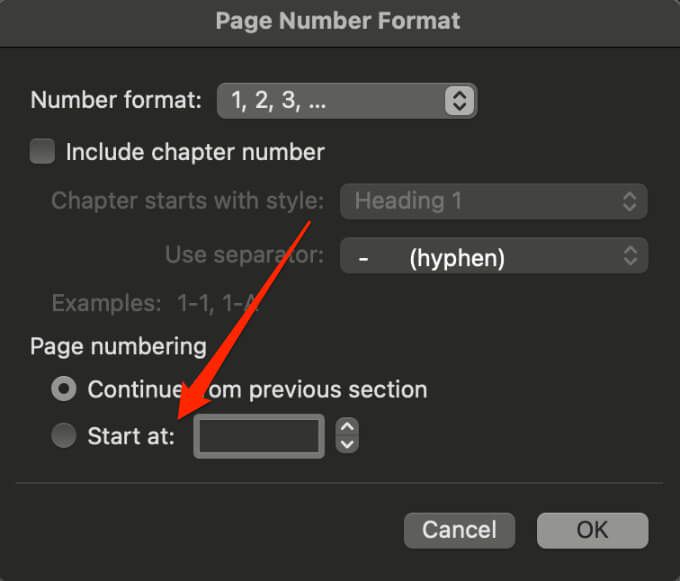
Dacă utilizați Word Online în un browser web, nu puteți începe numerotarea paginilor mai târziu în document.
Eliminați numerele de pagină din Word
Dacă nu mai aveți nevoie de numere de pagină în document și doriți să le eliminați pe toate, puteți face acest lucru într-un câțiva pași rapizi.

Notă: dacă nu vedeți butonul Eliminați numerele de pagină, faceți dublu clic pe antet sau subsol, selectați numărul, apoi selectați Ștergeți.
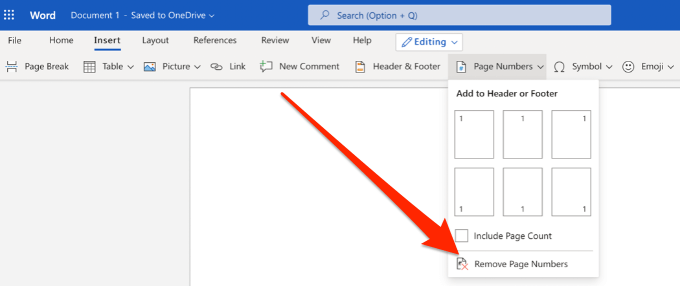
Cum se inserează numerele de pagină în Google Docs
La fel ca în Microsoft Word, puteți insera numerele de pagină în Google Docs. Cu toate acestea, în Google Docs, numerele nu sunt incluse automat în pagini.
Este suficient de ușor să adăugați numere de pagină începând de la o anumită pagină, secțiuni specifice ale documentului sau întregului document.
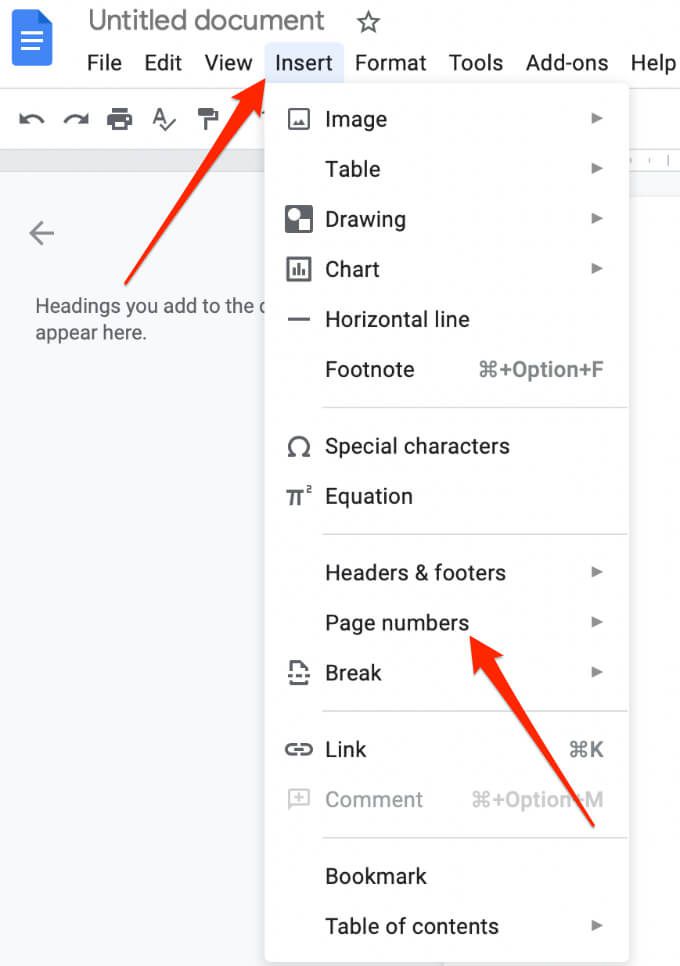
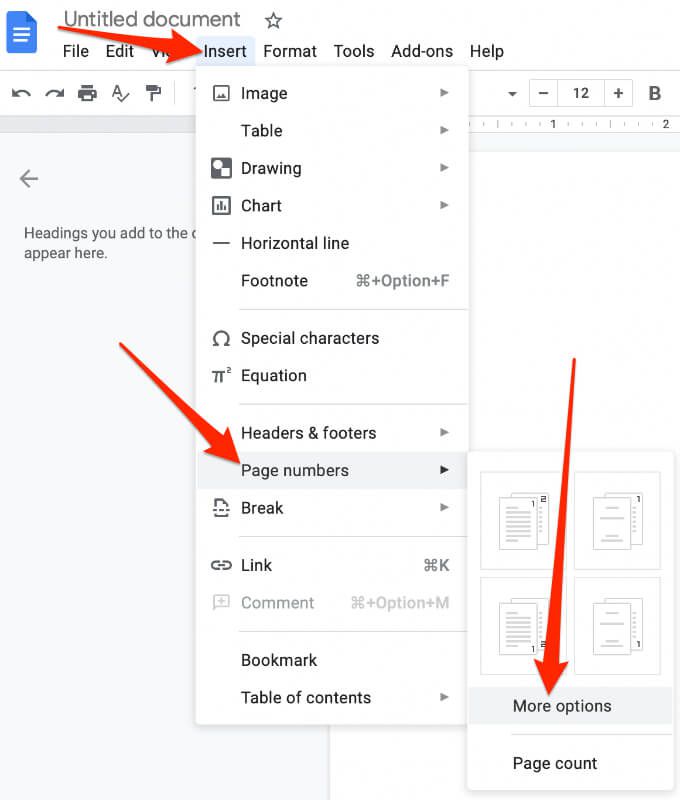
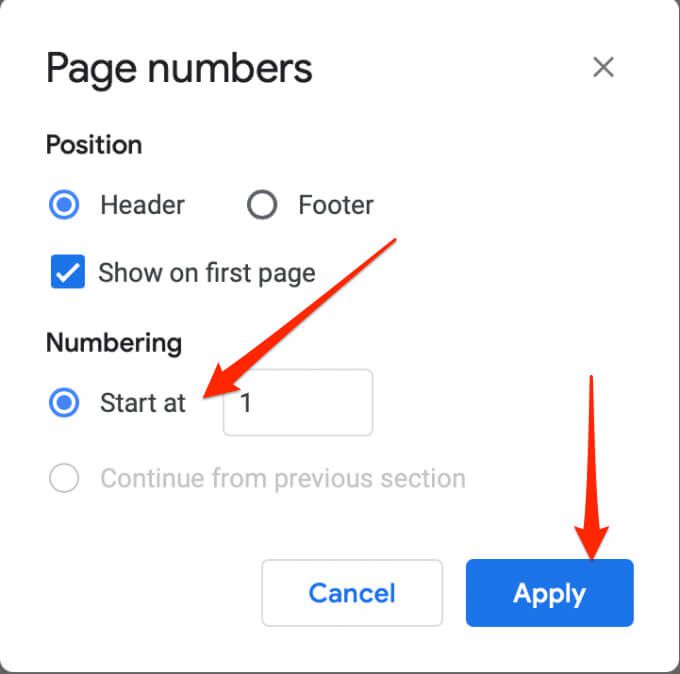
Notă: Dacă nu vedeți opțiunea Aplicare, selectați o secțiune din conținutul dvs., selectați Inserați>Pauzăși alegeți un tip de pauză pe care să îl adăugați o pauză de secțiune.
Începeți numerotarea paginilor în pagina 2 în Google Docs
Pentru un document cu mai multe pagini, puteți începe numerotarea paginilor pe a doua pagină în loc să începeți din pagina de copertă.
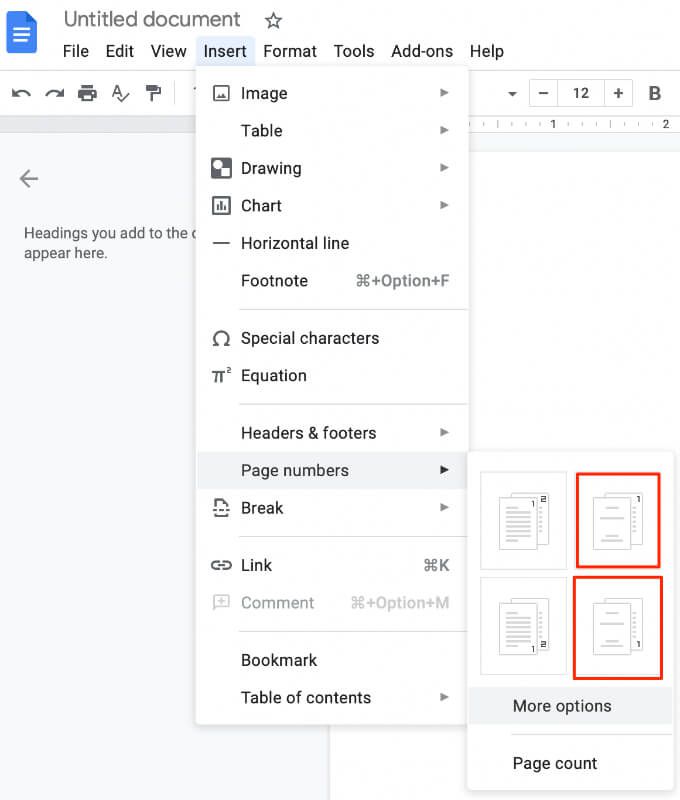
Găsește-ți drumul în jurul unui document
Când documentul dvs. necesită numere pe fiecare pagină, le puteți insera cu ușurință în Word sau Google Docs, urmând pașii de mai sus.
Ne-ar plăcea să auzim sfaturile și trucurile dvs. pentru a insera sau a forma numerotarea paginilor. Spuneți-ne despre aceasta într-un comentariu.