Iată două probleme obișnuite legate de numerele de diapozitive din PowerPoint și cum să le remediați.
Scenariul A: Ați terminat de construit mâine un pachet PowerPoint pentru Marea Întâlnire și primiți un e-mail șeful tău îți cere să mai adaugi un diapozitiv la începutul pachetului. Creați diapozitivul, dar apoi observați că toate numerele de diapozitive ulterioare sunt dezactivate unul câte unul.
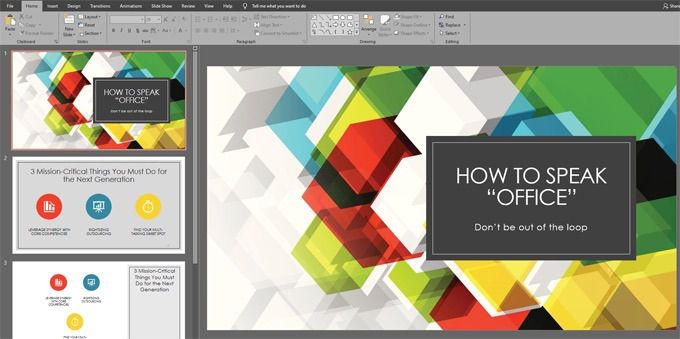
Deoarece ați adăugat manual numerele de diapozitive la fiecare diapozitiv folosind casete de text, acum trebuie să parcurgeți întreaga prezentare, diapozitiv cu diapozitiv și să actualizați numărul diapozitivelor de pe fiecare diapozitiv în mod individual. Ce enervant.
Scenariul B: ați fost suficient de priceput pentru a utiliza funcționalitatea încorporată a numărului de diapozitive PowerPoint, dar, în ciuda faptului că ați bifat Numere diapozitiveîn caseta de dialog Antet și subsol, numerele diapozitive nu sunt nu apar oriunde pe diapozitive. Ce se întâmplă?
Cum să adăugați numere de diapozitive la PowerPoint
Iată pașii de urmat pentru a adăuga numere de diapozitive la PowerPoint în modul corect, astfel încât acestea să apară unde doriți și nu trebuie să renumerotați niciodată diapozitivele.
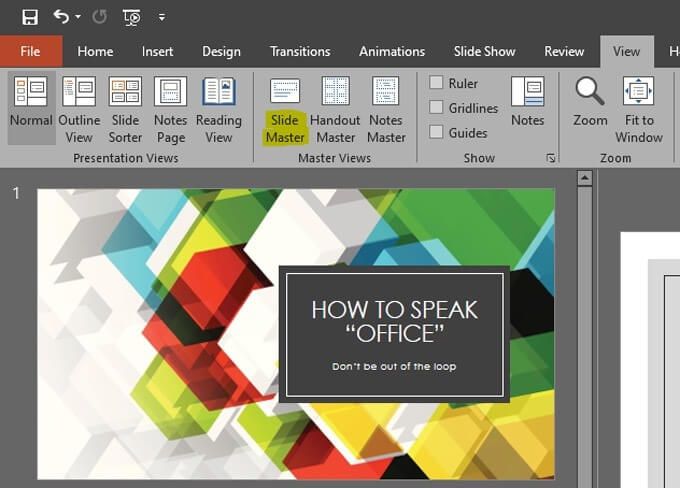
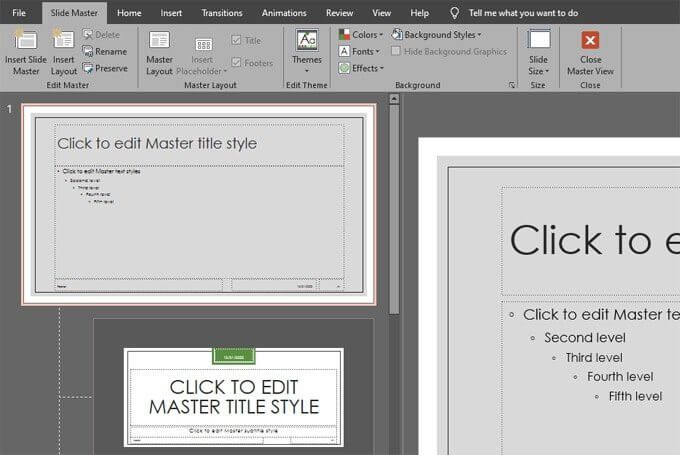
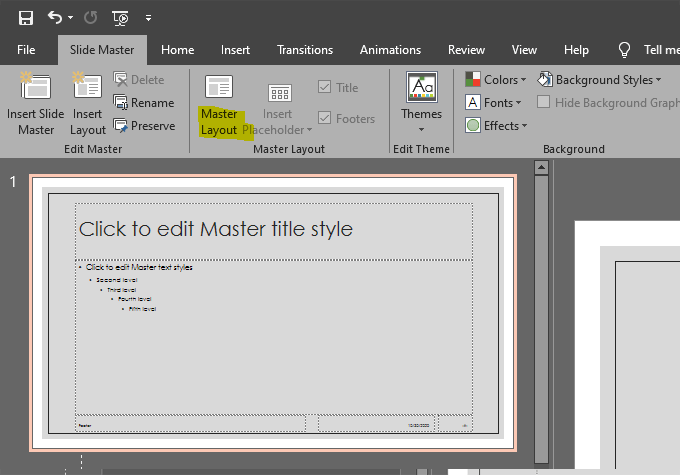
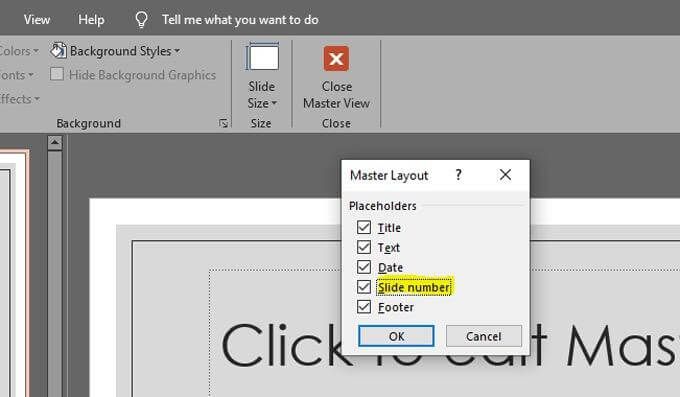
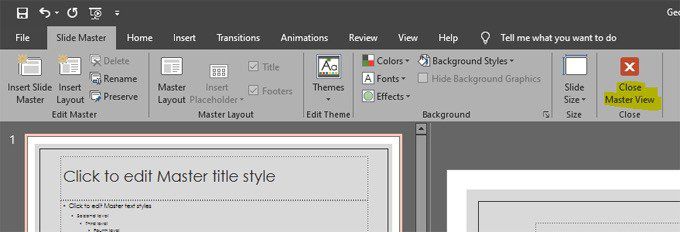
Notă: Chiar dacă ați selectat Numărul de diapozitive la pasul 5 de mai sus, ați indicat doar că doriți ca opțiuneasă fie adăugată glisați numerele pe punte. De aceea, în caseta de dialog din Pasul 5 apare „Substituente”. În acest pas, trebuie să îi spuneți PowerPoint să inserezenumerele de diapozitive. Apoi, puteți specifica undedoriți să apară numerele de diapozitive și cum doriți să arate.
In_content_1 all: [300x250] / dfp: [640x360]->
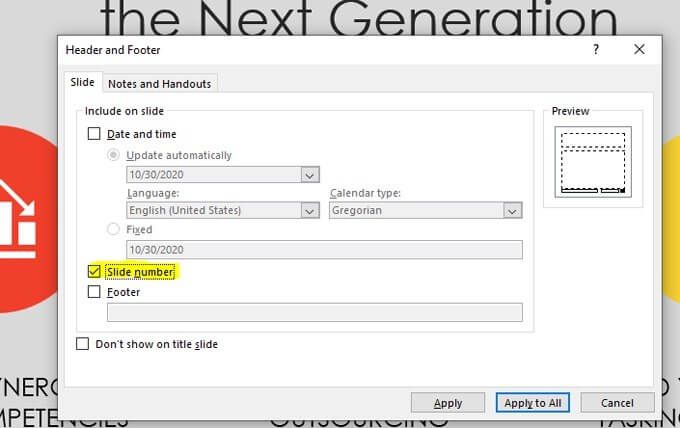

Notă: Rețineți, suprimarea numărului de diapozitive de pe diapozitivul de titlu va funcționa corect numai dacă ați ales aspectul diapozitivului de titlu pentru respectivul diapozitiv. Puteți verifica acest lucru făcând clic dreapta pe diapozitivul titlului, alegând Aspectși confirmând că este selectat aspectul diapozitivului titlului.
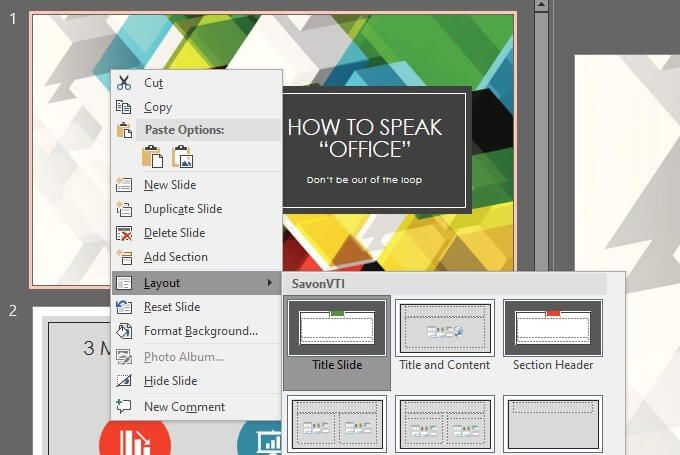

În mod similar, dacă doriți ca numărul diapozitivului să apară în diferite poziții în funcție de aspectul diapozitivului pe care l-ați aplicat, puteți regla poziția substituentului numărului de diapozitive pe aspectele individuale din cadrul Slide Master.
Pentru aceasta, navigați la Slide Master, alegeți aspectul diapozitivelor pe care doriți să le modificați în lista din stânga și repoziționați sau reformatați substituentul numărului de diapozitiv pentru acel specific aspect.
Adăugarea numerelor de diapozitive la PowerPoint
Până acum, ați realizat că Slide Master este util pentru mult mai mult decât simpla adăugare a numerelor de diapozitive la prezentarea dvs. PowerPoint. Așa cum adăugarea și poziționarea numerelor de diapozitive pe diapozitivul master afectează toate diapozitivele din punte, puteți utiliza diferite aspecte din diapozitivul Master pentru a aplica diferite elemente și formatarea diapozitivelor pe parcursul prezentării.
Dacă schimbați un element într-un diapozitiv master de layout, această modificare se va face în cascadă în toate diapozitivele dependente. Aflați mai multe despre aspectele de diapozitive principale și deveniți un maestru Slide Master!