Doriți să proiectați pliante, broșuri sau carduri și să le publicați pe cont propriu? Microsoft Publisher ar putea fi programul cel mai potrivit pentru acest lucru dacă sunteți pe Microsoft 365.
Seamănă cu Microsoft Word, dar este mai mult legat de Adobe InDesign comercial (parte din Creative Cloud scump al Adobe ) și software gratuit Scribus. Publisher este un software de editare desktop cu funcții pentru aspectul și proiectarea paginilor.
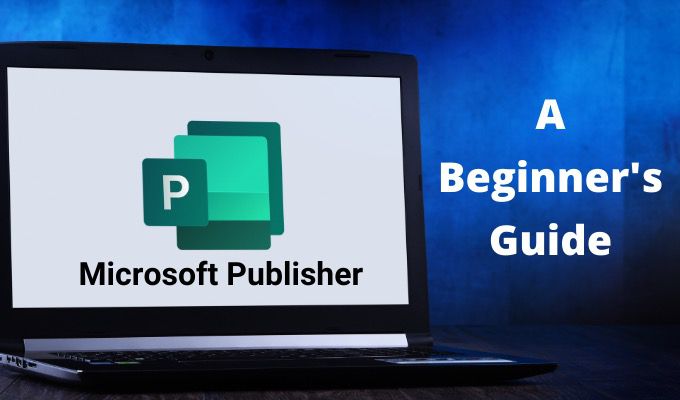
Ce puteți face în Microsoft Publisher
Puteți proiecta orice în Microsoft Publisher combinând grafică cu text frumos. Începeți cu lucruri simple, cum ar fi cărțile și etichete imprimabile. Absolvenți în proiecte mai mari, cum ar fi invitații de nuntă, broșuri, pliante, buletine informative, planuri de lecții și chiar cărți.
Puteți începe de la zero. Dar este mult mai ușor să începeți cu un design din biblioteca bogată de șabloane pe care Microsoft le oferă. În acest tutorial pentru începători, vom începe cu un șablon încorporat și apoi vă vom arăta elementele de bază pentru a-l personaliza.
Cum să începeți un document de editor dintr-un șablon
Puteți alegeți să mergeți cu șabloanele readymade în Publisher sau să căutați șabloane online de la Microsoft.
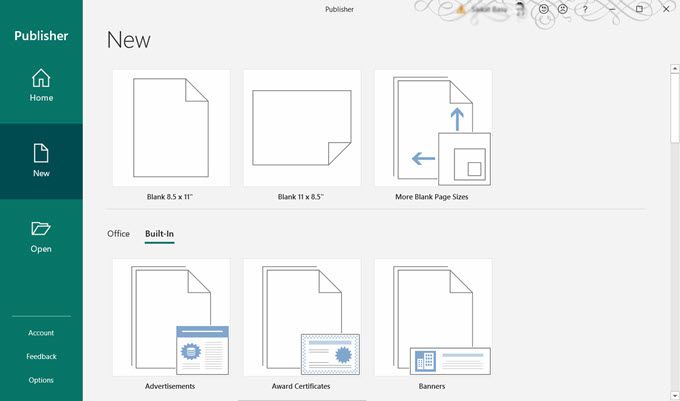
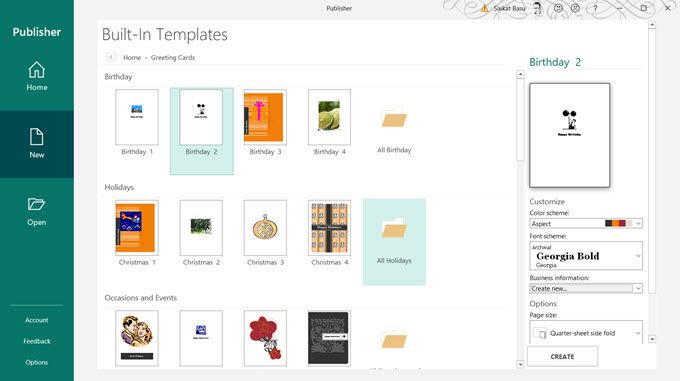
Odată ce șablonul este deschis în Publisher, puteți începe formatarea și editarea acestuia .
In_content_1 all: [300x250] / dfp: [640x360]->Cum să personalizați un șablon de editor
Paginile oricărui document se afișează ca miniaturi în partea stângă a editorului. Puteți selecta orice pagină și o puteți personaliza.
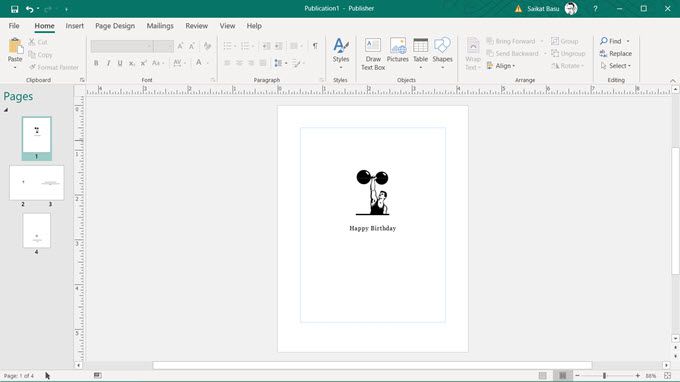
În Publisher, totul se află în casete cu margini. Acestea sunt cunoscute sub numele de obiecte și sunt ca niște containere pentru fiecare element de proiectare, cum ar fi text, linii, imagini, anteturi etc.
Casetele vă permit să mutați acele elemente în jurul documentului pentru a le plasa oriunde doriți. Le puteți schimba caracteristicile cu ușurință, le puteți reordona într-o stivă una peste alta, le puteți grupa și chiar le puteți schimba vizibilitatea.
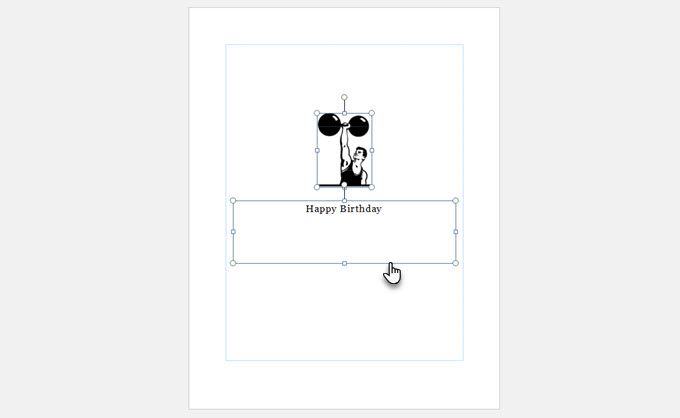
Pentru a o înțelege mai bine, gândiți-vă la modul în care lucrați cu o casetă de text simplă în Microsoft Word.
Deoarece acesta este un tutorial pentru începători despre Publisher, să începem prin a lucra cu două dintre cele mai comune elemente din orice design: Textși Poze.
Adăugați text la documentul dvs.
Șabloanele au casete de text cu text fals. Dar poți oricând să-ți faci propriile.
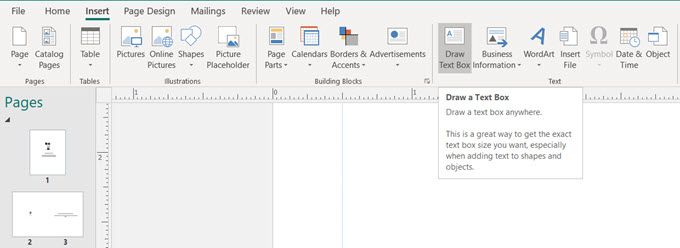
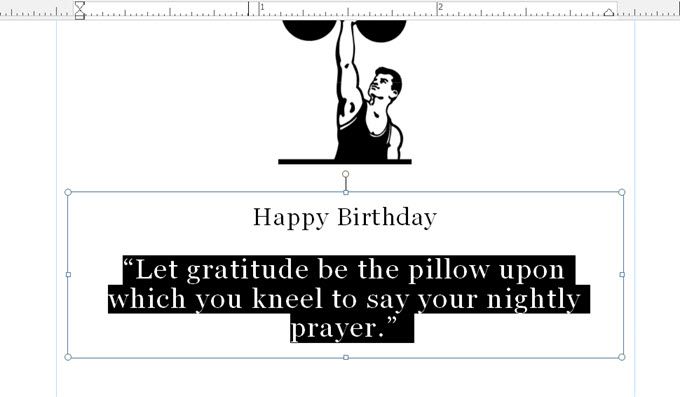
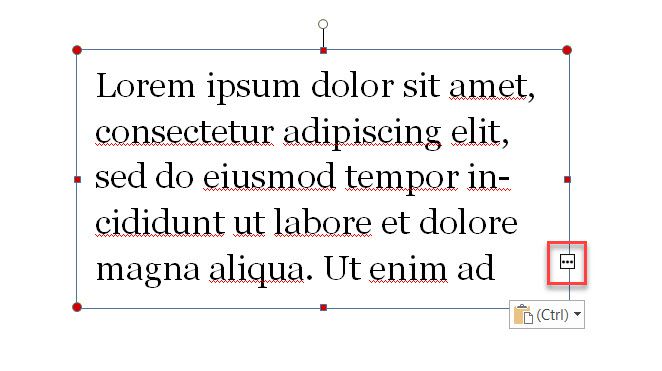
Notă:editorul folosește aceleași fonturi Windows pe care le vedeți în Microsoft Word. Deci, dacă doriți să utilizați un tip de caractere special, va trebui să descărcați și instalați fonturi.
Adăugați imagini la documentul dvs.
Grupul de ilustrații din fila Inserare oferă aveți trei metode pentru a adăuga imagini.
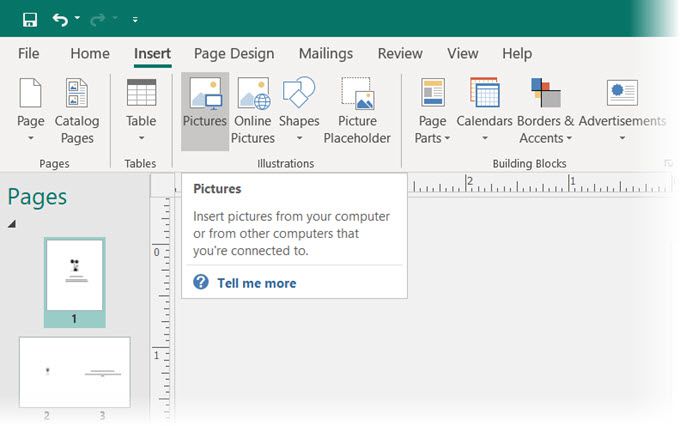
De asemenea, puteți utiliza colecția Formepentru a combina forme simple în sigle interesante.
Adăugați elemente cu blocuri de construcție
Blocurile de construcție sunt elemente pre-formatate pe care le puteți „încadra” în designul dvs. Puteți reutiliza aceste blocuri și le puteți modifica pentru a se potrivi cu designul dvs. general. Exemple de elemente de bază sunt titluri, formate de cotații, bare, chenare, cadre, calendare și semne publicitare, cum ar fi cupoane.
Blocurile de bază vă ajută să creați documentele Publisher mai repede. De asemenea, puteți salva orice element de proiectare pe care intenționați să îl reutilizați ca element de construcție.
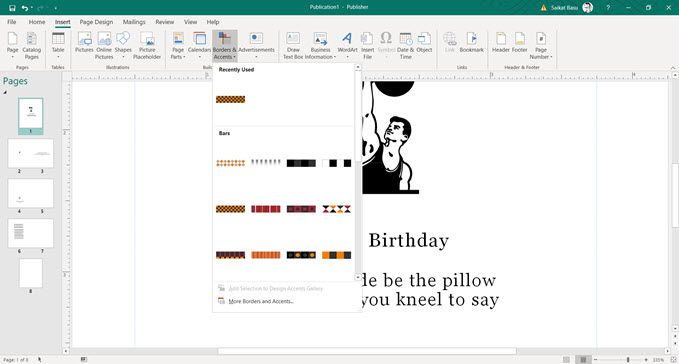
Amintiți-vă, ca orice alt element, puteți trage blocul de construcție pe pagină și îl puteți manipula pentru a se potrivi cu designul dvs. Blocurile de construcție sunt o combinație de text, AutoShapes și obiecte.
Pentru a accesa rapid opțiunile lor de formatare, faceți clic dreapta pe elementul de construcție și alegeți Formatdin meniu.
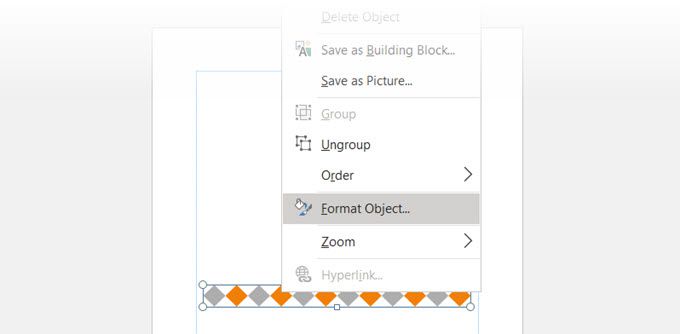
Verificați documentul cu Design Checker
Microsoft Publisher este un program de publicare desktop. Deci, în majoritatea cazurilor, obiectivul final va fi să tipăriți documentul. Înainte de a accesa tipărirea, verificați consistența aspectului dvs. cu o altă funcție de editor numită Design Checker.
Accesați Fișier>Informații>Rulați Design Checker.
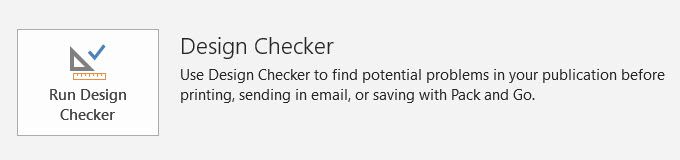
Este un pas de depanare și vă scutește de imprimarea accidentelor. Faceți clic pe Opțiuni Verificare proiectare, apoi selectați fila Verificăripentru a vedea numeroasele erori pe care încearcă să le prevină.
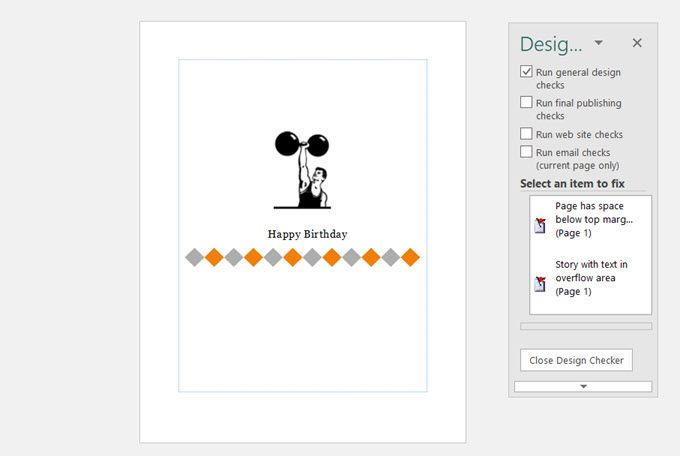
Puteți utiliza acest dialog pentru a activa sau dezactiva verificările.
Imprimați documentul
Acesta este obiectivul dvs. final. Rețineți însă că trebuie să vă imprimați corect conținutul pe tipul de hârtie de care aveți nevoie pentru proiectul dvs.
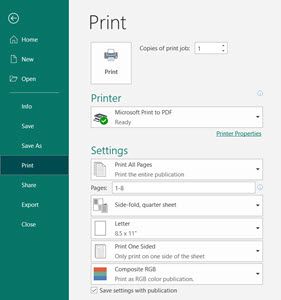
Microsoft Publisher vă oferă și câteva opțiuni de export. Accesați Fișierși selectați Export. Există trei opțiuni în Ambalare și accesaredacă doriți să salvați documentul și să-l exportați ulterior pentru o imprimare la o presă comercială.
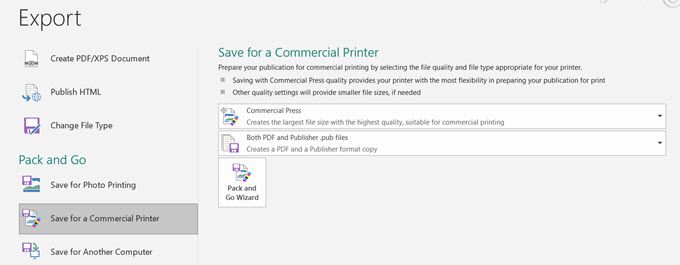
Expertul Pack and Go împachetează fișierele și activele acestora, cum ar fi imagini, fonturi și culori într-un singur fișier pentru lucrări de tipărire comerciale.
Începeți să creați documente cu aspect profesional
Microsoft Publisher este ușor de stăpânit și este un bun punct de plecare pentru învățarea editării desktop. Începeți prin proiectarea propriului CV. Sau, faceți o infografie simplă și partajați-l. Ca orice altceva, cel mai bun mod de a învăța este prin a face.