Ați petrecut ore întregi scriind un document și apoi, dintr-o dată, computerul dvs. se blochează. Mii de cuvinte, ore de efort: plecate într-o clipă. Din păcate, acesta este un scenariu complet posibil, care poate apărea uneori când scrieți sau editarea unui document Microsoft Word, mai ales dacă nu v-ați salvat fișierul.
Din fericire, cum ar fi documente Google, Word poate și vă va memora documentele, chiar dacă nu le-ați salvat singur. De asemenea, Word va încerca să vă ajute să recuperați modificările unui fișier sau să recuperați documente corupte. Dacă vă luptați, iată câțiva pași pe care îi puteți urma pentru a recupera un document Word înainte de a-l pierde în întregime.
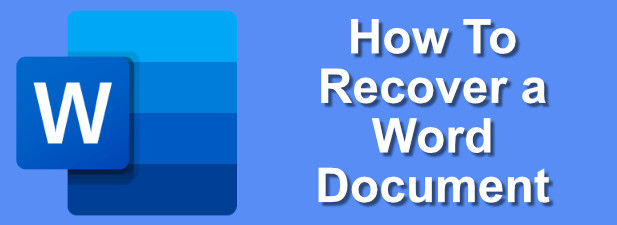
Utilizarea funcțiilor de recuperare a documentelor Word
Dacă Word se blochează fără a salva documentul, nu vă panicați! Dacă utilizați o versiune recentă de Microsoft Word, este posibil să aveți noroc, deoarece funcțiile de recuperare automată încorporate de Word s-ar putea să vă fi salvat automat progresul.
Această caracteristică înseamnă că puteți, în multe cazuri , recuperați un document Word prăbușit până la ultimul punct de memorare automată (de obicei la fiecare 10 minute). Deși nu va funcționa pentru fiecare document, v-ar putea ajuta să recuperați fișierele atunci când Word este forțat să închidă.




Căutarea manuală a fișierelor de backup Word
Word va localiza automat orice fișiere de recuperare automată, dar acest lucru funcționează numai dacă încercați să recuperați documente Word în condiții normale. Puteți, de exemplu, să încercați să recuperați documentele dintr-un folder de pe un computer eșuat.
În această situație, poate fi necesar să căutați fișiere de rezervă Word și să le recuperați manual. De obicei, Word plasează documente autosave într-un folder ascuns, temporar, pe care îl puteți accesa în afara Word. Fișierele de recuperare automată ASDaici pot fi apoi deschise în Word în mod normal.
In_content_1 all: [300x250] / dfp: [640x360]->


Schimbarea frecvenței salvărilor de recuperare automată Word
În mod implicit, Word ar trebui să salveze automat o copie a unui document la fiecare 10 minute. Puteți modifica această setare pentru a crește frecvența acestor autosave, dar acest lucru va avea un impact asupra performanței pentru documente mult mai mari.


Odată cu actualizarea setărilor de recuperare automată, Word ar trebui să înceapă să salveze automat documentele pe care le editați mai des. Puteți recupera apoi un document Word ca standard folosind metodele prezentate mai sus.
Recuperarea unui document Word corupt
Auto-recuperarea este excelentă pentru recuperarea progresului pe care îl aveți. ați făcut documente Word pe care nu le-ați putut salva direct. Dacă doriți să recuperați un document Word corupt pe care le-ați salvat anterior, totuși, va trebui să urmați pași diferiți.


Acești pași nu sunt ignorați, dar dacă un document Word a fost corupt, este posibil să fiți capabili pentru a le folosi pentru a repara sau extrage conținutul într-un document nou.
Utilizarea OneDrive pentru stocarea documentelor
Dacă acești pași nu funcționează, totuși , poate fi necesar să vă pregătiți pentru că progresul dvs. s-a pierdut și că fișierul dvs. nu poate fi recuperat. Deși nu este o rezolvare, puteți utilizați OneDrive ca locație de salvare pentru orice documente viitoare care să contribuie la reducerea acestui risc.

Utilizarea OneDrive nu oferă o garantează că viitoarele documente Word nu vor fi sau nu pot fi corupte. Este posibil să vă ajute să recuperați documentele Word dacă fișierul local este pierdut sau deteriorat, mai ales dacă computerul dvs. eșuează și sunteți forțat să reinstalați Windows.
Dacă hard disk-ul eșuează, puteți încărca rapid fișierele Word din spațiul dvs. de stocare în OneDrive, economisind timp.
Planificare și creare mai bună Documente în Microsoft Word
Știind să recuperați un document Word vă poate ajuta să economisiți ore din timp, dar cele mai bune corecții sunt cele pe care le-ați pus înainte de a începe să lucrați. Salvarea unui fișier în OneDrive (sau folosind Word Online ) vă va ajuta să vă asigurați că fișierele dvs. Word sunt în siguranță pe măsură ce faceți modificări în el, făcând mult mai ușor să vă recuperați dacă computerul dvs. nu reușește.
Dacă ați actualizat la o versiune mai nouă a Word, poate fi necesar să convertiți documentele Word la un format de document mai nou, cum ar fi DOCX. Fișierele DOCX sunt mai mici, mai bine formatate și optimizate pentru cele mai recente versiuni Word, ceea ce face mult mai puțin probabil ca Word să se prăbușească, în special pentru documente mai mari.