Când doriți să alfabetizați în Excel, indiferent dacă este să sortați o coloană sau un rând, procesul este de obicei simplu. Cu toate acestea, atunci când vine vorba de alfabetizarea mai multor rânduri sau coloane sau de tratare a literelor și a numerelor, procesul poate necesita câțiva pași suplimentari.
În acest articol, veți afla tot ce trebuie să știți despre cum să faceți alfabetizează datele dvs. într-o foaie de calcul Excel.
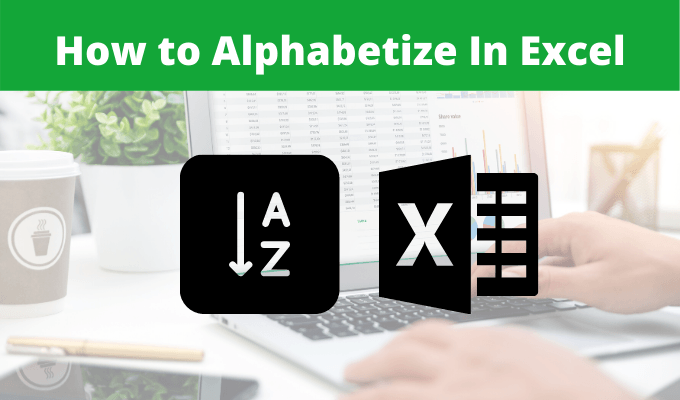
Alfabetizați în Excel cu sortare
Metoda pe care o utilizați pentru alfabetizarea în Excel depinde de câte coloane sau rânduri conțin datele care doriți să vă organizați.
Sortarea unei singure coloane de date alfabetic este cea mai ușoară. Dacă aveți mai multe coloane și doriți să vă asigurați că toate liniile de date cu coloana alfabetizată, există câțiva pași suplimentari.
În sfârșit, trebuie să aveți în vedere considerente speciale dacă doriți să sortați mai multe coloane și dacă datele au un rând de antet sau nu.
General
Cea mai simplă metodă de alfabetizare în Excel este dacă aveți o coloană de date. De exemplu, dacă aveți o coloană cu o listă de nume.
In_content_1 all: [300x250] / dfp: [640x360]->1. Selectați coloana de date.

2. Selectați meniul Acasăși selectați funcția verticală Sortare și filtraredin grupul de editare de pe panglică.
3. Selectați fie Sortare A la Zsau Sortare Z în A, în funcție de modul în care doriți să organizează datele.

Acum, când te uiți înapoi la coloana evidențiată, vei vedea că datele de acolo au fost sortate alfabetic folosind metoda pe care ai ales-o.

Ce se întâmplă dacă datele dvs. au numere? De exemplu, să zicem că aveți o a doua coloană cu vârstele fiecărei persoane.
Doriți să sortați acea coloană, deci urmați aceeași procedură ca mai sus și selectați coloana de date.

De această dată, când selectați Sortare și Filtru pe panglică, veți vedea că selecțiile pentru modul de sortare s-au schimbat.

Aceste opțiuni vor sorta numerele de la cel mai mic număr la cel mai mare sau invers:
Sortare cu mai multe coloane
Există o problemă cu sortarea coloanelor individual într-un tabel care conține mai multe coloane de date.
Dacă selectați doar o coloană și o sortați, celelalte coloane rămân pe loc. Aceasta înseamnă că foaia de calcul ar fi completată și datele nu ar mai avea sens. Răspunsul la aceasta este să sortăm toate coloanele simultan.
Să facem din nou acest lucru cu tabelul cu numele și exemplul de vârstă.
1. De data aceasta, în loc să selectați o singură coloană, selectați întregul tabel.

2. În meniul Acasă, selectați Sortare și filtrareși, la fel ca înainte, selectați preferința de sortare.

Acum, veți avea vezi că nu numai numele au fost sortate alfabetic în foaia de calcul Excel, dar vârstele asociate din a doua coloană au fost sortate împreună cu ele. Acei vârste au rămas cu numele corect.

Aceasta funcționează nu numai cu o foaie de calcul cu două coloane în Excel, dar va funcționa indiferent de cât de mare este foaia de calcul, atât timp cât selectați toate datele din foaie înainte de sortare.
Dacă doriți, puteți, de asemenea, sortează mai multe coloane într-una, apoi să sortați acea singură coloană în schimb.
Sortare personalizată
Veți observa o altă opțiune din meniul derulant Sortare și Filtru este Sortarea personalizată.
Pentru a vedea cum funcționează, să luăm ca exemplu o foaie de calcul mult mai mare. Foaia de calcul din acest exemplu este o listă a scorurilor SAT pentru liceele din statul New York.


2. Veți vedea un pop-up nou în care puteți selecta modul în care fiecare coloană este sortată în mod specific. Selectați coloana pe care doriți să o sortați, selectați cum doriți să o sortați, apoi selectați cum doriți să o sortați (A la Z, Z la A sau personalizate).

Veți observa că există câteva opțiuni interesante Sortare pe. Acestea sunt:
Aceasta va sorta întreaga tabelă de date în funcție de prima coloană selectată. Dar puteți face și un sort secundar (odată ce prima coloană selectată este sortată).
Selectați doar Adăugați nivel. Din noile câmpuri care apar, selectați din nou meniurile verticale Column, Sort On și Ordinați după cum doriți.

Selectați OKși veți vedea întreaga tabelă acum sortate după mai multe coloane.

Se va sorta mai întâi după coloana inițială selectată, apoi pe a doua, a treia și așa mai departe.
Notă: Este posibil să fi observat că opțiunile de sortare a coloanelor din meniul vertical de mai sus includ nume de antet, mai degrabă decât litere. Acest lucru se datorează faptului că caseta de lângă Datele mele au anteturiîn fereastra de sortare este selectată. Dacă foaia de calcul are anteturi, asigurați-vă că o selectați.
Alfabetizați în Excel cu Filtru
În timp ce utilizați funcția verticală Sort și Filtru din meniul Acasă, este posibil să fi observat că există și o opțiune Filtru.
Dacă selectați acest lucru, veți observa că în partea de sus a fiecărei coloane apar săgeți derulante. Când selectați una dintre săgețile din partea de sus a oricăreia dintre aceste coloane, veți vedea o listă lungă de opțiuni.

Iată cum funcționează fiecare dintre aceste opțiuni:
Celelalte opțiuni de filtrare din partea de jos nu vă vor ajuta să alfabetizezi în Excel, dar există o mulțime de opțiuni pentru a filtra date de care nu îți pasă. Când selectați Filtre de text, puteți alege să afișați date doar în foaia care:
După cum vedeți, există o mulțime de modalități de a alfabetiza (sau numere de ordine) în Excel. Opțiunea pe care o alegeți depinde într-adevăr de câte date doriți să sortați, cât de mare este tabelul pe care doriți să-l sortați și dacă doriți să sortați doar o singură coloană sau rând, sau mai multe.
Aflați mai multe despre diferite sfaturi și trucuri pentru Excel și împărtășiți orice alte tehnici pe care le cunoașteți pentru a sorta rândurile și coloanele în Excel.