În acest articol, voi acoperi 10 puncte Excel pe care le puteți utiliza pentru a spori productivitatea și a vă facilita viața profesională. Asigurați-vă că citiți întreaga listă, astfel încât să găsiți sfaturile care vă vor fi cele mai utile.
Voi sări direct în zona de acțiune. Asigurați-vă că marcați această pagină, astfel încât să vă puteți întoarce aici, în caz că veți uita oricare dintre sfaturile utile pe care le voi împărtăși.
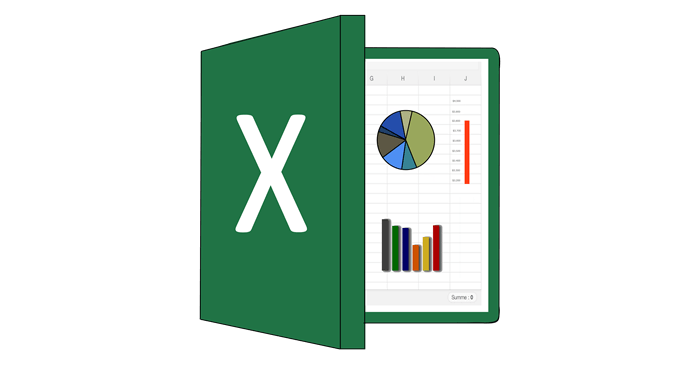
Utilizează bara de stare
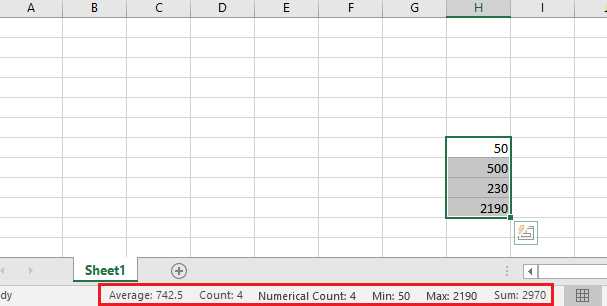
De fiecare dată când evidențiați o serie de numere, bara statistică din partea de jos a Excel vă va furniza informații utile. Puteți găsi informații despre suma, media și numărul total de numere.
Mulți oameni știu despre bara de stare, dar știați că puteți face clic dreapta pe ea pentru a adăuga mai multe funcții? De exemplu, puteți adăuga valorile minime și maxime într-un interval.
Utilizați comenzi rapide pentru navigare rapidă
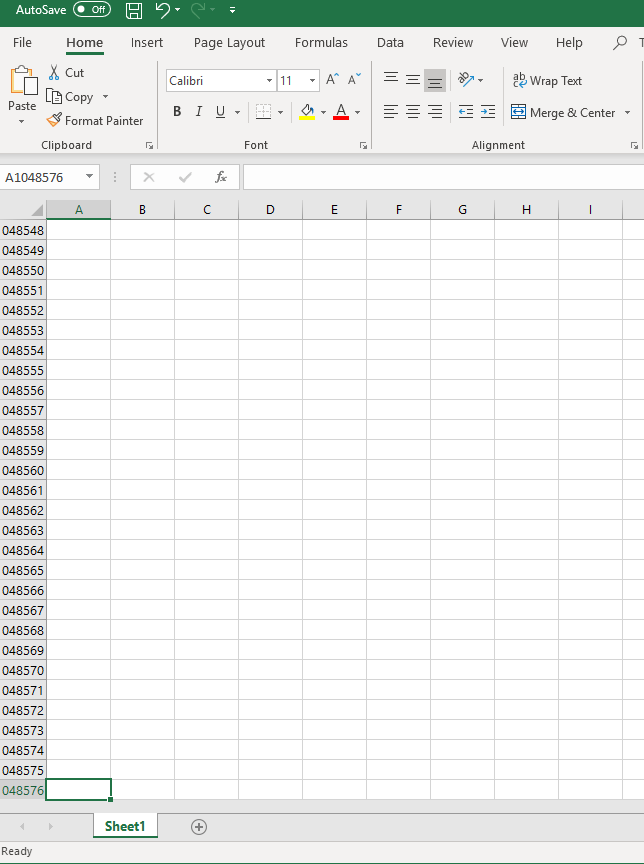
Dacă aveți nevoie să navigați printr-o foaie de hârtie, puteți utiliza următoarele comenzi rapide de la tastatură.
Rândurile adezive
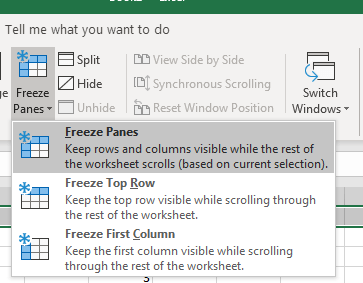
Dacă doriți ca unele rânduri să rămână în partea de sus a foii Excel ca tine derulați-l, selectați rândul cu făcând clic pe litera acesteiaîn partea stângă, apoi faceți clic pe Vizualizațiîn partea de sus. Apoi, faceți clic pe Înghețarea panourilorpentru a primi următoarele opțiuni:
In_content_1 all: [300x250] / dfp: [640x360]->Formule de selectare rapidă
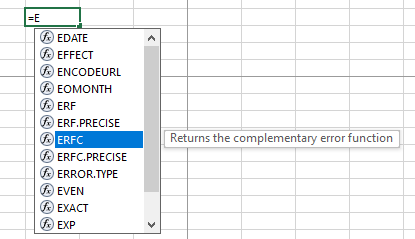
Acest sfat poate economisi mult timp dacă introduceți în mod constant formule. În timp ce începeți să tastați o formulă, puteți utiliza tastele săgeată sus / jos pentru a parcurge formulele sugerate, iar tasta tab pentru a selecta automat această formulă. Această metodă este adesea mult mai rapidă decât introducerea unei formule în întregime de fiecare dată.
Informații de completare automată
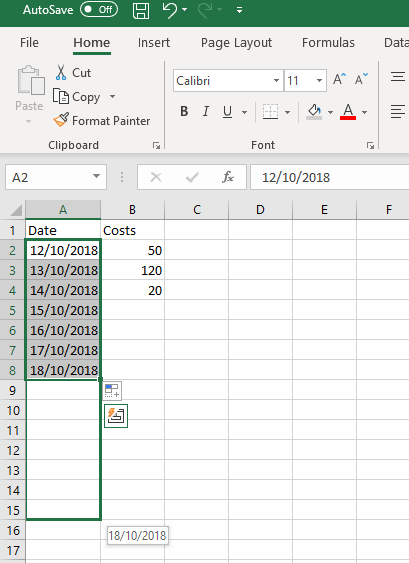
Dacă completați o serie de date, puteți evidenția acest interval, apoi trageți în jos pentru a umple mai multe celule cu informațiile care urmează. Există multe moduri în care poți folosi acest lucru pentru a fi mai productiv. De exemplu, poate fi utilizat pentru a introduce automat consecutivate.
Excel este inteligent să ghicească ce informații doriți să completați automat. De exemplu, dacă aveți o coloană care arată în fiecare zi, acesta poate urma acel tipar cu funcția de completare automată.
Creați o macro pentru automatizarea unei sarcini
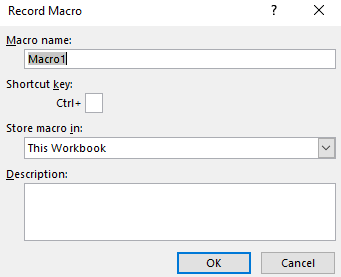
Dacă există sarcini pe care le efectuați în mod repetat în Excel, puteți crea o macro pentru a automatiza procesul. Pentru a face acest lucru, urmați pașii de mai jos.
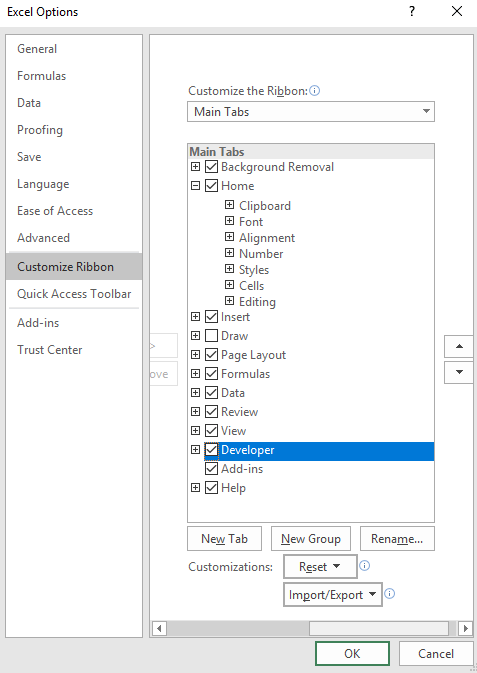
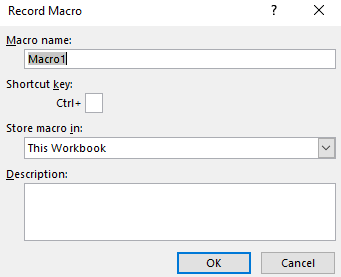
Creați o tabelă frumoasă în secunde
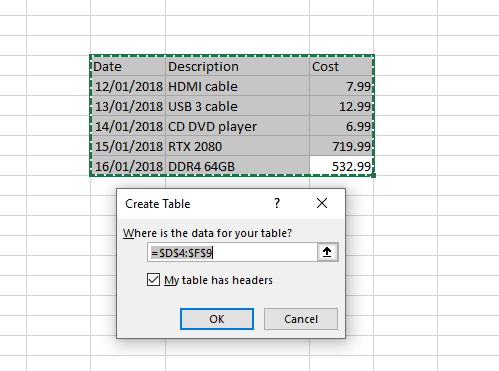
Puteți crea tabele nesecante atrăgătoare vizual urmând pașii de mai jos.
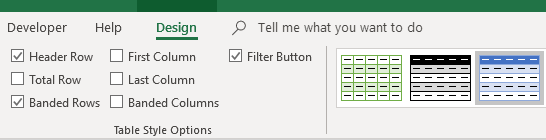
Puteți utiliza pictogramele tabelului din partea dreaptă sus pentru a schimba culorile și a utiliza casetele de selectare din fila de proiectare pentru a schimba aspectul upthei.
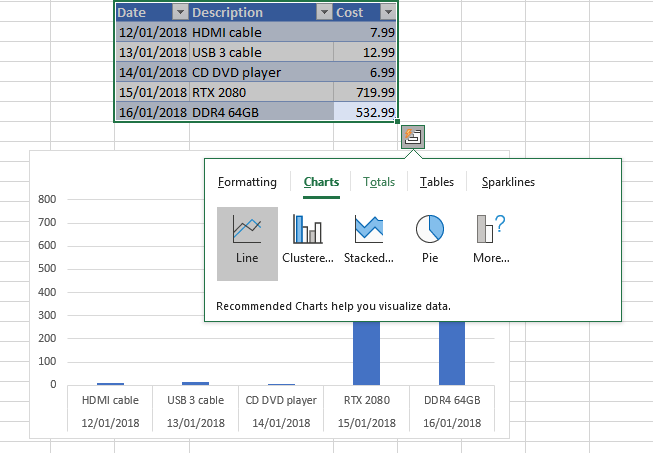
Puteți, de asemenea, să faceți clic pe pictograma mică de sub tabel, odată ce cursorul trece peste tabel. Acest lucru va deschide un meniu pentru crearea de diagrame, tabele, reguli de formatare și multe altele.
Utilizați Du-te pentru a găsi celule specifice
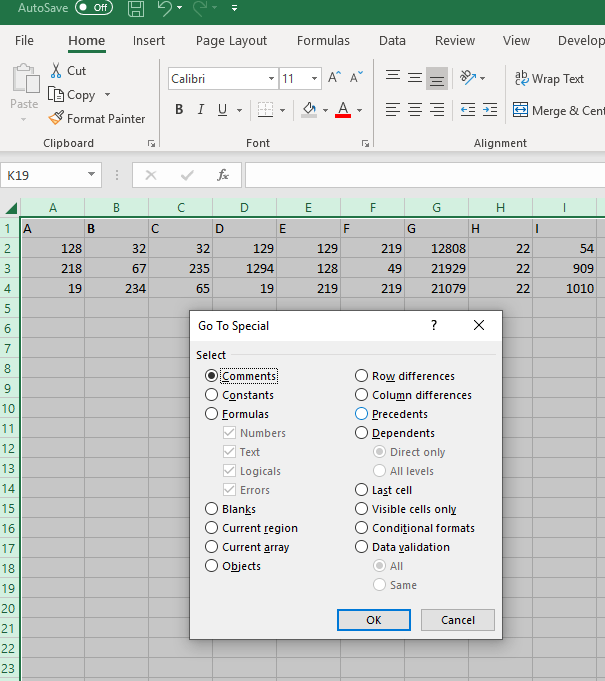
Dacă foaia dvs. Excel are o cantitate copleșitoare de date, devine dificil să urmăriți totul. Puteți utiliza instrumentul Accesațipentru a găsi mai ușor anumite celule. Funcționează similar instrumentului Căutare în Microsoft Word.
Sfat rapid:Puteți crea un comentariu în orice celule pe care doriți să le găsiți cu ușurință ulterior și apoi să folosiți selecția Comentariudin fila Specialcând utilizați Accesați.
Schimbați modul de funcționare 'Enter'
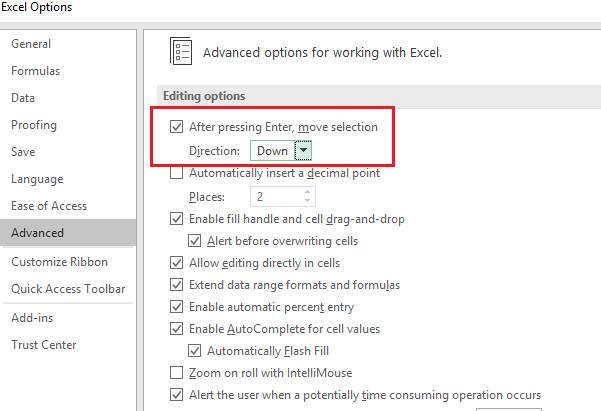
În mod implicit, apăsarea Enter vă va muta o celulă în jos, dar există o metodă pentru a schimba modul în care Enter funcționează în Excel. Pentru a schimba acest lucru, accesați Fișier, apoi Opțiuni, apoi faceți clic pe secțiunea Avansat, pentru a fi întors.
De aici, puteți alege dacă Enterkey vă va muta în sus, în jos, la dreapta sau la stânga. În mod alternativ, puteți opri funcționalitatea complet. Acest lucru este util dacă doriți să introduceți o modalitate simplă de a confirma datele și preferați să navigați manual celulele.
Copiați aceleași date în mai multe celule simultan
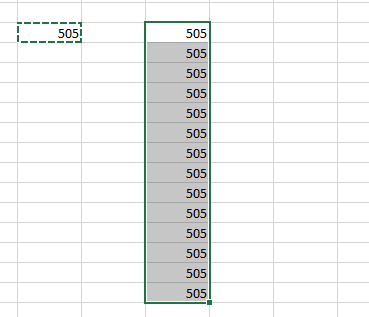
Puteți copia rapid datele unei celule în cât mai multe celule ți-ar plăcea. Pentru a face acest lucru, apăsați mai întâi Ctrl + Cpe celula pe care doriți să o copiați. Apoi, evidențiați celulele pe care doriți să le copiați pe, apoi apăsați Ctrl+V
Sumar
Sfaturile Excel se dovedesc a fi utile? Așa sper. Dacă aveți întrebări cu privire la sfaturile pe care le-am inclus în acest articol, vă rugăm să vă conectați cu mine pe Twitter și vă voi reveni cât mai repede. Bucurați-vă!