Dacă vă aflați în domeniul finanțelor sau al contabilității, știți deja că majoritatea oportunităților de muncă necesită abilități excelente intermediare sau avansate. Unele dintre cele mai frecvente funcții Excel din aceste roluri sunt Tabel rotativși VLOOKUP
Acest articol va prezenta elementele de bază ale unui tabel pivot. Accesați aici dacă doriți să aflați mai multe despre VLOOKUP. De asemenea, asigurați-vă că verificați alternativa la VLOOKUP, o funcție numită INDEX-POTRIVIRE.

Crearea unei tabele pivot în Excel
Ce este tabelul pivot? Mai simplu spus, un tabel pivot este una dintre funcțiile încorporate pe care le puteți utiliza pentru a crea rapid un tabel rezumat bazat pe un set mare de date în Excel.
Imaginați-vă dacă dețineți un magazin online care vinde diferite modele de telefoane mobile cu date despre vânzări, așa cum se arată mai jos. 2.
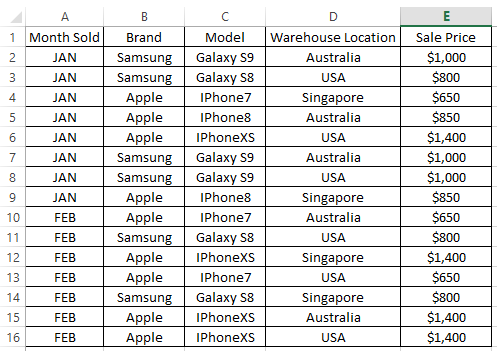
După ce a făcut afaceri pentru aproximativ două luni, sunteți curioși dacă ați vândut mai mult produs în prima lună sau a doua. Ați dori, de asemenea, să știți dacă ați vândut mai multe produse Apple sau produse Samsung. În sfârșit, ați dori să cunoașteți vânzările totale primite în fiecare lună.
Tabelul pivot este candidatul perfect pentru a obține un rezumat rapid fără a fi nevoie să folosiți nicio formulă Excel, cum ar fi numărarea sau suma. Răspunsurile la întrebările de mai sus pot fi produse în câteva secunde odată ce știi să lucrezi cu un tabel rotativ.
In_content_1 all: [300x250] / dfp: [640x360]->Iată instrucțiuni pas cu pas pentru crearea unui tabel pivot.
PASUL 1- Creați un tabel pivot făcând clic în oricare dintre celulele din tabelul de date, apoi accesați fila superioară în Excel și selectați Inserați>->Tabel rotativ.
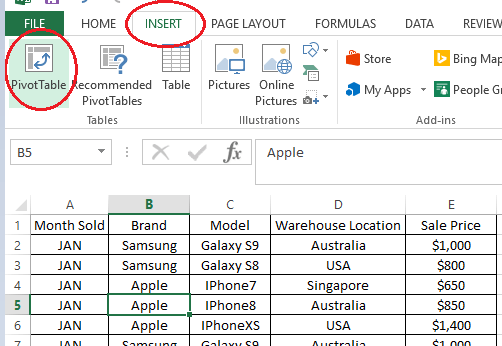 >
>PASUL 2- Va apărea o fereastră de selecție și ar trebui să determine automat întreaga gamă a tabelului în funcție de celula în care ați făcut clic mai devreme. Pentru acest exemplu, adăugăm tabelul pivot la o nouă foaie de lucru, astfel încât va fi mai ușor de văzut.
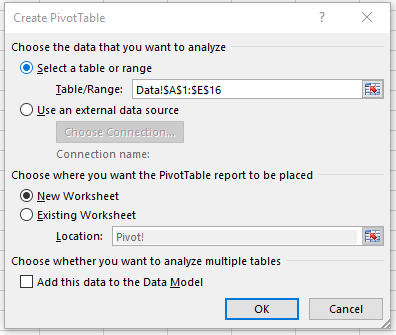
PASUL 3- Faceți clic pe tabelul pivot gol creat în noua foaie. Veți observa un câmpuri de tabel rotativvor apărea în partea dreaptă a foii de calcul. Acesta este locul în care glisați și plasați pentru a crea rezumatul rapid.
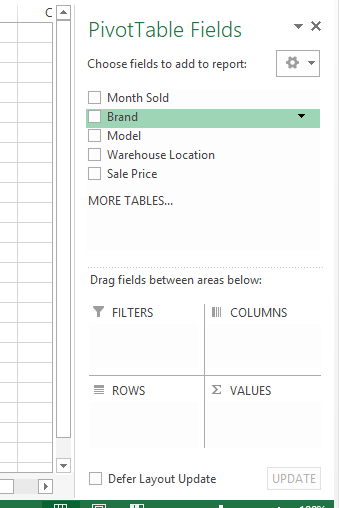
PASUL 4- Pentru a cunoaște numărul de telefoane mobile vândute în fiecare lună, trageți Luna vândutăîn ROWS>zona și Brandla VALORIzona .
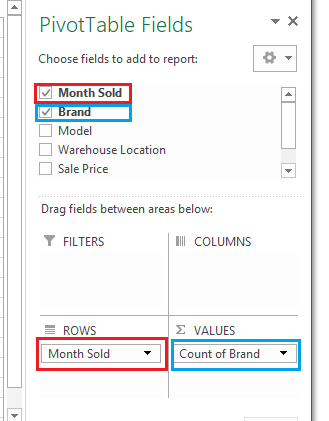
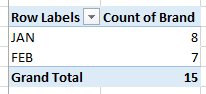
Veți observa că Tabelul pivotva fi actualizat automat pentru a afișa numărul de rânduri pentru fiecare lună, ceea ce indică numărul de vânzări de telefoane mobile pentru fiecare lună.
Dacă trageți Modelsau Locația depozituluiîn VALORIîn loc de Marcă, acesta va produce aceleași numere pentru fiecare lună, deoarece se referă pur și simplu la numărul total de rânduri din fiecare lună vândută.Se pare că am vândut mai multe telefoane în JANîn comparație cu FEB.
PASUL 5- Pentru a ști dacă s-au vândut mai multe produse Apple sau Samsung în magazinul dvs., puteți refolosi același tabel pivot fără a fi necesar să creați un nou unu.
Pentru a face acest lucru, puteți șterge selecția de care nu mai aveți nevoie (trăgând câmpul de date din Zonași aruncându-l oriunde pe foaia de calcul).
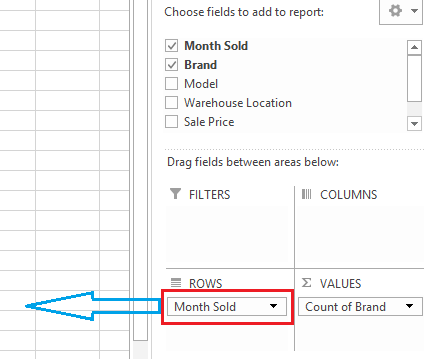
Înlocuiți-l apoi cu Brandîn caseta ROWS.
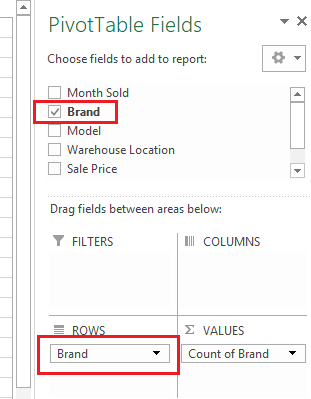
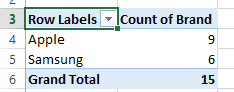
Tabelul pivot va fi actualizat instantaneu pentru a afișa numărul total de rânduri, grupate după Brand(adică Numărul total de produse vândute de Brandpână în prezent). De fapt, ai vândut mai multe produse Appleîn comparație cu Samsung
PASUL 5- În sfârșit, pentru a ști cât de mult ai primit în vânzări în fiecare dintre luni, vom reutiliza același tabel rotativ.
Ștergeți câmpul Marcăși trageți Luna vândutăînapoi în zona ROWS. Deoarece dorim să cunoaștem în mod special vânzările totale, ștergeți zona VALORIși trageți în Prețul de vânzareașa cum se arată mai jos.
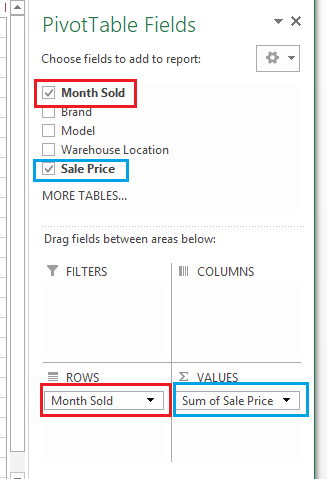
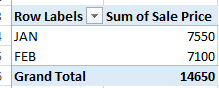
Deoarece coloana Preț de vânzaredin setul de date original este în format de număr, tabelul pivot va însuma automat
Încercați să jucați în jurul și trageți câmpurile de mai jos și vedeți care este rezultatul din tabelul de pivotare.
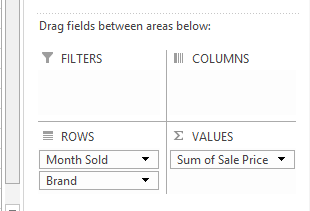
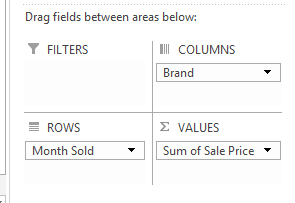
Aceasta este doar zgârierea suprafeței ce poate face tabelul pivot , dar vă va oferi o bună înțelegere de bază pentru a începe. Fericit explorând!
Sfaturi: dacă panoul Câmpurile tabelului rotativdin partea dreaptă a foii de calcul lipsește, încercați să treceți mouse-ul peste tabelul pivot, faceți clic dreapta și alegeți Afișați lista câmpurilor>. Asta ar trebui să-l aducă înapoi. Bucurați-vă!