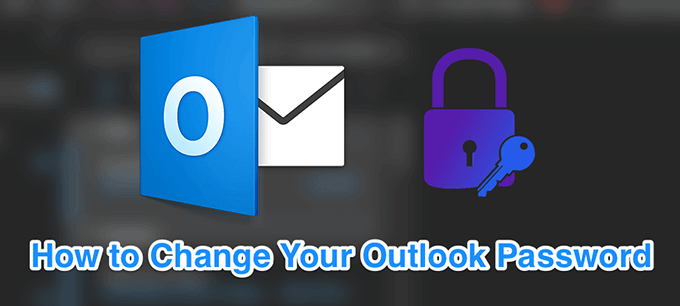Dacă nu o faceți deja, ar trebui să faceți obișnuința să schimbați parola dvs. perspectivă în mod regulat. Acest lucru vă permite să păstrați utilizatorii neautorizați la distanță și să vă asigurați contul în siguranță.
Puteți modifica parola pentru contul dvs. Outlook.com, precum și în aplicațiile client de pe computere. Dacă recent ați modificat parola pentru contul de e-mail cu furnizorul dvs., va trebui să o actualizați în aplicația Outlook de pe aparatul dvs., astfel încât să poată continua să trimiteți și să primiți e-mailuri.
Schimbă parola Outlook.com
Schimbarea parolei Outlook.com înseamnă schimbarea parolei contul Microsoft. Aceasta înseamnă că, după ce schimbi parola, va trebui să o folosești pentru a te conecta la fiecare serviciu Microsoft pe care îl folosești pe dispozitivele tale.
Aceasta include computerul Windows, clienții de e-mail Microsoft și orice altceva care folosește contul dvs. Outlook sau Microsoft.
Deschideți o nouă filă în browserul dvs. și duceți-vă pe site-ul perspectivă. Conectați-vă la contul dvs. dacă nu ați făcut-o deja.
Faceți clic pe pictograma profilului dvs. din colțul din dreapta sus și alegeți opțiunea care spune Contul meu. Va deschide meniul de setări al contului tău.

Următorul ecran arată serviciile Microsoft pe care le puteți utiliza. Faceți clic pe opțiunea care spune Securitateîn partea de sus pentru a vizualiza meniul dvs. de parolă.

Va cere pentru a continua parola curentă pentru a continua. Introduceți parola și dați clic pe Conectați-vă.
Acum veți fi pe ecranul de securitate. Găsiți secțiunea care spune Securitatea parolelorși faceți clic pe Schimbă parolaîn ea.

În următorul ecran, veți putea modifica parola Outlook.com.
Introduceți parola curentă în prima casetă, noua parolă în a doua casetă, reintroduceți-vă noua parolă în cea de-a treia casetă și faceți clic pe Salvațiîn partea de jos.

Există o opțiune numită Fă-mă să-mi schimb parola la fiecare 72 de zilepe care o poți activa, astfel încât Outlook să te solicite să schimbi parola la fiecare 72 de zile. Nu este altceva decât o măsură de securitate pentru a vă păstra contul protejat și mai mult.
Schimbarea parolei Outlook pe Windows
Dacă utilizați Outlook ca clientul dvs. de e-mail pe computerul dvs. Windows, va trebui să vă actualizați parola în fiecare dată când schimbați parola de la furnizorul de e-mail.
În acest fel, Outlook va putea să vă conectați la contul dvs. Microsoft pe serverul furnizorului de e-mail și să vă aducă e-mailuri noi. Dacă nu faceți acest lucru, Outlook va arunca erori spunând că parola specificată este incorectă.
In_content_1 all: [300x250] / dfp: [640x360]->
Lansați aplicația Outlookpe computer.

Faceți clic pe meniul Fișierdin partea de sus pentru a vizualiza opțiunile principale ale Outlook.
În panoul din partea dreaptă, faceți clic pe Setări contși alegeți Gestionați profiluriledin meniul recent extins.

Faceți clic pe butonul Conturi de e-mailpentru a vizualiza Conturile dvs. de e-mail.

Veți vedea o listă cu toate conturile de e-mail pe care le utilizați cu Outlook. Selectați contul pentru care doriți să modificați parola din listă și faceți clic pe Schimbarețin

Următoarele ecranul vă permite să configurați setările pentru contul de e-mail ales. Întrucât nu doriți decât să schimbați parola, introduceți cursorul în câmpul Parolăși introduceți noua parolă.

Este o idee bună să confirmați că Outlook se poate conecta la serverul dvs. de e-mail după schimbarea parolei. Faceți clic pe butonul Setări cont de testpentru a rula un test de e-mail.

Dacă totul merge bine, puteți închideți toate ferestrele deschise acum, când parola dvs. Outlook a fost schimbată cu succes.
Schimbare parola Outlook pe Mac
The steps to change your perspectivă parola pe un Mac sunt ușor diferite decât versiunea Windows. Puteți schimba parola pentru orice cont pe care l-ați configurat cu Outlook pe aparatul dvs.
Faceți clic pe Launchpadîn Dock, căutați Microsoft Outlookși lansați-l.

Faceți clic pe meniul Outlookdin partea de sus și selectați opțiunea care spune Preferințe. Îți va deschide meniul cu setările Outlook.

În ecranul următor, alegeți opțiunea Conturipentru a vizualiza conturile dvs. de e-mail Outlook.

În bara laterală din stânga veți vedea o listă de conturi de e-mail pe care le utilizați cu Outlook. Faceți clic pe contul pentru care doriți să schimbați parola.
În panoul din partea dreaptă, există un câmp numit Parolă. Puneți cursorul în acest câmp și introduceți noua parolă pentru contul dvs..

Închideți panoul când ați introdus noua parolă și parola va fi salvată automat.
Schimbă parola Outlook dacă contul tău este hacked
Dacă credeți că cineva v-a piratat contul, ar trebui să îți schimbe parola Outlook, astfel încât hackerul să nu se poată conecta la cont. Dacă sunt deja conectate și schimbați parola, acestea vor fi deconectate automat pe toate dispozitivele lor.
Va trebui să vă resetați parola cu Microsoft pentru a face acest lucru./>p>
Accesați site-ul perspectivă folosind un browser de pe computer.
Introduceți adresa de e-mail Outlook și faceți clic pe Următorul>.

Selectați opțiunea Ați uitat parolape ecranul următor. Te va ajuta să schimbi parola curentă.

Outlook vă va permite să alegeți una dintre metodele de recuperare pentru a reseta parola pentru contul dvs. . În exemplul de mai jos, acesta va trimite un cod de recuperare la adresa dvs. de e-mail implicită și puteți utiliza codul respectiv pentru a reseta parola.

Accesați contul dvs. de e-mail de recuperare și veți găsi codul în căsuța de e-mail. Rețineți codul.
Reveniți la ecranul de recuperare Outlook, introduceți codul de recuperare și faceți clic pe Nextțin
Puteți schimba parola actuală Outlook.
Cât de des vă schimbați parola Outlook? V-ați întâlnit vreodată password issues with perspectivă pe computer? Spuneți-ne în comentariile de mai jos.
Postări asemănatoare: