Încercarea de a completa celulele în Excel care încorporează text sau date din mai multe alte celule dintr-o foaie poate fi un proces care consumă mult timp. Acest lucru este valabil mai ales dacă există câteva sute sau mii de rânduri în foaia de calcul.
După ce știi să folosești corect Flash Fill în Excel, poți lăsa Excel să efectueze toate lucrările grele. Oferiți doar câteva intrări manuale ale celulelor pentru a ajuta Excel să înțeleagă exact ce încercați să faceți. Apoi, Excel face restul lucrărilor pentru restul foii de calcul.
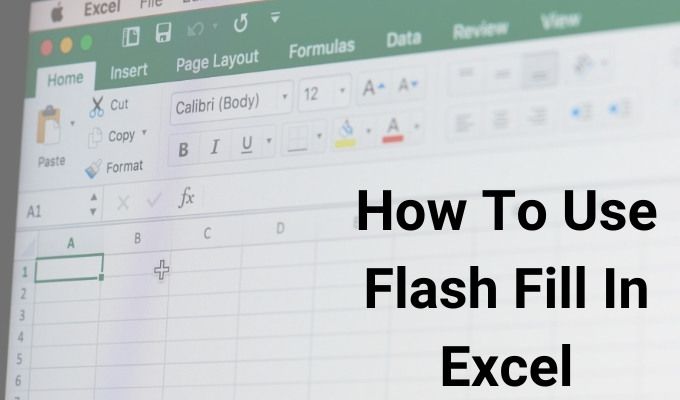
Dacă acest lucru pare un sfat de economisire a timpului pe care doriți să îl încercați, să aruncăm o privire la modul în care poate utiliza această caracteristică pentru a îmbunătăți propria productivitate.
Notă: Funcția Completare Flash în Excel este disponibilă doar în Excel 2013 și ulterior.
Cum să Utilizați Completarea Flash în Excel
Cea mai simplă aplicație de completare Flash în Excel este combinând două cuvinte împreună. În exemplul de mai jos, vă vom arăta cum să utilizați Flash Fill pentru a combina rapid un nume și un nume într-o a treia celulă pentru numele complet.
În acest exemplu, coloana C conține prima nume, coloana D conține numele de familie, iar coloana E este coloana pentru numele complet.
In_content_1 all: [300x250] / dfp: [640x360]->

Utilizând această „învățare”, Excel va oferi o previzualizare a ceea ce credeți că doriți să tastați. . Vă va arăta chiar cum se vor completa celelalte celule pentru restul coloanei.


După cum puteți vedea, Funcția Completare flash poate economisi o sumă extraordinară de timp dacă comparați tastând manual o celulă și Enter pentru a trebui să tastați manual numele tuturor celulelor din noua coloană.
Dacă ați observat că funcția Completare flash nu funcționează, trebuie să activați funcția Completare flash în Excel. Puteți vedea cum să faceți asta în ultima secțiune a acestui articol.
Opțiuni de umplere Flash Excel
Când efectuați pașii de completare Flash de mai sus, veți observa o pictogramă mică apar lângă celulele completate. Dacă selectați săgeata derulantă din dreapta acestei pictograme, veți vedea câteva opțiuni suplimentare pe care le puteți utiliza cu funcția de umplere Flash.

Utilizând opțiunile Completare Flash din această casetă derulantă, puteți:
După ce selectați Acceptați sugestiile, veți vedea că numerele „selectate” pentru „celulele schimbate” vor scădea la zero. Acest lucru se datorează faptului că, după ce acceptați modificările, conținutul celulelor nu mai este considerat „modificat” de funcția de completare Flash.
Cum să activați completarea flash în Excel
Dacă ați făcut a observat că Excel nu oferă o previzualizare Flash Fill când începeți să tastați a doua celulă, este posibil să fie nevoie să activați funcția.
Pentru a face acest lucru:
Selectați Fișier>Opțiuni>avansate. Derulați în jos la secțiunea Editare opțiuniși asigurați-vă că ambele Activați completarea automată pentru valorile celulelorși Completarea automată a blițuluisunt selectate.

Selectați OKpentru a termina. Acum, data viitoare când începeți să introduceți cea de-a doua celulă după completarea primei, Excel ar trebui să detecteze modelul și să vă ofere o previzualizare a modului în care credeți că doriți să completați restul celulelor din coloană. >
De asemenea, puteți activa funcția Flash Fill pentru celula pe care ați evidențiat-o selectând pictograma Completare bliț din meniul Datedin grupul Instrumente de datedin panglică. .

Puteți să o utilizați și apăsând Ctrl + E pe tastatură.
Când să utilizați Flash Completarea în Excel
Concatenarea numelor complete din două coloane este un exemplu simplu despre modul în care puteți utiliza Flash Completarea în Excel, dar există multe utilizări mai avansate pentru această caracteristică puternică.
Rețineți că, oricât de utilă este funcția de completare Flash, aceasta nu se va actualiza automat atunci când schimbați celulele originale.
De exemplu, în exemplul de nume și prenume din prima secțiune a acestui articol, puteți obține aceeași ieșire folosind Funcția de concatenat și apoi completați restul coloanei cu această funcție.
= CONCATENATE (C2 , "", D2)

Când faceți acest lucru, dacă una dintre primele două celule se schimbă, numele complet se va actualiza. Un dezavantaj este că dacă ștergeți oricare dintre primele două coloane, coloana Numele complet va șterge sau va afișa o eroare.
Acesta este motivul pentru care funcția Flash Fill în Excel este cea mai bună folosire atunci când doriți să convertiți complet și permanent coloanele originale într-un șir sau număr formatat recent.