Modul sigur în Windows 10 vă permite să depanați diferite probleme de pe un computer. Puteți utiliza una dintre multele modalități de a porni computerul Windows 10 în modul sigur.
Puteți utiliza o aplicație încorporată, puteți selecta o opțiune pe ecranul de conectare și chiar puteți utiliza o unitate de instalare pentru a porni Windows 10 în modul sigur.
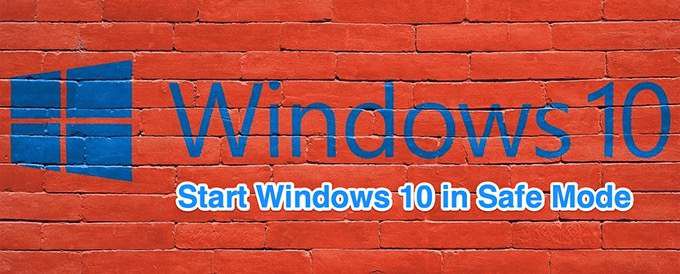
Utilizați setările pentru a porni Windows 10 în modul sigur
Utilizați Setăripentru a porni computerul în modul sigur dacă puteți porni și conecta computerul fără probleme.
Asigurați-vă că salvați lucrarea nesalvată și închideți toate aplicațiile înainte de a efectua această procedură.
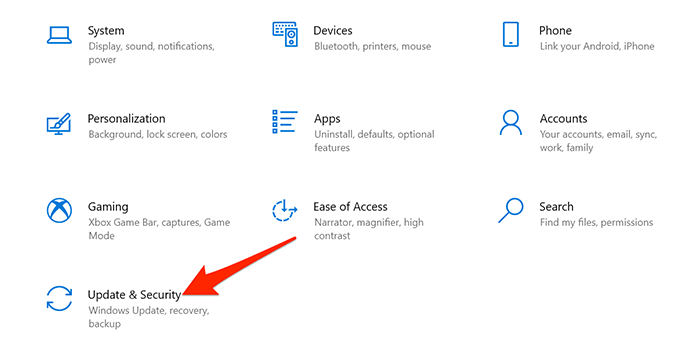
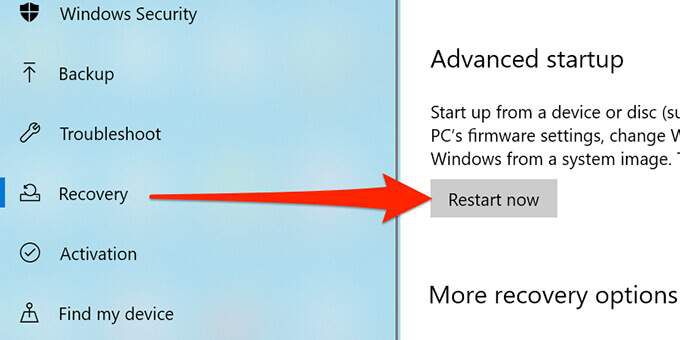
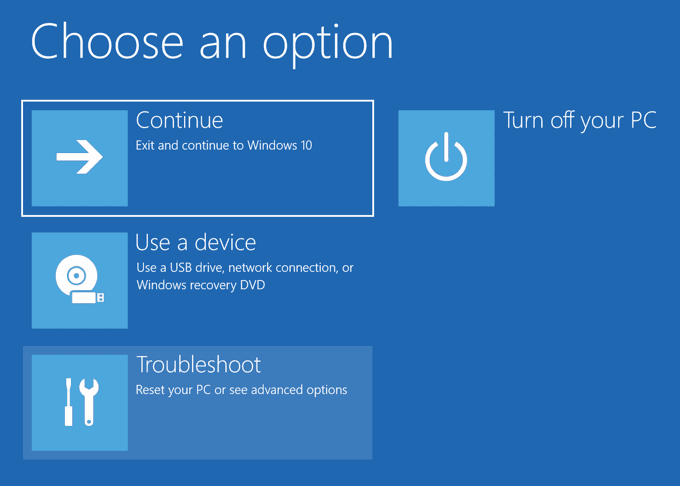
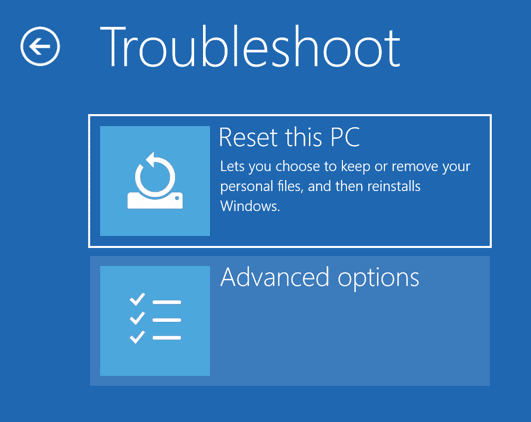
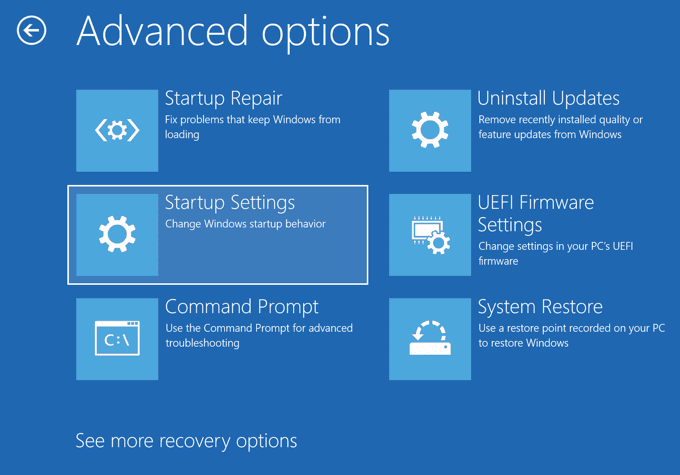
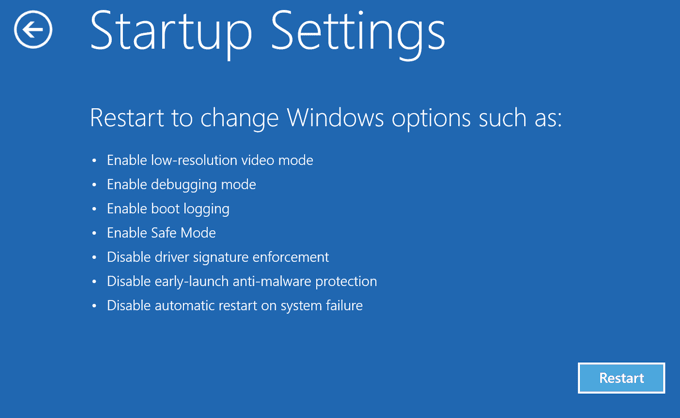
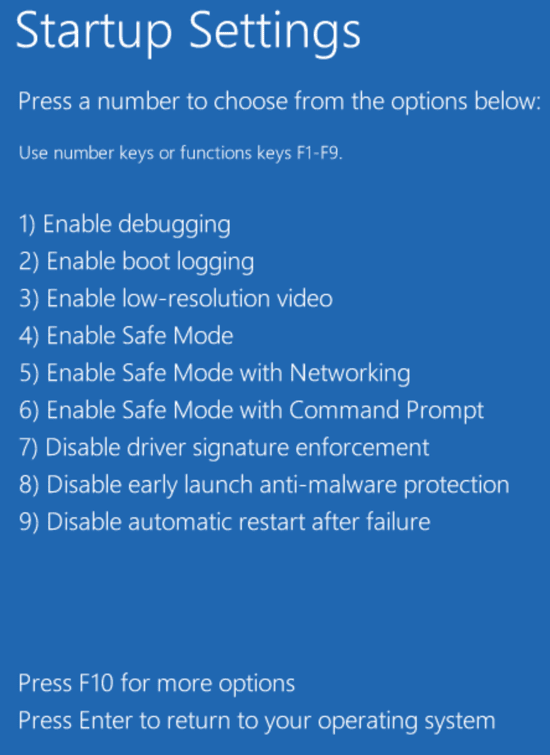
Porniți Windows 10 în modul sigur din Ecran de conectare
Dacă computerul pornește, dar nu va trece de ecranul de conectare, puteți utiliza o opțiune pe acest ecran pentru a porni în modul sigur.
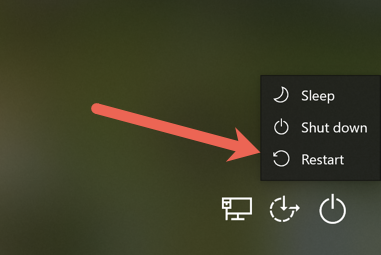
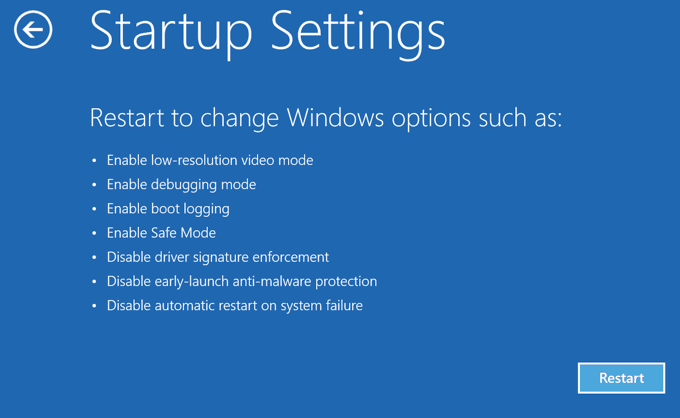
Utilizați configurarea sistemului pentru a porni Windows 10 în modul sigur
Windows 10 include un utilitar numit Configurare sistem în care puteți porni computerul în siguranță urmând pașii de mai jos.
Notă: computerul dvs. va porni întotdeauna în modul sigur până când dezactivați opțiunea mod sigur în utilitarul Configurare sistem.
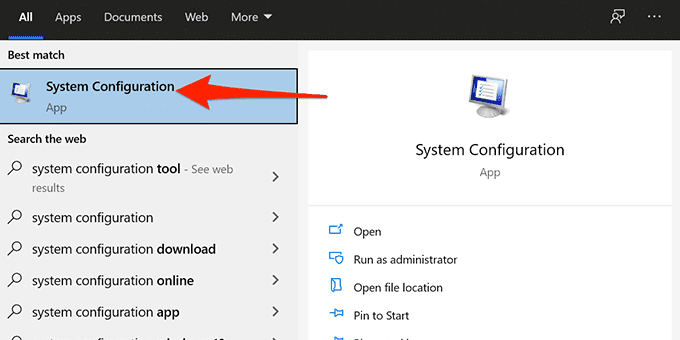
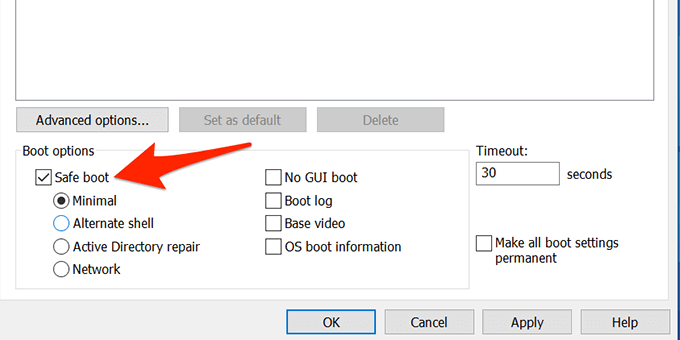
- Va apărea un mesaj care vă solicită să reporniți computerul. Selectați Repornițiîn acest prompt pentru a porni computerul în modul sigur.
Pentru a opri computerul să pornească în modul sigur, deschideți Configurare sistem, accesați fila Bootși dezactivați opțiunea Boot sigur. Apoi, selectați Aplicațiși selectați OKpentru a salva modificările dvs.
Intrați în modul sigur Windows 10 dintr-un ecran gol
Dacă aveți PC-ul afișează doar un ecran gol sau negru, puteți reporni computerul în modul sigur.

Porniți Windows 10 în modul sigur de la o unitate de instalare
În situația în care computerul nu se poate porni și nu puteți accesa ecranul de conectare, puteți utiliza suportul de instalare Windows 10 pentru a intra în modul sigur.
Conectați Suport de pornire Windows 10 la computer și urmați pașii de mai jos:
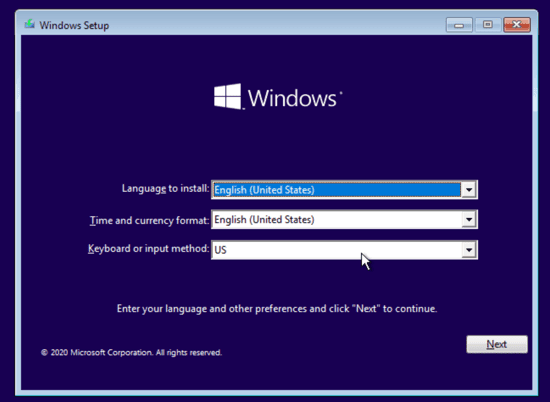
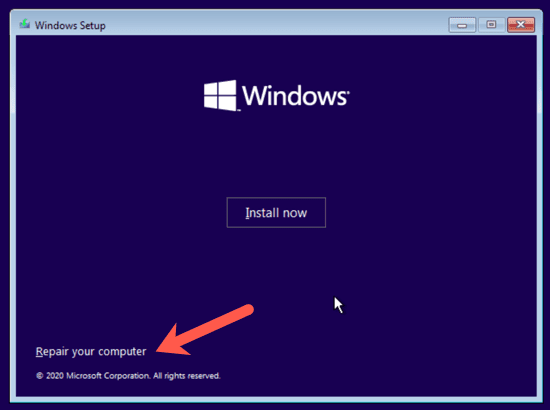
Acum, aici lucrurile devin puțin complicate. În funcție de versiunea dvs. de Windows 10 și de modul în care sunt configurate partițiile de boot ale computerului, poate fi necesar să efectuați câțiva pași suplimentari înainte de a încerca pasul 4. Mai întâi, continuați și încercați să tastați comanda de mai jos de pe unitatea implicită, probabil X: așa cum se arată mai jos.
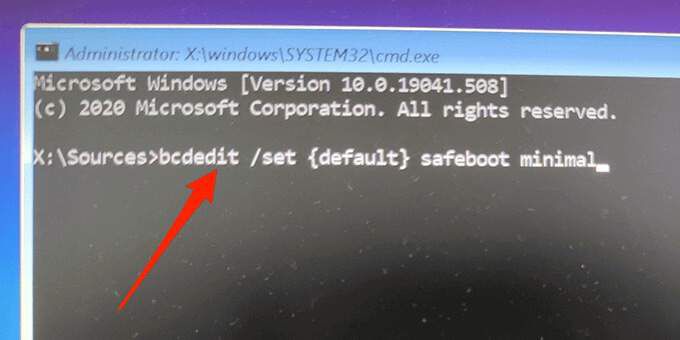
Dacă primiți un mesaj care spune că comanda „bcdedit” nu a putut fi găsită, atunci trebuie să încercați alte litere de unitate și să accesați Windows / Directorul System32. Pentru a face acest lucru, puteți începe cu unitatea C.
La prompt, tastați C:și apăsați Enter. Apoi tastați dirși apăsați pe Enter. Dacă nu vedeți directorul Windows, încercați următoarea literă, D:și apoi E:urmată de comanda dir. În cele din urmă, veți vedea că unul dintre ele are directorul Windows în care este instalat Windows 10.
Acum introduceți cd Windows / System32. Acest lucru vă va duce în directorul în care se află bcdedit.exe. Acum puteți introduce din nou comanda la pasul 4 și ar trebui să funcționeze.
Inițial, această metodă nu a funcționat pentru noi în testarea noastră, totuși, odată ce am găsit partiția Windows și am navigat la folderul corect , am putut executa comanda.
Sfat bonus: Cum să ieșiți din modul sigur
Pentru a porni computerul înapoi în modul normal:
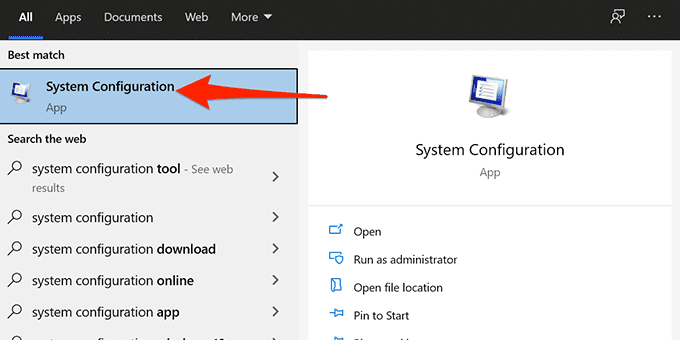
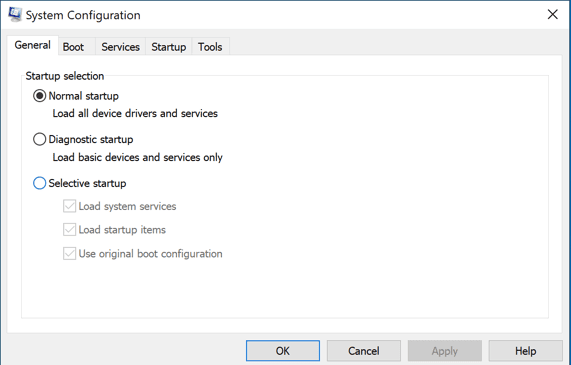
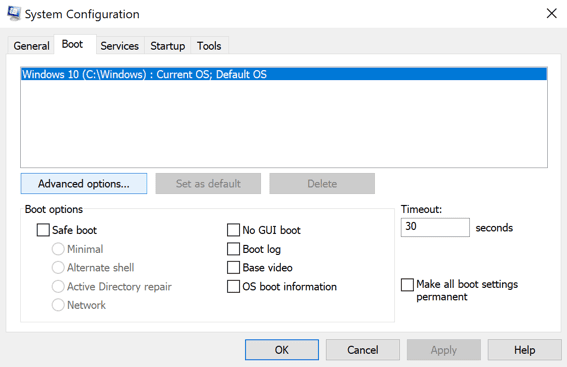
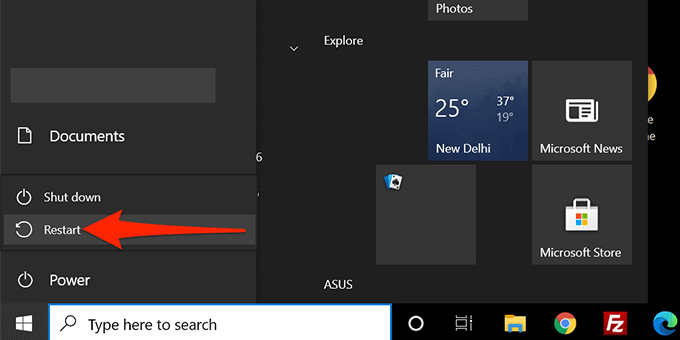
V-a permis vreuna dintre aceste metode să porniți computerul Windows 10 în modul sigur? Spuneți-ne ce metodă a funcționat în comentariile de mai jos!