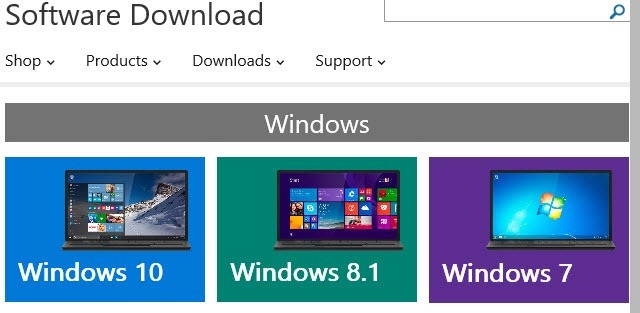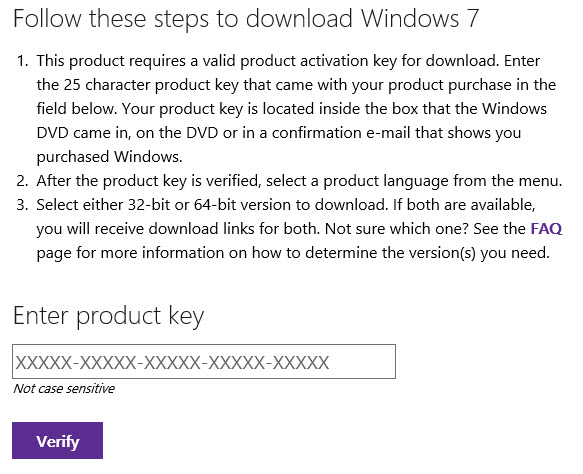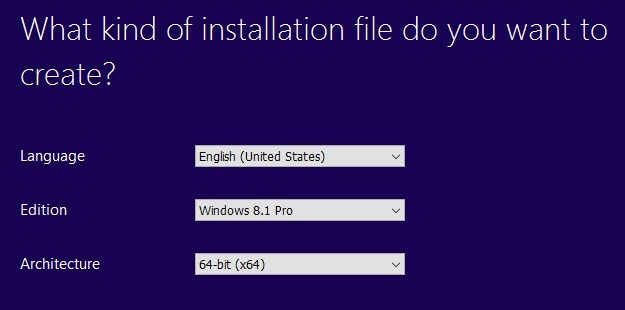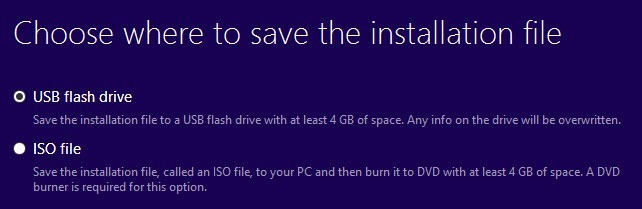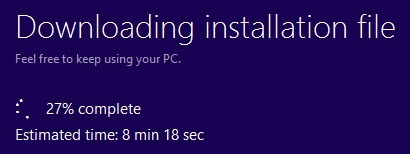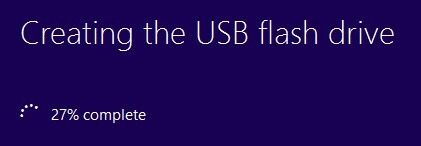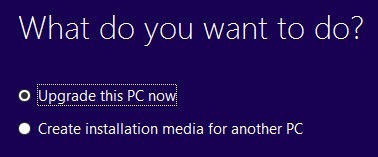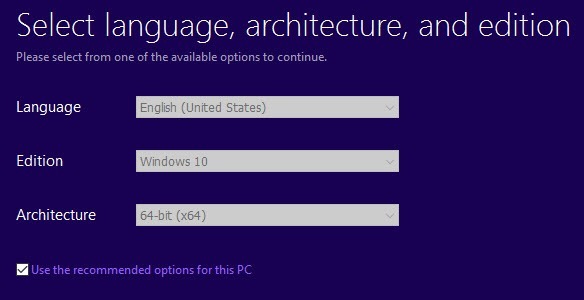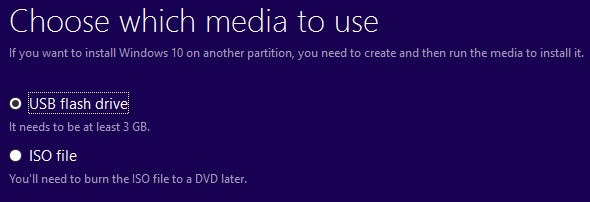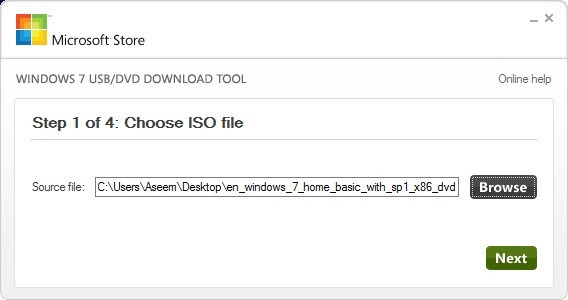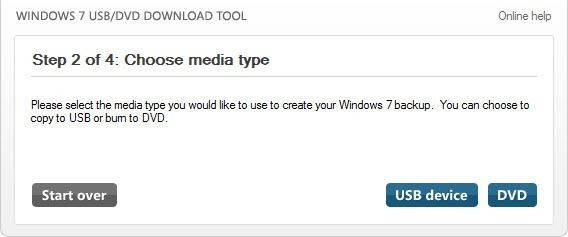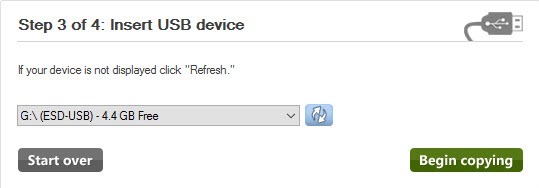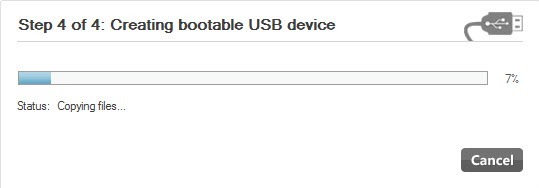Dacă aveți o cheie de produs Windows validă, puteți descărca copii juridice complete ale Windows 7, Windows 8.1 sau Windows 10 de la Microsoft și le puteți utiliza pentru a reformula computerul sau pentru a configura un computer nou.
Ce este chiar mai bine este că acum puteți utiliza o cheie de produs Windows 7 sau Windows 8.1 pentru a instala Windows 10 și pe o mașină. Deci, dacă aveți un PC cu Windows 7 sau 8.1 și doriți să efectuați o instalare curată, puteți descărca acum imaginea ISO Windows 10 și utilizați cheia de produs curentă pentru a activa Windows 10 după ce este instalat.
Singura restricție pe care Microsoft o întreține în continuare este aceea că trebuie să instalați Windows 10 pe același PC unde au fost instalate Windows 7 sau Windows 8.1. Cu toate acestea, chiar și cu această restricție, este o mare schimbare pentru Microsoft și este excelentă pentru consumatori.
În acest articol, voi vorbi despre cum puteți descărca o imagine ISO legală de la Microsoft pentru cele mai recente versiuni de Windows și creați o unitate flash USB bootabilă, astfel încât să puteți instala sistemul de operare pe PC.
Descărcați Windows 10, 8, 7 Imagini ISO
Anterior, puteați descărca Fișiere imagine ISO pentru Windows de la o companie parteneră numită DigitalRiver, însă Microsoft a eliminat această opțiune cu aproximativ un an în urmă.
Acum, pentru a descărca oricare dintre cele mai recente sisteme de operare, trebuie să vizitați descărcarea software-ului pagina 16:
0
În partea superioară, veți vedea Windows 10, Windows 8.1 și Windows 7. Pentru Windows 10 și Windows 8.1, puteți descărca imaginile ISO fără a fi nevoie o cheie de produs. Trebuie să introduceți acest lucru odată ce începeți procesul de configurare.
Descărcați Windows 7
de fapt, trebuie să introduceți o cheie de produs înainte de a descărca chiar fișierul imagine ISO.
După ce introduceți o cheie de produs valabilă, veți alege limba și dacă doriți să descărcați versiunea pe 32 de biți sau 64 de biți. Rețineți că versiunea de Windows 7 pe care o descărcați va depinde de cheia produsului dvs. Deci, dacă utilizați o cheie Windows 7 Home, veți putea să descărcați numai Windows 7 Home.
Descărcați & amp; Instalați Windows 8.1
Pentru Windows 8.1, trebuie să descărcați instrumentul de creare a media. Ce este frumos cu privire la instrumentul de creare a mass-media este că îl puteți folosi pentru a descărca Windows 8.1 și a instala direct pe o unitate flash USB sau ao arde pe un DVD. După ce descărcați instrumentul și îl rulați, vă veți fi întrebat limba, ediția și arhitectura pe care doriți să o descărcați.
Faceți clic pe Următorul și veți avea opțiunea de a salva fișierul direct pe o unitate flash USB sau descarcati ISO si inscriptati-l pe un DVD.
Daca selectati unitatea flash USB, a cerut să introduceți una înainte de a începe descărcarea. Apoi, descărcarea va începe când faceți clic pe Next.
Odată ce descărcarea este finalizată, instrumentul va începe instalarea OS pe USB unitatea sau descărcarea fișierului ISO.
Descărcați & amp; Instalați fereastra 10
Pentru Windows 10, veți vedea un buton în partea superioară numit Actualizați acum, care va încerca să faceți upgrade Windows 7 sau Windows 8.1 la Windows 10. Continuați să derulați și veți vedea un buton Descărcați acum instrumentul.
Windows 10 vine, de asemenea, cu un instrument de creare media, care face același lucru ca instrumentul Windows 8.1, dar are o opțiune suplimentară la început.
Mai întâi, alegeți dacă doriți să faceți upgrade la PC-ul curent sau să creați medii de instalare pentru un alt PC. În cazul nostru, dorim să alegem cea de-a doua opțiune.
Instrumentul de creare media Windows 10 va încerca, de asemenea, bazat pe hardware-ul actual al PC-ului. Puteți să debifați caseta Utilizați opțiunile recomandate pentru acest PCdacă doriți să alegeți ceva diferit.
puteți alege între unitatea flash USB sau fișierul ISO utilizând acest instrument. Ca și în cazul instrumentului Windows 8, va trebui să inscripționați-vă singur imaginea ISO pe un DVD dacă alegeți această opțiune.
Dacă selectați unitatea flash, va trebui să vă asigurați aveți deja conexiunea la computer înainte de a face clic pe Următorul.
Instrumentul de creare USB pentru Windows 7
Dacă descărcați Windows 8 sau Windows 10 ca fișier ISO, doriți să le ardeți pe un DVD. Pentru Windows 7, aveți opțiunea de a descărca fișierul ISO (fără instrumentul de creare a conținutului media), deci ar trebui să îl ardeți pe un DVD sau să creați o unitate flash USB bootabilă. Din fericire, Microsoft are un alt instrument gratuit numit Instrument de descărcare USB / DVD care va lua ISO și îl va instala pe o unitate flash USB sau va arde pe un DVD. Rețineți că acest instrument este numit instrument Windows 7 USB / DVD, dar funcționează și cu fișiere imagine Windows 10 și Windows 8 ISO. Odată ce descărcați și instalați-o, pas proces. Mai întâi, alegeți fișierul de imagine ISO Windows așa cum se arată mai jos.
Apoi, alegeți dacă doriți să utilizați un dispozitiv USB sau un DVD pentru mediul dvs. de instalare Windows.
Asigurați-vă că ați introdus dispozitivul USB sau DVD-ul și apoi faceți clic pe Începeți copiereasau Începeți ardereapentru a porni procesul.
Veți primi un mesaj popup, trebuie să fie șterse pentru a continua. Mergeți mai departe și faceți clic pe Ștergeți dispozitivul USB. Programul va formata dispozitivul USB și va începe instalarea.
Odată terminat, veți avea un dispozitiv USB Windows sau un DVD DVD bootabil. Odată ce ați creat suportul media, trebuie pur și simplu să-l conectați la computer și să reporniți. Majoritatea calculatoarelor vor încerca să pornească de pe DVD sau USB, astfel încât instalarea ar trebui să apară automat. Cu toate acestea, dacă nu, va trebui să introduceți BIOS-ul și să modificați manual ordinea de pornire. Dacă aveți întrebări, nu ezitați să postați un comentariu. Bucurați-vă!