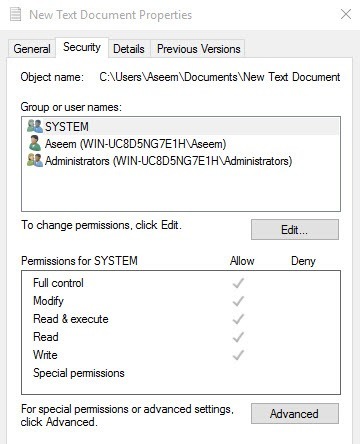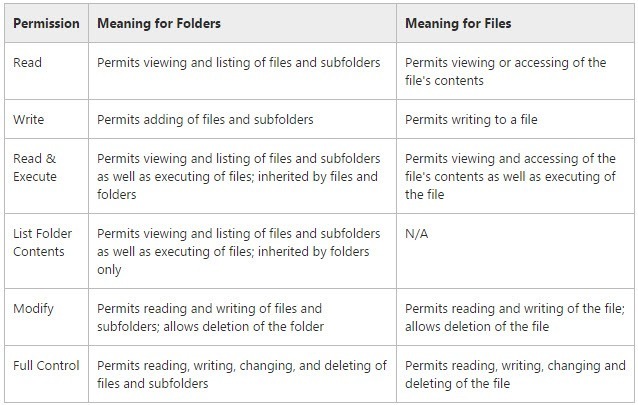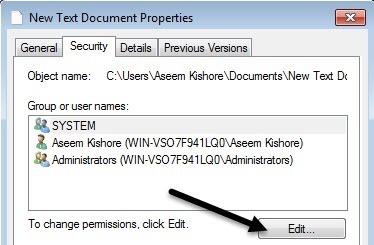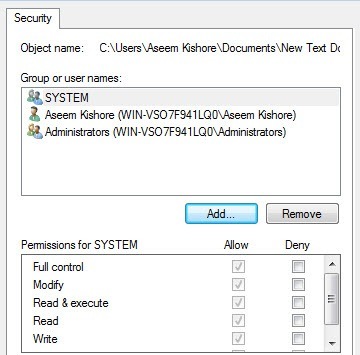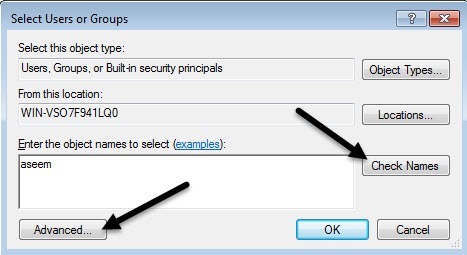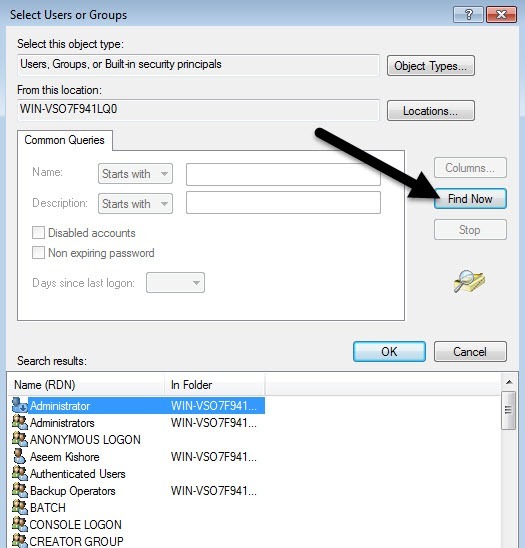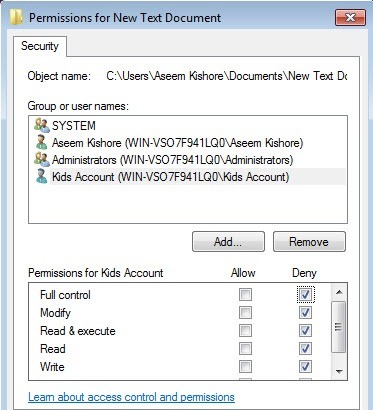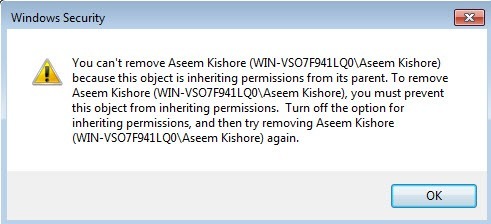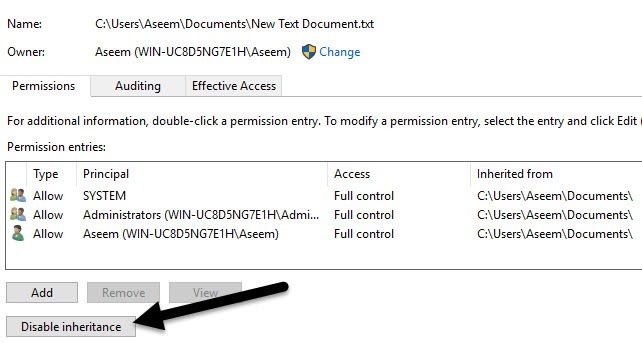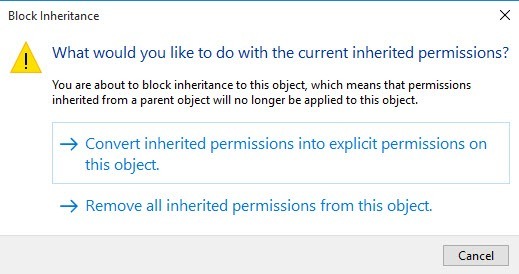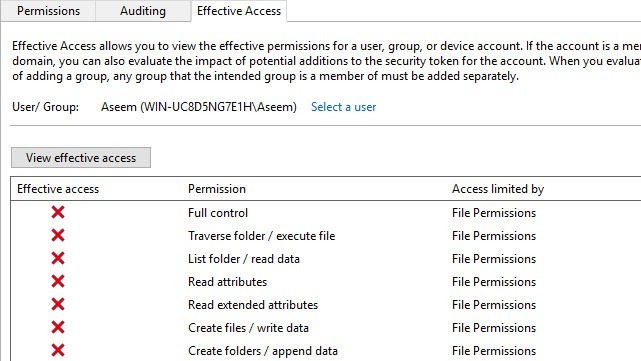În mod normal, nu trebuie să vă faceți griji cu privire la permisiunile din Windows, deoarece sistemul de operare a fost deja ocupat. Fiecare utilizator are propriul profil și propriul set de permisiuni, care împiedică accesul neautorizat la fișiere și foldere. Există însă momente când este posibil să doriți să configurați manual permisiunile pentru un set de fișiere sau pentru a împiedica alți utilizatori să acceseze datele. Această postare presupune că ceilalți "oameni" au de asemenea acces la același computer pe care îl utilizați.
Dacă nu, atunci puteți să criptați hard diskul și asta este. Cu toate acestea, atunci când alții pot accesa computerul, cum ar fi familia sau prietenii, atunci permisiunile pot fi utile.
Desigur, există și alte alternative, cum ar fi ascunderea fișierelor și a folderelor utilizând atributele fișierului >2. Puteți căuta ascunde o întreagă unitate în Windows dacă doriți.
Dacă doriți să setați permisiuni pentru a partaja fișiere cu alte persoane, verificați postarea pe crearea unei ascunse partajări de rețea sau modul de partajare a fișierelor între computere, tablete și telefoane.
Securitatea datelor
Singura altă ocazie în care va trebui să vă confruntați cu permisiuni de dosar sau de fișier este obțineți un Permisiune Eroare negată când încercați să accesați date. Aceasta înseamnă că puteți să vă asumați dreptul de proprietate asupra fișierelor care nu aparțin contului dvs. curent de utilizator și să le accesați în continuare.
Acest lucru este important deoarece înseamnă că setarea permisiunilor pentru un fișier sau un dosar nu garantează securitatea acel fișier sau dosar. În Windows, un administrator de pe orice PC Windows poate suprascrie permisiunile unui set de fișiere și foldere prin preluarea proprietății. Odată ce ai dreptul de proprietate, poți să-ți stabilești propriile permisiuni.
Deci, ce înseamnă asta în limba engleză? Practic, dacă aveți date pe care nu doriți ca ceilalți să le vadă, atunci nu ar trebui să le stocați deloc pe calculatorul respectiv sau ar trebui să utilizați un instrument de criptare, cum ar fi TrueCrypt.
Pentru acei cititori tech-savvy , probabil că spui "Hei wait, TrueCrypt a fost întrerupt din cauza vulnerabilităților de securitate și nu ar trebui să fie folosit!" Ei bine, acest lucru este corect, totuși, TrueCrypt a fost auditat de către o organizație independentă și Faza I și Faza II au fost finalizate.
Singura versiune pe care ar trebui să o descărcați este TrueCrypt 7.1a, cea care a fost încărcată într-o oglindă verificată pe GitHub. Dacă nu vă simțiți confortabil folosind TrueCrypt, singura sugestie pe care o am este VeraCrypt, care a fost succesorul TrueCrypt, dar a rezolvat multe dintre defectele.
File and Folder Permisiuni
Acum, când am reușit toate aceste lucruri, să vorbim despre permisiuni în Windows. Fiecare fișier și fiecare folder din Windows are propriul set de permisiuni. Permisiunile pot fi împărțite în Liste de control al accesuluicu utilizatorii și drepturile lor corespunzătoare. Iată un exemplu cu lista de utilizatori din partea de sus și drepturile din partea de jos:
Permisiunile sunt, de asemenea, moștenite sau nu. În mod normal, în Windows, fiecare fișier sau folder primesc permisiunile lor din dosarul părinte. Această ierarhie continuă până la rădăcina hard disk-ului. Cele mai simple permisiuni au cel puțin trei utilizatori: SYSTEM, contul de utilizator conectat în prezent și grupul Administrators.
Aceste permisiuni provin de obicei din dosarul C: \ Users \ Usernamede pe hard disk. Puteți accesa aceste permisiuni făcând clic dreapta pe un fișier sau pe un folder, selectând Proprietăți, apoi făcând clic pe fila Securitate. Pentru a edita permisiuni pentru un anumit utilizator, faceți clic pe acel utilizator și apoi faceți clic pe butonul Editați.
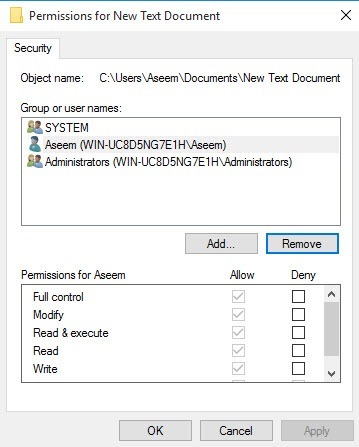
dacă permisiunile sunt goale, ca în exemplul de mai sus, permisiunile sunt moștenite din dosarul care conține. Voi vorbi despre cum să eliminați permisiunile moștenite mai jos, dar mai întâi să înțelegem diferitele tipuri de permisiuni.
Tipuri de permisiuni
Există, în principiu, șase tipuri de permisiuni în Windows: Control complet, Modificați, Citiți & amp; Executați, Listați conținutul dosarelor, Citițiși Scrieți. Lista conținuturilor folderuluieste singura permisiune care este exclusivă pentru foldere. Există atribute mai avansate, dar nu va trebui niciodată să vă faceți griji cu privire la acestea.
Deci, ce înseamnă fiecare dintre aceste permisiuni? Ei bine, aici este o diagramă frumoasă de pe site-ul Microsoft care se rupe pe ceea ce înseamnă fiecare permisiune pentru fișiere și foldere:
Acum, fiecare permisiune de control, să luăm o privire la modificarea unor permisiuni și verificarea rezultatelor.
Editarea permisiunilor
Înainte de a putea edita permisiunile, trebuie să aveți dreptul de proprietate asupra fișierului sau pliant. Dacă proprietarul este un alt cont de utilizator sau un cont de sistem, cum ar fi Local System sau TrustedInstaller, nu veți putea să editați permisiunile.
Citiți postarea mea anterioară pe cum să vă asumați dreptul de proprietate asupra fișierelor și dosarelor în Windows nu sunt în prezent proprietarul. Acum că sunteți proprietarul, să lăsăm câteva lucruri în afara:
If you set Full Control permissions on a folder for a user, the user will be able to delete any file or subfolder regardless of what permissions are set for those files or subfolders.
Deny permissions override Allow permissions, so use them sparingly and preferably only on specific users, not groups
Dacă dați clic dreapta pe un fișier sau pe un dosar, alegeți Proprietăți; în fila Securitate, putem încerca acum să editați unele permisiuni. Mergeți mai departe și faceți clic pe butonul Editațipentru a începe.
În acest moment, poti sa faci. În primul rând, veți observa că coloana Permitețieste probabil gri și nu poate fi editată. Din cauza moștenirii despre care am vorbit mai devreme.
Totuși, puteți verifica elementele din coloană. Deci, dacă doriți să blocați accesul la un dosar pentru un anumit utilizator sau grup, faceți mai întâi clic pe butonul Adăugațiși adăugați o dată, puteți verifica butonul RespingețiControl complet.
Când faceți clic pe butonul Adăugați
Faceți clic pe OK și utilizatorul sau grupul vor fi adăugați la lista de control acces. Acum puteți verifica coloana Permitețisau Neagă. Așa cum am menționat, încercați să utilizați Daținumai pentru utilizatori în loc de grupuri.
Acum ce se întâmplă dacă încercăm eliminați un utilizator sau un grup din listă. Puteți elimina cu ușurință utilizatorul pe care tocmai l-ați adăugat, dar dacă încercați să eliminați oricare dintre elementele deja existente, veți primi un mesaj de eroare.
Pentru a dezactiva moștenirea, trebuie să reveniți la fila Securitate principală pentru fișier sau dosar și să faceți clic pe butonul Advanceddin partea de jos.
p>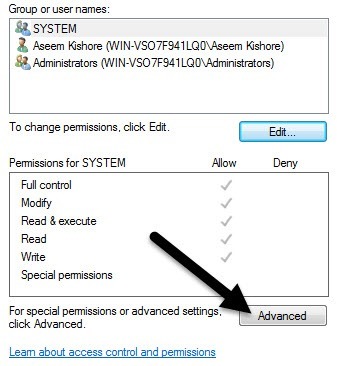
În Windows 7, o fila suplimentară pentru Proprietar. În Windows 10, tocmai au fost mutate în partea de sus și trebuie să faceți clic pe Schimbare. Oricum, în Windows 7, faceți clic pe Modificați permisiunileîn partea de jos a primei fila.
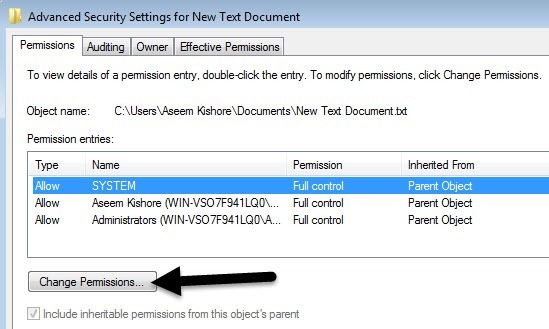 puternic>Setări avansate de securitate, debifați caseta Includeți permisiuni moștenite din caseta părinte.
puternic>Setări avansate de securitate, debifați caseta Includeți permisiuni moștenite din caseta părinte.
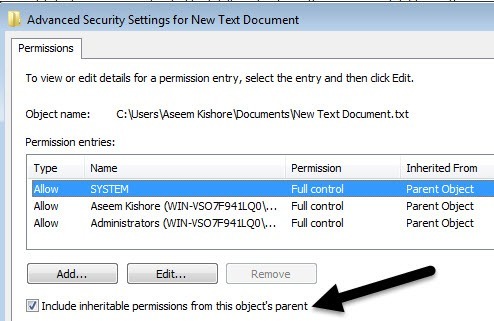 >Când faceți acest lucru, va apărea o altă fereastră de dialog și vă va întreba dacă doriți să convertiți permisiunile moștenite la permisiuni explicite sau dacă doriți doar să eliminați toate permisiunile moștenite.
>Când faceți acest lucru, va apărea o altă fereastră de dialog și vă va întreba dacă doriți să convertiți permisiunile moștenite la permisiuni explicite sau dacă doriți doar să eliminați toate permisiunile moștenite.
Dacă nu știi exact ce permisiuni doriți, vă recomand să alegeți Adăugați(permisiuni explicite) și apoi să eliminați tot ce nu doriți ulterior. Practic, dacă dați clic pe Adăugați, veți păstra toate aceleași permisiuni, dar acum nu vor fi șterse și puteți să dați clic pe Eliminațipentru a șterge orice utilizator sau grup. Dacă faceți clic pe Eliminați, veți începe să utilizați o ștergere curată.
În Windows 10, pare puțin diferită. După ce faceți clic pe butonul avansat, trebuie să dați clic pe Dezactivați moștenirea.
Când faceți clic pe acel buton, veți obține aceleași opțiuni ca și în Windows 7, ci doar într-o altă formă. Opțiunea Converteșteeste aceeași ca și Adăugați, iar a doua opțiune este aceeași cu Eliminați.
Singurul lucru pe care trebuie să-l înțelegi acum este fila Permise eficientesau Acces efectiv. Deci, ce este permisiunile eficiente? Să vedem exemplul de mai sus. Am un fișier text și contul meu, Aseem, are control complet. Acum, dacă am adăuga un alt element la listă, astfel încât grupul Utilizatorisă nu primească Control complet.
/ p>
Singura problemă aici este că contul Aseemface parte, de asemenea, din grupul Utilizatori. Deci, am un control complet într-o singură permisiune și Deny în altul, care câștigă? Ei bine, așa cum am menționat mai sus, Deny întotdeauna înlocuiește Permite, deci Deny va câștiga, dar putem, de asemenea, confirma acest lucru manual.
Faceți clic pe Avansatși accesați fila Permise eficientesau Acces efectiv. În Windows 7, faceți clic pe butonul Selecție și introduceți numele utilizatorului sau al grupului. În Windows 10, faceți clic pe linkul Selectați un utilizator.
În Windows 7, odată ce selectați utilizatorul, acesta va afișa instantaneu permisiunile din caseta de listă de mai jos. După cum puteți vedea, toate permisiunile sunt necontrolate, ceea ce are sens. În Windows 10, trebuie să faceți clic pe
Afișați accesul efectivdupă selectarea utilizatorului. Veți obține, de asemenea, un frumos roșu X fără acces și o verigă de marcare pentru accesul permis, ceea ce este puțin mai ușor de citit.
Deci, acum știți destul de mult tot ce trebuie să știți despre permisiunile pentru fișiere și foldere Windows. Nu trebuie să vă jucați în jurul dvs. pentru a vă agăța de tot.
Principalele puncte de înțeles sunt că trebuie să fiți proprietarul pentru a edita permisiuni și că orice administrator poate să dețină dreptul de proprietate fișiere și foldere, indiferent de permisiunile acestor obiecte. Dacă aveți întrebări, nu ezitați să postați un comentariu. Bucurați-vă!