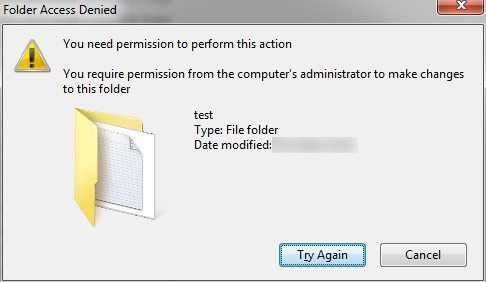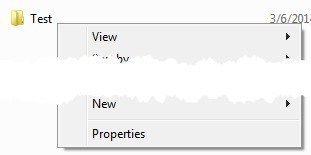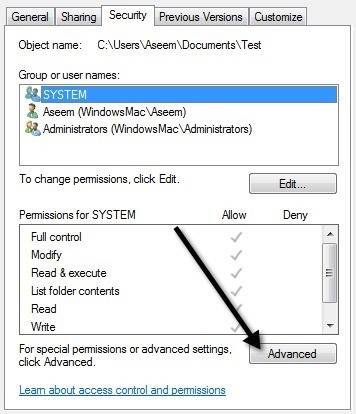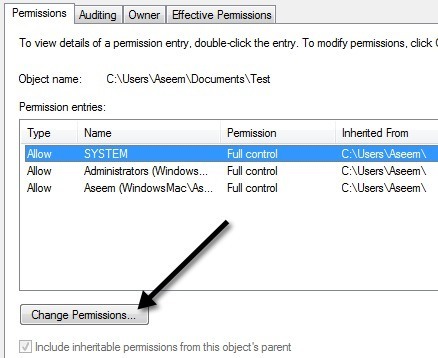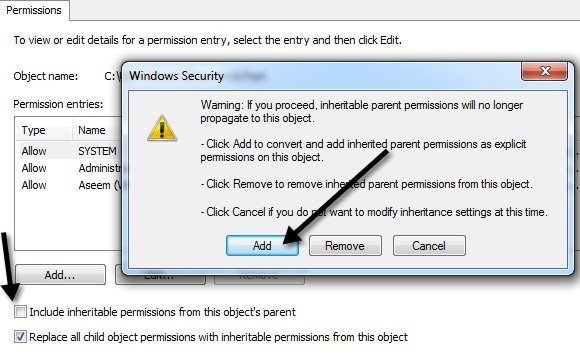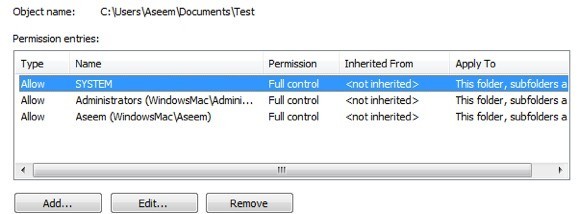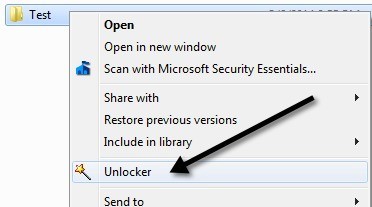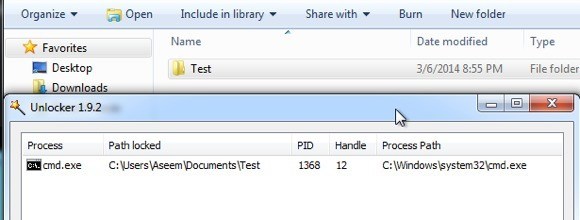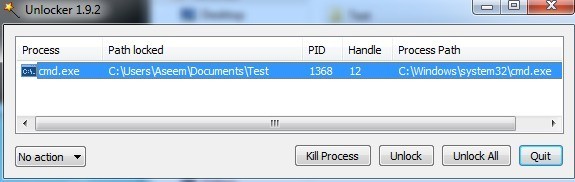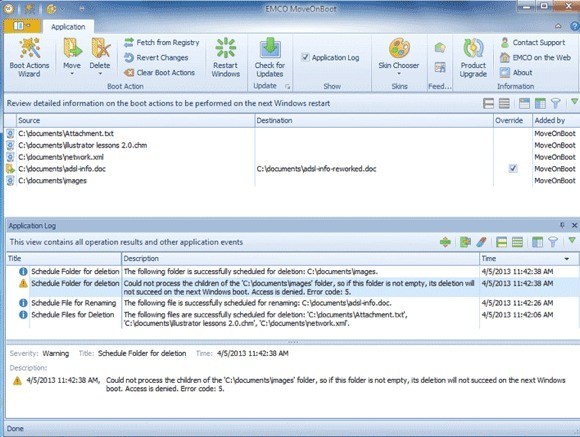Puteți conta întotdeauna pe Windows pentru a arunca greșeli masiv enervante la tine când încerci să faci cele mai simple lucruri. De exemplu, ștergerea unui dosar! Am încercat să șterg un folder pe mașina mea Windows 7 și am ajuns să obțin următorul mesaj de eroare:
Nu pot fi șterse dosarul. Aveți nevoie de permisiune pentru a efectua această acțiune.
Deci, administratorul computerului are nevoie de permisiunea de a șterge un folder creat de administrator? Mulțumesc Windows. Evident, primul meu gând a fost o problemă de permisiuni, dar știind cum funcționează Windows, nu poți niciodată să ai încredere în mesajul de eroare. Din păcate, atunci când se ocupă de problema "Nu aveți permisiune", este fie o problemă de permisiune reală, fie pentru că fișierul sau dosarul este blocat printr-un proces.
În acest post, vă voi îndruma prin diferitele metode pe care le puteți încerca să remediați această problemă, pornind de la soluțiile mai puțin probabile la lucru, urmate de cel mai sigur, dar necesită - Mai multe soluții.
Metoda 1 - Repornirea în modul de siguranță
Cel mai simplu lucru pe care trebuie să-l încercați este să reporniți Windows în modul Safe și să încercați să ștergeți dosarul de acolo. Puteți citi postarea mea anterioară despre cum să reporniți Windows 2000 / XP / Vista / 7 în modul de siguranță. Windows 8 se încarcă în mod diferit față de versiunile anterioare de Windows, deci citiți articolul meu anterior despre cum să porniți Windows 8 în modul sigur.
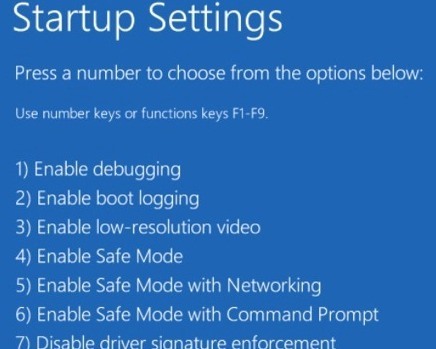 aveți posibilitatea să ștergeți dosarul în modul sigur, înseamnă că un anumit proces a fost practic ținut în folderul și împiedicând Windows să îl șterge. Dacă tot nu o puteți șterge și obțineți eroarea de permisiuni, continuați să citiți mai jos.
aveți posibilitatea să ștergeți dosarul în modul sigur, înseamnă că un anumit proces a fost practic ținut în folderul și împiedicând Windows să îl șterge. Dacă tot nu o puteți șterge și obțineți eroarea de permisiuni, continuați să citiți mai jos.
Metoda 2 - Modificarea permisiunilor
În mod normal, această eroare va fi legată de o problemă reală a permisiunilor haideți cel puțin să scăpăm de asta înainte de a încerca alte opțiuni. Continuați și faceți clic dreapta pe dosar și alegeți Proprietăți.
secțiunea Securitate, apoi faceți clic pe butonul Complex.
Acum doriți să faceți clic pe butonul Permite modificăridin stânga jos.
Acum este partea distractivă. Cu siguranta arata complicat si de aceea trebuie sa faceti aceasta sectiune corecta, altfel veti considera ca setati permisiunile atunci cand, de fapt, ele nu functioneaza corect.
În primul rând, faceți clic pe verificațicaseta Înlocuiți toate permisiunile obiectului copil cu permisiuni moștenite din acest obiect. Apoi continuați și debifațicaseta Includeți permisiunile moștenite din caseta parentalăa acestui obiect. Când debifați caseta, veți primi o casetă de avertizare în care va trebui să alegeți dintre Adăugațisau eliminați. Continuați și faceți clic pe Adăugați.
Acum, , Administratorii și utilizatorul (Aseem) care au Control completcu Tipsetat la Permiteți. În acest moment, trebuie să vedeți ce este diferit și să obțineți permisiunile dvs. pentru a arăta astfel utilizând butoanele Adăugați, Editați și Eliminați.
Dacă vedeți vreo permisiune cu Dezactivațiîn Tip, mergeți mai departe și eliminați-le. Apoi asigurați-vă că ați adăugat numele de utilizator și grupul Administrators și le-ați acordat control complet. Doar faceți clic pe Adăugațiși introduceți numele de utilizator pentru contul dvs. Windows, apoi faceți clic pe Verificați nume. Numele meu de utilizator Windows a fost Aseem, așa că am introdus-o și am făcut clic pe buton și l-am schimbat automat în WINDOWSMAC \ Aseem.
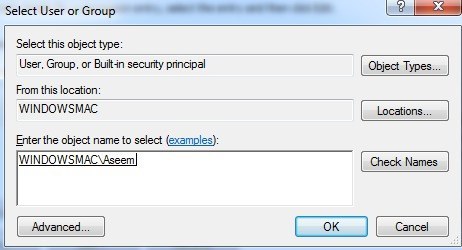 același lucru pentru administratori, tastați cuvântul și faceți clic pe Verificați numele. Dacă SYSTEM nu este prezent, continuați și adăugați că, de asemenea, doar pentru a fi pe partea sigură. Când ați terminat și permisiunile arata corecte, continuați și faceți clic pe OK. S-ar putea să dureze ceva timp dacă dosarul este mare și are multe subdosare. Odată ce este completă, continuați și încercați să ștergeți dosarul!
același lucru pentru administratori, tastați cuvântul și faceți clic pe Verificați numele. Dacă SYSTEM nu este prezent, continuați și adăugați că, de asemenea, doar pentru a fi pe partea sigură. Când ați terminat și permisiunile arata corecte, continuați și faceți clic pe OK. S-ar putea să dureze ceva timp dacă dosarul este mare și are multe subdosare. Odată ce este completă, continuați și încercați să ștergeți dosarul!
Metoda 3 - Încercați Unlocker
Unlocker este un program gratuit care face o treabă bună vă care programe sau procese dețin în prezent blocări în dosar. Rețineți că atunci când o instalați, trebuie să vă asigurați că nu instalați niciunul dintre programele speciale oferite. Programul nu este malware sau spyware, dar vă cere să instalați alte programe, deci trebuie să faceți clic pe Omitețide câteva ori.
Odată instalat, adăugați o opțiune la meniul contextual cu butonul din dreapta. Mergeți la dosarul din Explorer, faceți clic dreapta și alegeți Unlocker.
fereastră, care afirmă că nu există în prezent blocări sau veți primi o listă de procese / programe care au blocări în dosar:
fi multe procese enumerate și deci aveți câteva opțiuni în partea de jos. Puteți debloca procesul, debloca sau debloca toate.
Deblocarea vă va permite să selectați un anumit element și să-l deblocați. Dacă doriți să eliberați toate blocările din dosar, faceți clic pe Deblocați toate. Este un instrument foarte eficient și, de obicei, vă va rezolva problema. Dacă nu a funcționat niciuna dintre metodele menționate mai sus, ultima ta alegere este mai jos.
Metoda 4 - MoveOnBoot
Dacă nimic altceva nu a funcționat, atunci puteți încerca câteva alte lucruri. Una este să încercați să ștergeți fișierul înainte ca Windows să pornească complet. Pentru a face acest lucru, puteți utiliza un program numit MoveOnBoot. Este gratuit și funcționează diferit decât un program ca Unlocker.
În principiu, îl instalați, spuneți fișierele sau folderele pe care doriți să le ștergeți nu puteți șterge și apoi lăsați-l să repornească computerul. Acesta vă va informa în program dacă va putea șterge folderul sau nu.
Metoda 5 - Utilizați un disc de boot
Acest program încă rulează în Windows și există ocazii când este posibil să nu funcționeze. În acest sens, singura modalitate sigură de a șterge un dosar, indiferent de permisiuni sau dacă este blocat sau nu, este de a folosi un disc de boot. Acest lucru este cu siguranță mai complicat, dar folosind această metodă, puteți șterge orice doriți.
În principiu, un disc de boot este un CD / DVD bootabil care încarcă o interfață OS sau DOS care vă permite să executați apoi comenzi cum ar fi ștergerea partițiilor, ștergerea fișierelor, repararea înregistrărilor de boot master și multe altele. Majoritatea discurilor de încărcare sunt depășite pentru ceea ce dorim să facem, dar va face treaba dacă nu funcționează altceva.
Nu voi intra în detaliu despre cum să utilizați o boot disc aici pentru că majoritatea acestor site-uri au toate propriile documente, dar nu este prea greu dacă petreceți puțin timp. Iată o listă cu imagini gratuite de bootdisk pe care le puteți descărca: http://www.bootdisk.com/ntfs.htm http://www.ultimatebootcd.com/index .html
http://www.boot-disk.com/product_overview.htm
Dacă aveți probleme cu una dintre metodele de mai sus, nu ezitați să postați un comentariu și vom încerca să ajutăm. Metoda 5 poate fi puțin complicată, deci dacă aveți întrebări, nu ezitați să întrebați. Bucurați-vă!