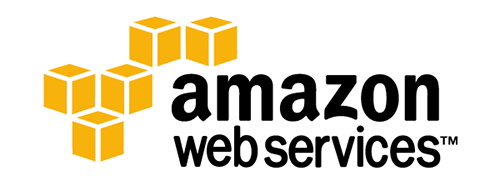Dacă aveți sute de gigaocteți sau chiar terabiți de date în rețeaua locală de acasă, probabil că ați stocat totul pe un computer, pe o unitate hard disk externă sau pe un dispozitiv NAS (stocat în rețea). A avea backup-uri de date este extrem de important, dar având toate acestea într-un singur loc nu este niciodată o idee bună. Am realizat acest lucru eu când am văzut că am mai mult de 2 TB de fotografii, clipuri video, copii de siguranță etc. pe NAS-ul meu local. Sigur că are 4 hard disk-uri și dacă unul nu reușește, niciunul dintre datele mele nu va fi pierdut. Cu toate acestea, dacă casa mea arde sau este inundată, totul se va pierde împreună cu NAS. Așadar, am decis să stochez datele în cloud. Am verificat Dropbox, SkyDrive, Google Drive, CrashPlan, Amazon S3 și Glacier înainte de a ajunge la Amazon S3. De ce Amazon? Ei bine, ei au un serviciu răcoros în care puteți trimite pe o unitate hard disk externă de până la 16 TB în mărime și le puteți încărca direct pe serverele lor, ocolind astfel problema masivă de a încerca să încărcați aceste date pe conexiunea dvs. lentă la Internet. p>
Cu AT & T în cartierul meu, am o viteză de încărcare de 1,4 Mbytes / sec. Ar fi nevoie de mai multe luni pentru a încărca datele de 2,5 TB de date pe care le-am stocat pe NAS. Cu ajutorul programului Amazon Import / Export, puteți plăti o taxă de serviciu de 80 USD și trebuie să le încărcați toate datele respective într-o singură zi. Am ajuns să fac un tutorial video care te face să treci prin întregul proces de la înregistrarea serviciilor Amazon Web pentru a-ți împacheta unitatea hard și a le trimite la Amazon.
transcriere completă a videoclipului:
Hei toată lumea. Acesta este Aseem Kishore de la Online Tech Tips. Voi face ceva nou astăzi. Am de gând să fac un tutorial video cu privire la caracteristicile Amazon Web Services Import Export. Deci, ce este caracteristica Import Export? Ei bine, este în principiu o modalitate de a obține o cantitate mare de date într-o găleată Amazon S3 sau într-o boltă Glacier. Amazon S3 și Glacier sunt în esență două opțiuni de stocare pe care le aveți pentru backup și arhivare de date cu Amazon. Deci, de ce ați dori să utilizați acest serviciu de la Amazon? Ei bine, în principiu vă permite să mutați o mare cantitate de date în Cloud foarte repede. Dacă sunteți o persoană ca mine, este posibil să aveți sute de gigaocteți de fotografii și videoclipuri stocate local pe computerul dvs. sau pe un hard disk extern. Încercarea de a încărca 100 gigabyte sau 500 gigabyte sau chiar un terabyte de date în Cloud vă va duce săptămâni, dacă nu luni, într-o conexiune de încărcare lentă. În schimb, ceea ce puteți face este să copiați aceste date pe o unitate hard disk externă, care poate avea o dimensiune de până la 16 terabytes și să o livreze doar la Amazon unde va duce la centrul de date și o va încărca direct în găleată sau în boltă și apoi puteți merge mai departe și accesați-l de pe web.
Deci, pentru a începe, primul lucru pe care trebuie să-l faceți este să creați un cont de servicii Web Amazon. Pentru a face acest lucru, veți merge la aws.amazon.com și veți merge mai departe și faceți clic pe butonul Sign Up. Mergeți mai departe și introduceți adresa dvs. de e-mail și selectați "Eu sunt un utilizator nou", dacă nu aveți deja un cont Amazon. Dacă faceți acest lucru, continuați și selectați "Sunt un utilizator care se întoarce" și puteți utiliza contul Amazon pentru contul dvs. curent pentru a vă înscrie la serviciile Amazon Web Services.
Odată ce ați creat contul Amazon Web Services, va trebui să descărcați instrumentul Import Export. Acest instrument este foarte simplu de folosit. Ea are nevoie de o mică configurație, pe care o voi face și o voi explica. Dar puteți vedea pe ecran, există un link de încărcare în jos pe care voi adăuga în caption în partea de jos a acestui video. Deci, mergeți mai departe și descărcați-l și apoi extrageți-l într-un director de pe computerul dvs. Acum că ați descărcat instrumentul și l-ați extras, ar trebui să aveți un director care arată astfel. În acest moment, va trebui să editați un fișier numit "AWS Credentials". Acesta conține două valori, Access Key ID și Secret Key. Practic, acestea sunt două valori pe care Amazon le utilizează pentru a vă conecta la contul dvs. Puteți obține aceste două valori din contul dvs. de servicii Web Amazon accesând următoarea adresă. Este aws.amazon.com/securitycredentials. În pagina Acreditări de securitate, veți merge mai departe și faceți clic pe cheile de acces. Acum devine puțin confuz aici. Dacă ați folosit deja serviciile Amazon Web Services și ați creat deja chei în trecut, atunci nu veți putea vedea cheia dvs. secretă aici. Aceasta este o fel de nouă interfață de la Amazon și pentru a vedea cheile dvs. secrete existente, trebuie să dați clic pe un link de acreditare de securitate care vă duce la vechea pagină Legacy.
Dacă tocmai ați creat o nouă cont, atunci veți putea crea o nouă cheie root. Acest buton va fi activ. În acel moment veți obține un cod de acces și veți obține cheia secretă pentru a vă oferi ambele valori. Aceasta este pagina Legacy Security, unde puteți accesa cheile dvs. secrete dacă ați creat deja un ID de cheie de acces pentru serviciile Amazon Web Services. Așa cum puteți vedea aici, am două chei de acces și dacă aș vrea să merg mai departe și să văd cheia secretă, pot să merg și să dau click pe butonul Show și apoi să pot copia cele două valori în fișierul AWS Credentials pe care l-am arătat mai devreme. Deci, doriți să mergeți mai departe și să lipiți aici cheia ID de acces și să inserați cheia secretă aici.
Acum, în acest moment, dacă vă confundați cu ID-ul de acces și tasta Secret Access, este bine . Chiar nu trebuie să știi ce sunt sau care le pasă de ele în orice fel. Tot ce trebuie să faceți este să semnați și să obțineți valorile și să le copiați și să le inserați în acel fișier. Următorul lucru pe care îl vom face este de a crea o sarcină de import. Acum, următoarele două părți sunt cele două părți cele mai grele ale acestei proceduri. Pentru a crea o lucrare de import pentru Amazon S3, vom merge mai departe și vom crea un fișier manifest. Acest fișier manifest conține, în principiu, câteva informații de pe dispozitiv. Oriunde doriți să stocați datele și unde doriți să reveniți la dispozitiv.
Acum este frumos faptul că noi nu trebuie să creăm acest fișier manifest. Ea a fost deja creată pentru noi, trebuie doar să mergem mai departe și să o umplem. Deci, ceea ce veți dori să faceți mai departe este să intrați în director și unde aveți instrumentul dvs. de export de import și faceți clic pe Exemple. Aici veți merge mai departe și veți deschide manifestul de import S3. După cum puteți vedea aici, am continuat deja și am completat informațiile pentru munca mea de import. Deci, hai să mergem mai departe și să ne uităm la asta puțin mai atent.
După cum puteți vedea, primul lucru pe care trebuie să-l faceți este să introduceți din nou ID-ul cheii de acces. Trebuie să scăpați de paranteze și să mergeți înainte și să o lipiți imediat după colon. Următorul lucru pe care vreți să îl faceți este să tastați numele buchetului. Va trebui să mergeți mai departe și să creați o găleată, pe care o să o dau mai departe și să arătați după aceasta, dar de acum înainte mergeți și introduceți orice nume pe care doriți să-l doriți unde veți fi date stocate. Deci, dacă creați un folder numit Back Up, mai mult decât orice pe care îl aveți pe dispozitivul dvs., orice dosar sau orice altceva de acolo va merge sub acel nume.
Următorul lucru pe care veți dori să îl faceți și faceți este tastați ID-ul dispozitivului. Acesta este, în principiu, un identificator unic pentru unitatea hard disk externă. Acesta poate fi numărul de serie care se află pe partea din spate a unității de disc. Dacă nu aveți un număr de serie care se află pe partea din spate a unității de disc, ceea ce puteți face mai departe este doar crearea unui număr propriu sau crearea unui identificator. Doar scrieți asta pe ceva, un autocolant pe care îl puteți pune pe aparat și apoi introduceți acea valoare aici. Trebuie doar să fie ceva care este același pe dispozitiv și în acest fișier. Ștergeți dispozitivul, acesta este deja setat pe Nu, deci veți pleca. Puteți lăsa următoarea. Nivelul de servicii este standard, puteți lăsa acest lucru. Și adresa de întoarcere, veți merge mai departe și completați adresa dvs., așa cum am făcut aici. În fișierul original există câmpuri opționale. Trebuie să mergeți înainte și să le eliminați dacă nu le veți folosi. Deci, puteți să continuați și să ștergeți aceste linii.
Bine, deci următorul lucru pe care îl vom face după ce vom completa fișierul manifest este salvarea acestuia în directorul corespunzător. Pentru a face acest lucru, vom merge mai departe și faceți clic pe File (Fișier), Save As (Salvare ca) și vom reveni în directorul de instrumente Web Services Export. Aceasta este, de asemenea, locația acelui fișier de proprietate dot pe care l-am completat mai devreme. Aici veți merge mai departe și numiți fișierul "Importul manifest.txt". "Din moment ce Save As Type este deja txt, nu trebuie să introduceți numele în fișier. Continuați și faceți clic pe Salvați.
Acum, când am editat fișierul AWS Credentials și am creat fișierul My Import Manifest, putem merge mai departe și putem crea o găleată în Amazon S3. Acest lucru este foarte simplu de făcut. Ceea ce veți merge mai departe și faceți este să mergeți la aws.amazon.com și veți merge mai departe și faceți clic pe consola Contul meu și apoi faceți clic pe Consola de administrare AWS. Odată ce vă conectați, trebuie să obțineți un ecran care arată astfel cu toate diferitele servicii Web Amazon. În acest moment, tot ce ne interesează este Amazon S3, care este aici în partea stângă jos. Faceți clic pe acesta și veți merge mai departe și încărcați consola S3. Și după cum puteți vedea aici, nu există prea multe lucruri în afară de găleți. Așadar, am două găleți, aceasta este copia de rezervă a nasului sinologiei mele, care este dispozitivul de stocare de tip de rețea.
Ceea ce veți dori să faceți mai departe este să dați clic pe Create Bucket și credeți că sunteți mergi mai departe și dă-ți găleata un nume de găleată. De asemenea, puteți alege o regiune diferită, dar vă sugerez să mergeți în regiunea pe care o populați în mod automat. Numele unei cupe poate avea numai puncte și trebuie să fie unic în întreaga regiune în care este stocată. Deci, dacă altcineva are deja numele de găleată, vă va da o eroare. De exemplu, dacă spun, nasbackup și spun că am creat, o să-mi dau o eroare că numele buchetului solicitat nu este disponibil. În acest caz puteți utiliza puncte, astfel încât să puteți pune punct și orice altceva doriți și faceți clic pe creați și dacă este unic și apoi merge mai departe și creează acel nume. Deci, puteți să mergeți mai departe și să creați o găleată, adică noi avem o informație despre toate hard discurile externe care vor fi stocate.
În acest moment, s-ar putea să te întrebi ce altceva trebuie făcut. Deci, să aruncăm o privire la ceea ce am făcut până acum. Ne-am înscris pentru serviciul AWS. Am descărcat și extras instrumentul. Am editat fișierele și cheile editorului. Am mers înainte și am creat fișierul manifest fiind salvat în manifestul de import în același director ca și fișierul de acreditare și am creat o găleată pe Amazon S3. Deci, există doar câteva lucruri de făcut pentru a face acest lucru.
Următorul lucru pe care trebuie să-l facem este să creați o cerere de lucru folosind un instrument de linie de comandă Java. Acest lucru este un pic tehnic și acesta este probabil cel mai tehnic lucru pe care trebuie să-l faceți, dar într-adevăr nu este atât de greu. Acum, pentru a crea această cerere de lucru, trebuie să executăm o comandă Java la promptul de comandă. Dar, pentru a face acest lucru, trebuie să avem kitul de dezvoltare Java instalat. Acest lucru este diferit de mediul de rulare Java, care este instalat în mod normal pe majoritatea computerelor, dar nu vă va lăsa să executați comenzi Java la promptul de comandă.
Pentru a face acest lucru, ce veți face este mergi la Google și fa doar o căutare pentru Java SE, și aceasta este Java Standard Edition. Mergeți mai departe și faceți clic pe primul link aici, iar acest lucru vă aduce la această pagină. Aici puteți derula în jos și veți vedea trei opțiuni, serverul JDK, JRE și JRE. Nu trebuie să ne facem griji cu privire la cei doi aici. Vom merge mai departe și vom descărca JDK-ul. În pagina următoare, faceți clic pe, Accept License Agreement (Acord de licență) și apoi puteți descărca fișierul care se potrivește cu specificațiile de sistem. În cazul meu, am descarcat fișierul executabil de biți Windows 64.
Acum, când ați instalat kitul executabil Java, putem merge mai departe și execută comanda Java și puteți merge mai departe și puteți vedea această comandă aici în documentația pe care am subliniat-o aici. Apropo, dacă trebuie să ajungeți la această documentație, cea mai ușoară cale este să mergeți la Google și să faceți o căutare pentru "documente de export AWS import". Apoi continuați și faceți clic pe crearea jobului de import și apoi faceți clic pe creați prima dvs. lucrare de import Amazon S3 și veți fi aduși pe această pagină.
Acum putem continua și executați comanda accesând linia de comandă. Pentru a face acest lucru, faceți clic pe Start, tastați CMD și apăsați Enter. Acum, când avem un prompt de comandă, trebuie să mergem în directorul unde este localizat instrumentul de export al importului Amazon. În cazul nostru, este în Descărcări și apoi există un folder numit Import Export Service Web Tool. Deci, pentru a naviga directoarele în linia de comandă, tastați "cd" și apoi tastați "download", iar apoi voi introduce din nou "cd" și voi merge pentru a introduce în "instrumentul de export pentru exportul de servicii de import", care este numele directorului. Acum că sunt în acel director, voi merge pur și simplu și copiați această comandă și inserați-o în promptul de comandă. Probabil ați observat că în comanda pe care tocmai am copiat-o și am lipit-o, numele fișierului manifest este My S3 Import Manifest.txt. Cred că aceasta este o problemă legată de documentație, deoarece atunci când am încercat să o execut în acest fel, am primit o eroare spunând că fișierul trebuie să fie numit My Import Manifest.txt. Deci, pur și simplu mișcați cursorul și ștergeți partea S3 și ar trebui să puteți rula comanda. Acum nu am de gând să merg și să conduc comanda chiar acum, din cauza că a alergat deja înainte. Dar când mergeți mai departe și apăsați Enter, trebuie să obțineți ceva de genul asta, locația de muncă creată, ID-ul locului de muncă, adresa de expediere AW și Conținutul fișierului de semnături.
Conținutul fișierului de semnătură este, în esență, un fișier creat în directorul rădăcină aici, sub Semnături de apel pentru serviciile Export de servicii Web. Aceasta va fi creată atunci când executați comanda reală. Dacă totul merge bine, puteți să luați acest fișier și va trebui să copiați pe rădăcina unității hard disk.
Aproape până la sfârșit. Următorul lucru pe care trebuie să-l facem este să copiem fișierul Semnătura în rădăcina unității hard disk. Putem găsi fișierul numit Semnătură în Directorul de instrumente pentru exportul de servicii web pentru export, după ce executați comanda Java. Al doilea pas până la ultima etapă este imprimarea alunecării și umplerea acesteia. Acesta este aspectul de ambalaj. Este un document foarte simplu. Deplasați-vă și puneți data, contul dvs. de e-mail, numărul de contact, numele și numărul dvs. de telefon, codul de activitate și identificatorul pe care l-ați pus pentru dispozitivul dvs. Din nou, puteți găsi acest document aici în afara documentației. În final, ultimul pas este să vă împachetați pur și simplu unitatea hard disk și să o trimiteți la Amazon. Există câteva lucruri puțin pe care trebuie să le țineți cont. În primul rând, trebuie să includeți sursa de alimentare și toate cablurile de alimentare și orice cablu de interfață, deci dacă este vorba de USB 2.0, 3.0, esata, trebuie să includeți cablul USB sau cablul esata. Dacă nu, vor merge și o vor întoarce înapoi. De asemenea, trebuie să completați acel pachet de ambalare pe care l-am menționat mai devreme și să îl puneți în cutie. În cele din urmă, veți trimite pachetul la adresa pe care ați primit-o de la acea comandă de răspuns creată de noi.
Există încă două lucruri mici pe care trebuie să le notați când expediați. În primul rând, veți avea grijă ca eticheta de expediere să aibă acel cod de angajare acolo. Dacă nu, o să o întoarcă. Deci, trebuie să vă asigurați că aveți identificatorul jobului în eticheta de expediere. În al doilea rând, ar trebui să completați și o adresă de returnare. Aceasta va fi diferită de adresa de expediere returnată pe care am introdus-o în fișierul manifest. Dacă nu procesează unitatea hard disk din anumite motive, dacă există o problemă sau ceva de genul asta, ei vor returna hard disk-ul la adresa de expediere de pe eticheta de expediere. Dacă vă procesează unitatea hard disk și sunt capabili să transfere toate datele, aceștia vor returna hard diskul la adresa de expediere pe care o aveți la omul din care face parte. Deci, este important să introduceți și adresa de expediere pe etichetă. Puteți alege orice transportator doriți. Am ales UPS. Este bine să aveți numărul de urmărire și ei pot continua și pot face toate acestea pentru dvs. fără nici o problemă. Și asta este vorba despre asta. Sunt câțiva pași și durează puțin timp când o faci pentru prima dată. Dar după aceea, este destul de rapid și este o modalitate foarte bună de a salva o mulțime de date în Cloud, un Amazon este, de asemenea, ieftin pentru stocare. Deci, dacă aveți o tonă pe zi pe care trebuie să o stocați și doriți să o salvați în alt loc decât în casa dvs. sau pe unitatea hard disk externă, atunci Amazon Web Services S3 este o opțiune excelentă.
Sper că ți-a plăcut acest tutorial Online Tech Tips. Vă rugăm să reveniți și să vizitați.