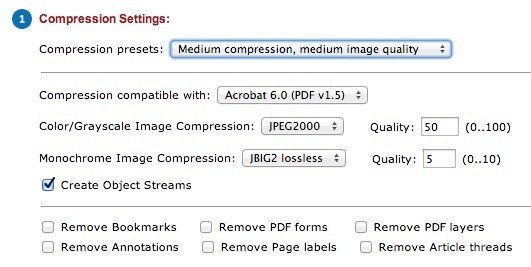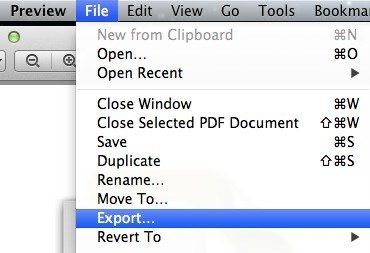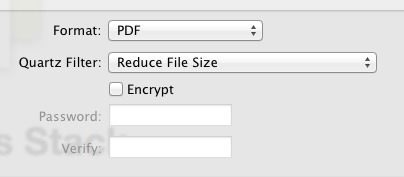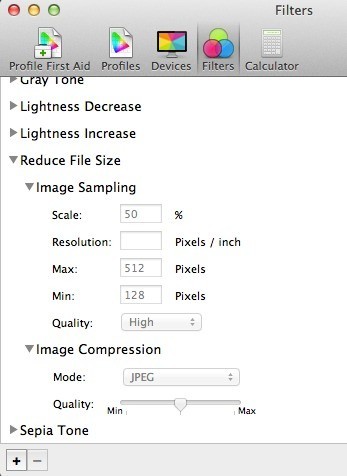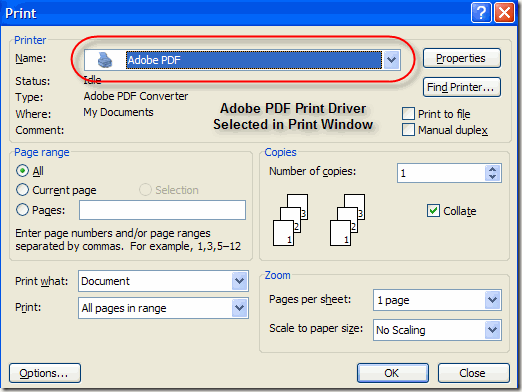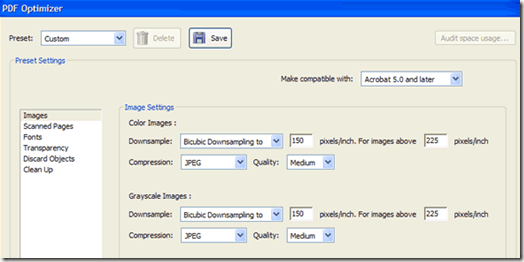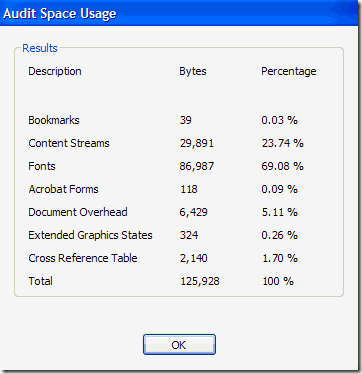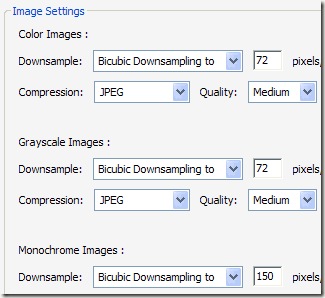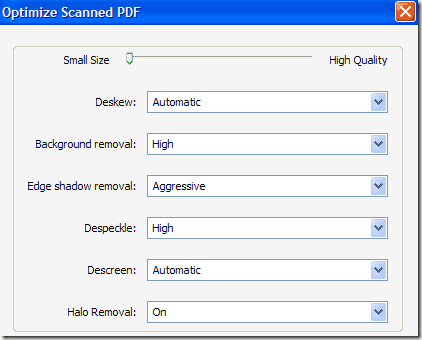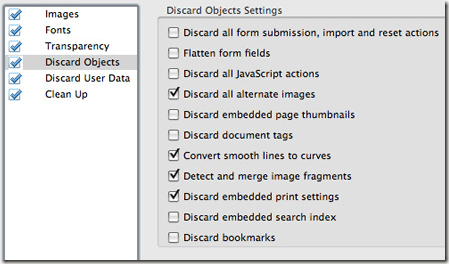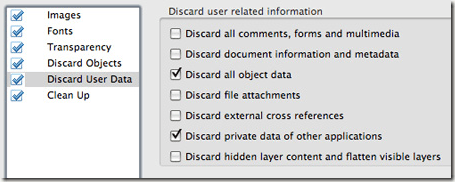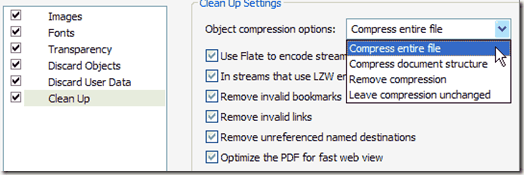Dacă lucrați cu fișiere PDF, știți cum pot deveni foarte mari foarte rapid dacă conțin imagini și grafică. Din fericire, puteți comprima fișiere PDF ca și cum puteți comprima orice alt tip de fișier, ceea ce poate însemna economii mari în dimensiunea fișierului dvs. PDF. În acest post, voi încerca să vă arăt câteva metode pentru a reduce dimensiunea unui fișier PDF. Dacă aveți Adobe Acrobat (care nu este gratuit), puteți încerca metodele 4 și 5, care funcționează foarte bine. Există, de asemenea, o modalitate de a reduce dimensiunea fișierului PDF pe Mac OS X specific, care este Metoda 3.
Metoda 1 - SmallPDF.com
Cea mai simplă modalitate de a micșora fișierul PDF este pentru a utiliza un instrument online gratuit numit SmallPDF.com. Site-ul este foarte curat (nu este umplut cu anunțuri spam etc.) și face o treabă destul de bună de a reduce dimensiunea fișierelor PDF mari.
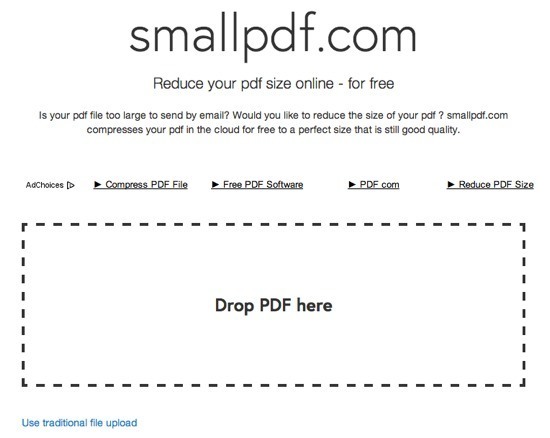 p>Ce este frumos este că îl puteți folosi oriunde sau în orice sistem de operare și chiar acceptă noua caracteristică de drag-and-drop de HTML 5, care este un comod frumos. A fost capabil să ia un fișier de 500 KB și să-l scadă până la aproximativ 368 KB. Nu este prea rău, însă, pe Mac (Metoda 2), am reușit să obțin același PDF doar la 82 KB.
p>Ce este frumos este că îl puteți folosi oriunde sau în orice sistem de operare și chiar acceptă noua caracteristică de drag-and-drop de HTML 5, care este un comod frumos. A fost capabil să ia un fișier de 500 KB și să-l scadă până la aproximativ 368 KB. Nu este prea rău, însă, pe Mac (Metoda 2), am reușit să obțin același PDF doar la 82 KB.
Un alt instrument online pe care îl folosesc pentru a comprima fișiere PDF este Neevia Comprimare PDF. Are o grămadă de opțiuni și unele presetări, cum ar fi compresia ridicată, calitatea scăzută a imaginii sau compresia scăzută, calitatea înaltă a imaginii, etc.
, puteți elimina marcajele, eliminați straturile PDF, eliminați adnotările, eliminați etichetele paginilor și reglați manual calitatea pentru comprimarea imaginilor color și monocrom. Metoda 2 - Compresor PDF
Compresor PDF este un program gratuit pe care îl puteți descărca pentru Windows XP / Vista / 7/8 care vă permite să reduceți rapid și eficient dimensiunea unuia sau mai multor fișiere PDF.
s>
Aceasta susține compresia fără pierderi, deci nu ar trebui să vedeți nicio reducere a calității PDF. De asemenea, suportă documente PDF criptate și pot lucra pe un lot de sute sau chiar mii de fișiere PDF dintr-o dată.
Metoda 3 - Filtru PDF OS X
Dacă aveți un Mac, există o modalitate excelentă și ușoară de a reduce semnificativ dimensiunea unui fișier PDF utilizând aplicația previzualizată. Mai întâi, deschideți fișierul PDF în Previzualizare, doar făcând dublu clic pe el în Finder. Implicit, fișierele PDF se vor deschide în Previzualizare, cu excepția cazului în care ați instalat Adobe Reader sau un dispozitiv de vizualizare PDF de la o terță parte. În acest caz, faceți clic dreapta și alegeți Deschideți cu.
Acum faceți clic pe Fișier, apoi faceți clic pe Export
Veți primi un dialog de tip pop-up, iar una dintre opțiunile din partea de jos este Filter Quartz. Dați clic pe meniul derulant și selectați Reduceți dimensiunea fișierului.
Faceți clic pe Salvațiai terminat. Am reușit să obțin un fișier PDF de la 500 KB până la doar 82 KB folosind acest filtru. Dacă doriți să o finalizați, puteți deschide utilitarul ColorSync. Doar apăsați Command + Spacebar și începeți tastarea colorsync. Apoi faceți clic pe Filtreși dați clic pe Reduceți dimensiunea fișierului. Rețineți că ajustarea setărilor aici este utilă numai dacă aveți o mulțime de imagini de înaltă rezoluție în fișierul dvs. PDF.
Aici puteți elimina toate valorile din Eșantionarea imaginilorși introduceți o valoare pentru Rezoluția. Dacă aveți nevoie doar de PDF pentru a vizualiza pe un computer, 72 de pixeli / inch vor reduce semnificativ dimensiunea PDF-ului dvs. dacă imaginile sunt mari. Puteți, de asemenea, să vă jucați cu Comprimare imagineși să vedeți ce tip de beneficii primiți.
Metoda 4- Imprimare în Adobe PDF
încercați și micșorați un fișier PDF este de a efectua un mic truc, care practic imprimă documentul PDF într-un fișier PDF. Sună ciudat? Este. În principiu, deschideți fișierul PDF în Adobe Reader și imprimați-l la imprimanta Adobe PDF.
O mulțime de timp aceasta funcționează foarte bine și va reduce semnificativ dimensiunea fișierului PDF. Când mergeți la File - Print, alegeți Adobe PDF din lista derulantă a imprimantelor:
În mod uimitor, micșorați un fișier PDF de 20 MB până la 3 MB doar prin utilizarea acestei metode. Nu este sigur ce face pentru ao micșora, dar funcționează, mai ales dacă aveți un număr bun de imagini care consumă mult spațiu.
Metoda 5 - Adobe Acrobat PDF Optimizer
Din versiunea 7 a Adobe Acrobat, există o nouă opțiune în meniul Advancednumit Optimizatorul PDF.
/ s>
Acum veți fi adus pe un ecran care are o mulțime de opțiuni de configurare!
Faceți clic pe butonul Utilizarea spațiului de auditdin partea dreaptă sus pentru a obține o listă detaliată a fiecărei componente a fișierului PDF și exact cât spațiu folosește:
După cum puteți vedea, există șase lucruri diferite pe care le puteți face pentru a face un fișier PDF mai mic, inclusiv optimizarea sau reducerea imaginilor, reconfigurarea paginilor scanate, ajustarea fonturilor, ajustarea transparenței, obiecte și curățarea fișierului PDF.
În Imagini, de exemplu, puteți reduce și comprima imaginile pentru a economisi spațiu. Acest lucru este cu adevărat util, mai ales dacă imaginile sunt la o rezoluție foarte ridicată. Dacă fișierul PDF nu trebuie imprimat, puteți reduce calitatea și numărul de pixeli pe inch. Pentru a vizualiza pe ecran, aveți nevoie doar de 72 de pixeli.
Dacă ați scanat o grămadă de pagini în fișierul PDF, puternic>Pagini scanateși bara de alunecare, care merge de la Dimensiune micăla Calitate ridicată. Reglați după necesități.
Discard Obiecteopțiuni utile de curățare pentru fișierele PDF. Puteți să scăpați în esență de toate junk-ul suplimentar care este în mod normal stocat în fiecare fișier PDF. Puteți să eliminați etichetele, să aliniați câmpurile de formate etc.
Datele utilizatorului, puteți elimina comentariile, informațiile despre documente, metadatele, datele obiectului, fișierele atașate, datele din alte aplicații și multe altele.
În cele din urmă, fila Curățarealte câteva sarcini de menaj, cum ar fi comprimarea întregului fișier și optimizarea PDF-ului pentru o vizualizare rapidă pe web.
Cel mai bun lucru pe care trebuie să-l faceți este să jucați cu toate setările pentru a vedea ce funcționează cel mai bine pentru fișierul dvs. PDF special. Sperăm că una dintre cele cinci metode de mai sus va duce la dimensiunea redusă a fișierului PDF pe care îl puteți atașa la un e-mail sau la un post pe un site web. Dacă utilizați o metodă diferită, care nu este menționată mai sus, pentru reducerea fișierelor PDF, anunțați-ne în comentarii. Bucurați-vă!