Probabil că ați intrat în situația de mai multe ori în cazul în care un membru al familiei sau un prieten vă vizitează casa și are nevoie să acceseze ceva în rețeaua dvs. Poate că au nevoie de un calculator pentru a lucra la un doc Word, poate că au nevoie să tipărească, poate să scaneze un document sau să facă Skype sau FaceTime cu cineva. Am o mulțime de familie care vine peste mine și nu Nu vă faceți griji cu privire la ceea ce pot avea acces sau nu, pentru că am încredere în ele. Cu toate acestea, când cineva vine și rămâne pentru câteva nopți, am tendința de a fi mult mai restrictiv. În zilele noastre nu știți cine are abilitățile de a naviga în rețeaua dvs. și de a accesa calculatoarele sau dispozitivele dvs.

În rețeaua mea de domiciliu 5 computere conectate, 2 imprimante, 1 camă IP, 2 routere, câteva casete de streaming media și un dispozitiv de stocare conectat la rețea cu 2,5 TB de date personale. Îmi fac mai mult griji pentru oamenii care au acces la dispozitivul NAS. Aș fi putut adăuga o mulțime de securitate pentru asta, dar asta îmi face mai greu să folosesc zilnic.
Din fericire, există destul de multe lucruri pe care le puteți face pentru a le da oamenilor acces la local dar, în același timp, nu le dau acces la altceva decât la Internet. În acest post, vă voi arăta cum să conectați cu adevărat rețeaua dvs., astfel încât atunci când cineva pe care nu sunteți 100% sigur că doriți să vă conectați la rețeaua dvs. sau să utilizați computerul, puteți fi siguri că nu vor fi capabil să acceseze orice nu vreți.
Configurarea rețelelor clienților
Dacă cineva dorește să se conecteze la rețeaua fără fir de acasă de la computer sau smartphone, ● Împiedicați orice snooping dacă le dați acces la rețeaua wireless principală. Asta inseamna ca daca totul se conecteaza la MyHomeNetwork fie prin ethernet, fie prin wireless si dai cuiva acces la acea retea wireless, ei pot avea acces la orice altceva in retea.
Există modalități de a trata acest tip de situație, cum ar fi izolarea rețelei, ceea ce înseamnă că niciun dispozitiv din rețea nu poate vorbi cu orice alt dispozitiv din rețea, dar acest lucru va face imposibilă utilizarea unei rețele proprii. Acest lucru este grozav pentru spoturile publice WiFi unde nu doriți ca tipul de la masă la Starbucks să poată accesa computerul, chiar dacă sunteți în aceeași rețea wireless. Citiți postarea mea anterioară pe izolarea rețelei pentru rețelele WiFi pentru a afla mai multe.
În schimb, este mai bine să aveți o rețea fără fir pentru oaspeți separată. Acum puteți face acest lucru într-unul din cele două moduri: fie să activați funcția de rețea de găzduire pe routerul dvs. wireless dacă îl acceptă, fie să cumpărați un router wireless secundar foarte ieftin și să îl conectați pentru oaspeți. Am un router Linksys Cisco E2500 la domiciliu și ceea ce este minunat în legătură cu aceste routere este că opțiunea de rețea de găzduire este construită direct.
Conectați-vă la router și mergeți la Wirelessși apoi Acces invitat:
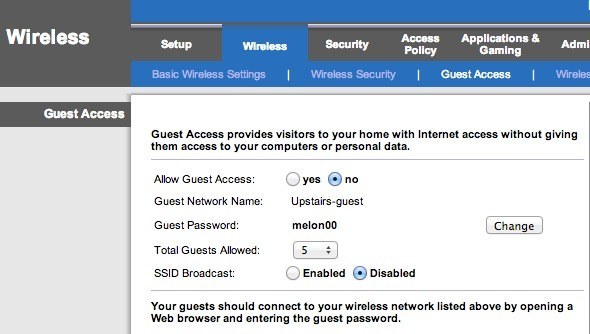
Activați rețeaua de clienți, dați-i o parolă, alegeți numărul maxim de oaspeți conectați-vă și ați terminat! Acum, oaspeții pot accesa Internetul, dar dacă încep să se gândească în jurul rețelei dvs., nu vor găsi niciun dispozitiv sau altceva conectat la rețeaua principală. În principiu, creează un perete între rețeaua dvs. și computerul oaspete.
Singura problemă cu această abordare este că necesită un pic de know-how tehnic. Trebuie să vă conectați la router, să găsiți setările corecte și apoi să o activați. În al doilea rând, o mulțime de routere nu au această caracteristică de acces pentru oaspeți, așa că atunci ce?
Ei bine, în aceste cazuri, puteți obține un al doilea router fără fir și conectați-l la rețeaua dvs. cu o altă subrețea , SSID și parola. Aveți posibilitatea să obțineți un router G pentru D-Link wireless utilizat pe Amazon pentru aproximativ $ 14 cu livrare. Apoi, puteți citi postarea mea despre cum să configurați o al doilea router wireless în rețeaua dvs. de domiciliu.
Acum singura problemă cu acest lucru este că va trebui să conectați cel de-al doilea router la primul cel mai probabil. Acest lucru se datorează faptului că există într-adevăr un singur cablu care vine de la principalul modem ISP la routerul dvs. wireless. Deci, pentru a conecta un al doilea router, va trebui să conectați cel de-al doilea router la primul.
Cu toate acestea, din cauza NAT, cele două rețele vor putea să comunice una cu cealaltă. Este mai bine decât să aveți o singură rețea, deoarece nu este o sarcină banală de a afla că există oa doua rețea și de a obține informațiile cum ar fi informațiile DHCP pentru a doua rețea. Dacă aveți pe cineva care vine peste cine știe cum să hack, nu există cu adevărat prea multe lucruri pe care le puteți face la acel moment, oricum, dacă nu faceți totul super securizată, pe care nimeni nu o face cu adevărat. Încercăm doar să împiedicăm computerele și dispozitivele NAS să apară pe computerul cuiva când deschid Finder sau Windows Explorer. Asta va fi de ajuns pentru 99% dintre oamenii de acolo. Există o modalitate tehnică de a face ca cele două rețele să nu poată comunica, dar care necesită utilizarea unui DMZ și acest lucru este pur și simplu prea complicat pentru ceea ce încerc să arăt.
Deci acestea sunt cele două principalele opțiuni în ceea ce privește rețeaua wireless. Dacă ruterul dvs. o acceptă, cea mai ușoară cale este să activați pur și simplu rețeaua de clienți. Dacă nu, puteți achiziționa un router ieftin folosit, conectați-l în spatele primului router și dați-i un alt SSID și parola.
Partajare Imprimante & amp; Scanere
În afara unei conexiuni la Internet, următoarea solicitare majoră a persoanelor este imprimarea și scanarea. Poate pentru a imprima o carte de îmbarcare sau ceva de genul asta este de obicei ceea ce aud. Acum, dacă aveți utilizatori conectați la o rețea fără fir separată în casa dvs., este posibil ca imprimarea să nu fie posibilă dacă imprimanta este conectată la o altă rețea.

În cazul în care aveți o imprimantă care se atașează prin cablu, trebuie doar să atașați imprimanta la computer dacă au una sau pur și simplu să utilizeze propriul computer și să imprime ceea ce au nevoie pentru ei. Dacă aveți o imprimantă fără fir și doriți să imprimați de pe computerul dvs., cel mai bun mod de a face acest lucru este să utilizați Google Cloud Print. Atâta timp cât au un cont Google, puteți să le împărțiți prin e-mail cu imprimanta dvs. și pot imprima de pe computerul lor fără a fi nevoie să instalați drivere sau altceva!
Am scris o Ghid complet pentru configurarea serviciului Google Cloud Print, care vă plimbă prin procesul de configurare a imprimantelor, astfel încât să le puteți imprima de oriunde din lume de pe orice dispozitiv. Cel mai bun lucru despre această metodă este că funcționează cu orice tip de imprimantă: prin cablu sau fără fir, vechi sau nou, conectat la rețeaua dvs. sau conectat la computer. Este foarte ușor de configurat și abilitatea de a partaja o imprimantă cu cineva prin e-mail este doar uimitoare.
Pentru scannere, puteți să-l conectați direct la computer sau să utilizați un stick USB și să îl atașați la scaner dacă aveți un tip de dispozitiv All-in-One.
Calculatoare și conturi clienți
Există momente când un oaspete trebuie să utilizeze unul dintre computerele dvs. pentru a-și face munca. În acest caz, opțiunea cea mai bună este să le înregistrați pe computerul dvs. utilizând un cont de oaspeți. Utilizând un cont de oaspeți, puteți fi siguri că va avea capacitatea limitată de a schimba setările computerului și, mai important, nu va putea accesa documente sensibile, e-mailuri, parole, istoricul browserului sau orice altceva.
lucru frumos despre contul de oaspeți din Windows este că împiedică utilizatorul să instaleze software, ceea ce poate fi o problemă reală dacă aveți un adult mai mic sau un copil care dorește să vă utilizeze computerul. Nu pot schimba setările sistemului, nu pot adăuga hardware sau crea / schimba parola pentru contul de oaspeți. Este aproape blocat și nu trebuie să faceți altceva decât să vă asigurați că vă conectați la acel cont înainte de a le da acces. În mod normal, contul Guest este dezactivat în mod implicit pe Windows, dar un Google rapid căutarea vă va arăta unde trebuie să mergeți în Panoul de control pentru ao activa. După aceea, veți vedea contul de invitat alături de contul dvs. normal de utilizator.
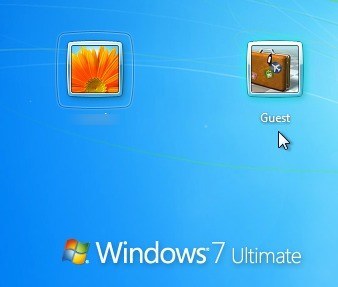
Pe un Mac, . Mergeți la Preferințe sistem, faceți clic pe Utilizatori & amp; Grupuriși apoi activați utilizatorul Guest.
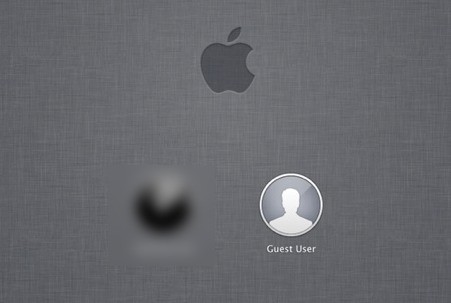
Desigur, trebuie întotdeauna să vă asigurați că conturile principale de utilizator pe Windows și Macul are parole, în caz contrar, persoana poate deconecta pur și simplu contul Guest și apoi trebuie doar să faceți clic pe celălalt cont și să vă conectați dacă nu există nicio parolă. În cele din urmă, dacă sunteți ca mine, ați putea avea un computer vechi sau un netbook care se află în jurul valorii de pe care nu îl mai folosiți. În acest caz, ștergeți-l, instalați o copie nouă de Windows, instalați imprimantele locale și activați contul de oaspeți. Când cineva trebuie să folosească un computer, trebuie doar să-i oferiți rezervă, care va fi blocată și sunteți bine de făcut. Dacă aveți o configurație diferită pentru a permite oaspeților dvs. să acceseze rețeaua locală, vă rugăm să ne anunțați în comentarii. Bucurați-vă!