Apariția de caractere pe ecran la câteva secunde după ce le apăsați pe tastatură vă poate încetini și reduce productivitatea. Mulți factori fac ca tastarea să nu se sincronizeze pe dispozitivele Windows. Un computer lent, porturi USB defecte, drivere de tastatură învechite și setări de tastatură neconfigurate sunt câteva dintre motivele întârzierii tastaturii.
Să explorăm zece pași de depanare care pot remedia întârzierea tastaturii la tastare.
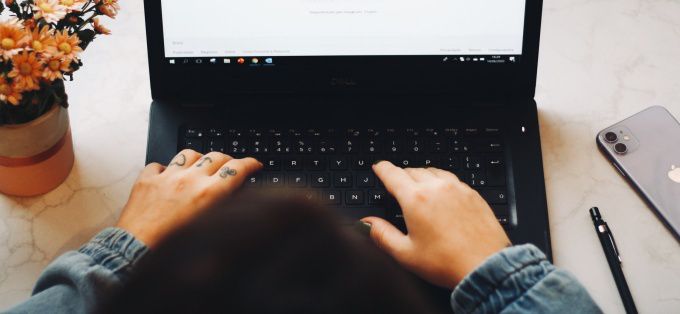
Închideți aplicațiile neutilizate
Este posibil ca timpul de răspuns al tastaturii dvs. să înceapă să scadă atunci când computerul rulează lent. Mai exact, atunci când resursele de bază ale sistemului (CPU și / sau RAM) sunt reduse. Închideți aplicațiile neutilizate și verificați dacă acest lucru îmbunătățește viteza de intrare a tastaturii.
De asemenea, puteți face referire la acest ghid despre creșterea vitezei Windows pentru a afla de ce încetineste computerul și cum să remediați problemele de performanță.
Depanarea conexiunii tastaturii
Dacă utilizați o tastatură externă cu fir, asigurați-vă că cablul este bine conectat la portul USB al computerului. Deconectați tastatura și conectați-o din nou la port sau comutați tastatura la un alt port USB. De asemenea, puteți utiliza tastatura de pe alt computer. Dacă întârzierea de tastare persistă, este probabil ca tastatura să fie defectă.
Alte accesorii USB pot interfera, de asemenea, cu conexiunea tastaturii dvs. și pot cauza o întârziere. Deconectați alte dispozitive USB conectate la computer și verificați dacă acest lucru remediază întârzierile la viteza de tastare.

Pentru tastaturi wireless, asigurați-vă că receptorul / dongle-ul USB este conectat corect la computer. Dacă l-ați conectat la un hub USB, conectați-l direct la computer. În plus, verificați dacă bateria tastaturii nu este descărcată. În caz contrar, conectați tastatura la o sursă de alimentare sau înlocuiți bateriile.
De asemenea, asigurați-vă că tastatura este aproape de dongle / receptor sau computer. Acest lucru este valabil și pentru tastaturile cu Bluetooth. Utilizarea unei tastaturi wireless la câțiva metri distanță de computerul dvs. ar putea duce la întârzierea intrării.
Dezactivați tastele de filtrare
Apăsați adesea o tastă de mai multe ori înainte ca computerul dvs. să primească intrarea? Computerul nu reușește să înregistreze apăsările de tastă când apăsați scurt o tastă? S-ar putea să fi activat „Taste de filtrare” din întâmplare; ținând apăsată tasta Shift dreaptă timp de 8 secunde se activează funcția. Tastele de filtrare previn apăsările de taste nedorite prin scăderea vitezei de intrare a tastaturii.
Microsoft a proiectat funcționalitatea Tastelor de filtrare pentru a facilita tastarea utilizatorilor cu dizabilități neurologice, cum ar fi tremurarea mâinilor sau rigiditatea. Dacă tastele de filtrare sunt active pe computer, opriți-l și verificați dacă acest lucru normalizează viteza de răspuns a tastaturii.
1. Deschideți meniul Setări Windows, selectați Acces ușor.
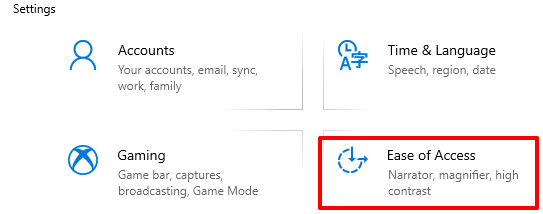
2. Derulați prin bara laterală și selectați Tastatura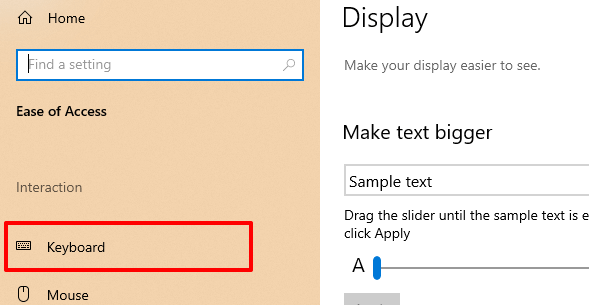
3. În meniul de setări pentru tastatură, comutați Taste de filtrareși debifați „Permiteți tasta de comandă rapidă să pornească Tastele de filtrare”.
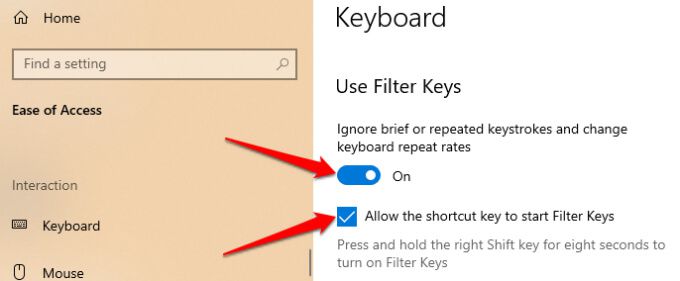
Alternativ, lansați Panoul de control, selectați Centru de acces ușorși selectați Simplificați utilizarea computerului.
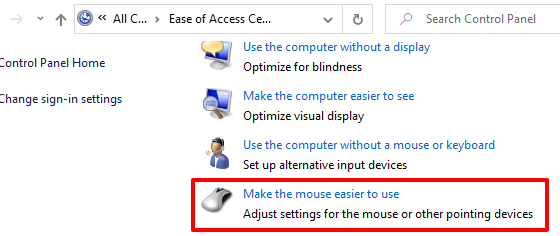
Debifați opțiunea Activați tastele de filtrareși faceți clic pe OKpentru a salva, apoi modificați.
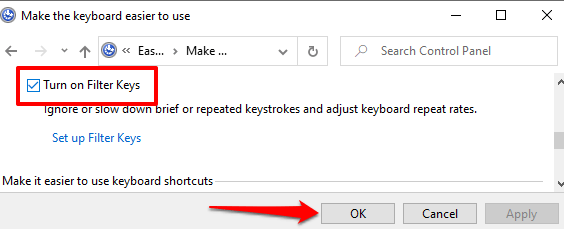
Executați depanatorul hardware-ului Windows
Windows se poate remedia uneori în funcție de natura problemei. Windows 10 este livrat cu un instrument de depanare încorporat care poate diagnostica și remedia întârzierile la tastare cu tastatura computerului. Utilizați acest instrument pentru rezolvați problemele cu o anumită cheie sau pentru întreaga tastatură.
Accesați Setări>Actualizare și securitate>Depanare>Tastaturăși selectați butonul Executați instrumentul de depanare.
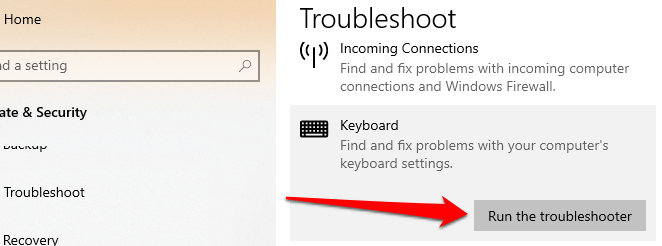
Așteptați depanarea pentru a vă scana computer - care ar putea dura aproximativ 1-5 minute - și urmați instrucțiunile de pe pagina următoare. Încercați următoarea recomandare dacă instrumentul de depanare nu detectează nicio problemă cu tastatura.
Reporniți computerul
Închideți toate aplicațiile și documentele (astfel încât să nu pierdeți modificările nesalvate) și reporniți computerul. Dacă utilizați o tastatură externă sau fără fir, deconectați-o de la computer înainte de a efectua o repornire. Conectați sau reconectați tastatura când PC-ul dvs. este repornit și vedeți dacă acest lucru rezolvă întârzierea tastării.
Actualizați driverul tastaturii
Drivere de dispozitiv determină modul în care componentele hardware interne și externe ale computerului dvs. (de exemplu, afișaj, tastatură, difuzoare, unități de disc etc.) comunicați cu Windows. Un dispozitiv poate funcționa defectuos dacă driverul său este depășit.
Dacă tastatura întârzie introducerea tastelor la tastare, mergeți la Managerul de dispozitive Windows și verificați dacă driverul tastaturii este actualizat.
1. Faceți clic dreapta pe pictograma meniului Start (sau apăsați pe Tasta Windows+ X) și selectați Device Manager.
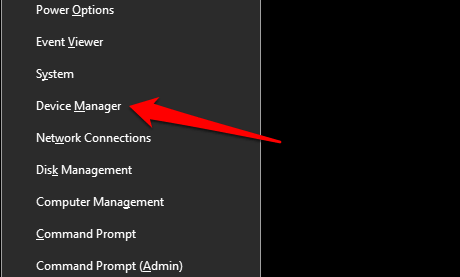
2. Extindeți categoria Tastaturi, faceți clic dreapta pe driverul tastaturii și selectați Actualizați dispozitivul.
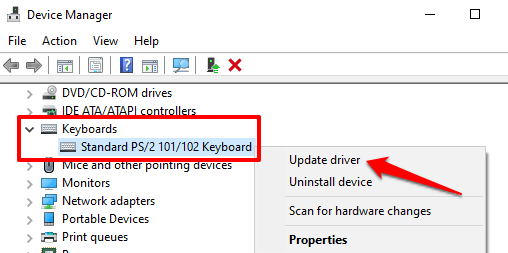
3. Selectați Căutați automat software-ul driverului actualizat.
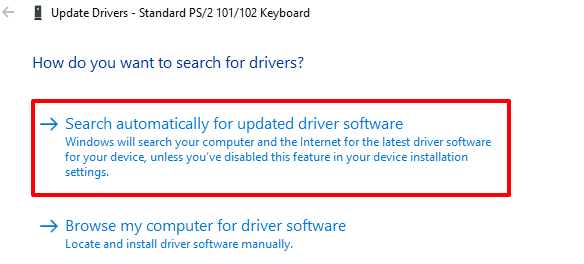
Conectați computerul la internet pentru cel mai bun rezultat. Așteptați până când Windows finalizează verificarea și instalați orice actualizare de driver disponibilă. Dacă Windows spune că aveți cea mai recentă versiune de driver, dezinstalați driverul (consultați pașii de mai jos) și încercați din nou.
Reinstalați driverul tastaturii
Este posibil să întâmpinați întârzieri la tastarea tastaturii computerului dvs. driverul este corupt sau incompatibil cu tastatura. Remediați acest lucru dezinstalând driverul; Windows va instala ulterior o copie nouă.
1. Lansați Managerul de dispozitive, faceți clic dreapta pe driverul tastaturii și selectați Dezinstalare dispozitiv.
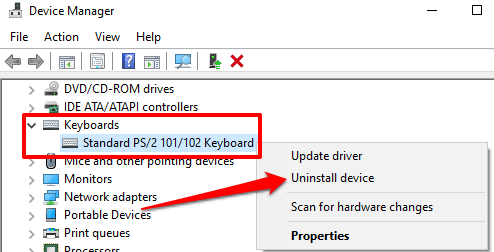
2. Selectați Dezinstalațila solicitarea de confirmare pentru a continua.
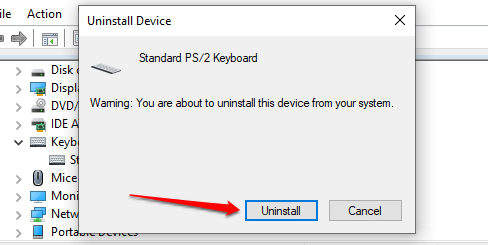
3. Pentru a reinstala driverul de tastatură, selectați Acțiunedin bara de meniu Device Manager și selectați Căutați modificări hardware.
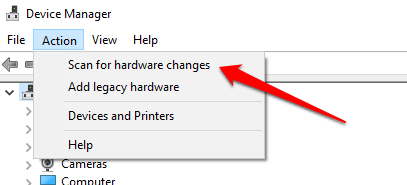
Repornirea computerului dvs. va reinstala și driverul tastaturii.
Modificați proprietățile tastaturii
Un lucru bun despre Windows este că oferă opțiuni extinse de personalizare. Dacă întârzierea apare atunci când țineți apăsată o tastă sau o apăsați de mai multe ori, urmați pașii de mai jos pentru a regla tastatura „Setări de repetare a caracterelor”.
1. Apăsați pe tasta Windows+ Rpentru a lansa caseta Windows Run.
2. Tastați sau lipiți tastatura de controlîn caseta de dialog și faceți clic pe OK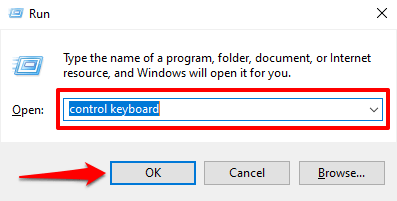
3. Reglați glisorul „Repeat delay” sau „Repeat rate” pentru a remedia întârzierea la tastare. Înainte de a face acest lucru, iată ce înseamnă ambele opțiuni:
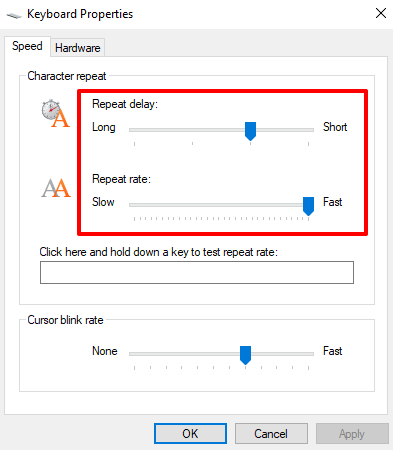
Pentru a remedia întârzierea tastaturii la tastare, creșteți „Rata de repetare” (de la Încetinit la Rapid) și scurtați „Întârzierea repetării” (de la Lung la scurt). Rețineți că rata de repetare rapidă și întârzierea de repetare scurtă ar putea duce, de asemenea, la duplicarea neintenționată a apăsărilor de taste. Experimentați cu aceste opțiuni până când veți găsi echilibrul perfect.
4. Faceți clic pe caseta de dialog goală și țineți apăsată orice tastă pentru a testa rata de repetare a tastaturii înainte de a închide fereastra. Selectați OKpentru a salva modificările.
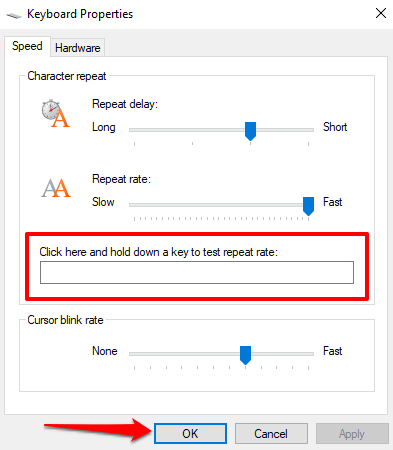
Depanarea interferențelor Wi-Fi
Este posibil să aveți întârziere atunci când tastați pe un wireless tastatură dacă routerul Wi-Fi este aproape de computer. Acest lucru se datorează faptului că semnalul de la router poate interfera cu semnalul tastaturii Bluetooth. Pentru a preveni acest lucru, puteți fie să dezactivați Wi-Fi, fie să vă îndepărtați computerul de router. S-a remediat problema pentru unii utilizatori de Windows 10.
Efectuați o repornire curată
Mai multe aplicații și servicii de sistem (și terțe părți) pornesc automat când porniți calculator. În timp ce unele dintre aceste servicii vă ajută să funcționeze computerul, uneori vă pot încetini computerul și alte aplicații.
O pornire curată va încărca Windows doar cu aplicații, drivere și programe esențiale. Acest lucru poate rezolva conflictul și vă poate ajuta să stabiliți dacă o aplicație sau un serviciu este responsabil pentru decalajul la tastare. Consultați acest ghid despre efectuarea unui boot curat în Windows 10 pentru a afla mai multe.
Verificați dacă există murdărie și deteriorări hardware
Este posibil ca tastatura dvs. să nu înregistreze apăsarea tastelor dacă există murdărie, praf sau altele material străin lipit sub chei. Problema s-ar putea datora și deteriorării fizice a tastaturii sau a modulului de memorie al computerului.
Curățați tastatura și, dacă puteți, scoateți modulul de memorie al computerului și conectați-l la loc. corect. Vă recomandăm să vă duceți computerul la un centru de service autorizat pentru a le face. Nu încercați să o faceți singur, astfel încât să nu deteriorați în continuare tastatura și alte componente ale dispozitivului.
Bucurați-vă de tastare fără întârziere
Dacă întârzierea tastaturii persistă, încercați resetarea setărilor tastaturii la valorile implicite din fabrică. De asemenea, ați putea încerca efectuarea unei restaurări de sistem dacă problema a început după instalarea unui nou driver, a unei actualizări de sistem de operare sau a unui software terță parte.