Deci computerul dvs. este mai lent decât de obicei. Ce puteți face în legătură cu asta?
Ați fost surprins de numărul de factori care contribuie la încrederea computerului. Pentru a apela cu adevărat la cauză, va trebui să rundiagnostice. Acesta este singurul mod în care veți ajunge la rădăcina problemei.
În acest ghid, veți învăța cum să efectuați un test de referință. Vom oferi, de asemenea, câteva sfaturi pentru a îmbunătăți performanțele computerului dvs..

Windows Resource and Performance Monitor
Windows are un instrument de diagnosticare complet numit PerformanceMonitor. Acesta poate revizui activitatea computerului dvs. în timp real sau prin intermediul fișierului dvs. de jurnal. Puteți utiliza funcția de raportare pentru a determina care este cauza încetinirii PC-ului.
Pentru a accesa Resurse și Monitorul de performanță, deschideți Executareși tastați PERFMON.
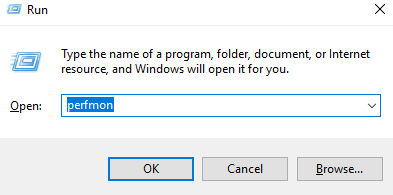
Aceasta va opune monitorizarea performanței .
In_content_1 all: [300x250] / dfp: [640x360]->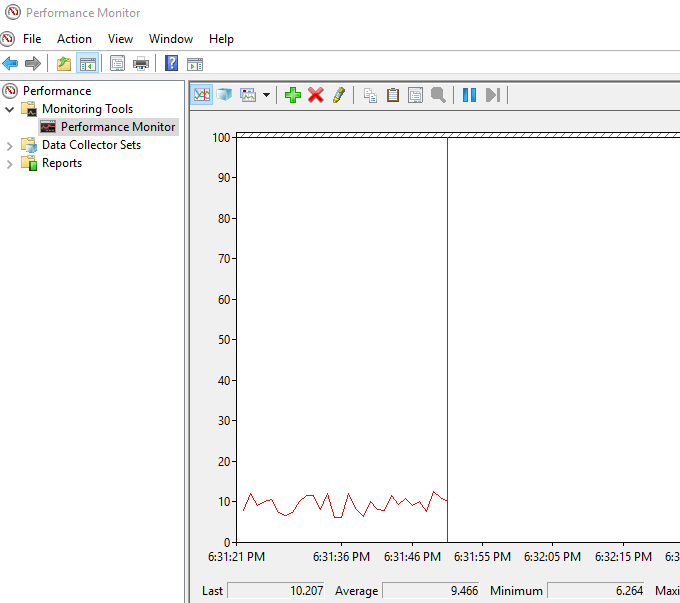
Accesați Seturi de colecție de date>Sistem. Faceți clic dreapta pe Performanța sistemului, apoi faceți clic pe Start.
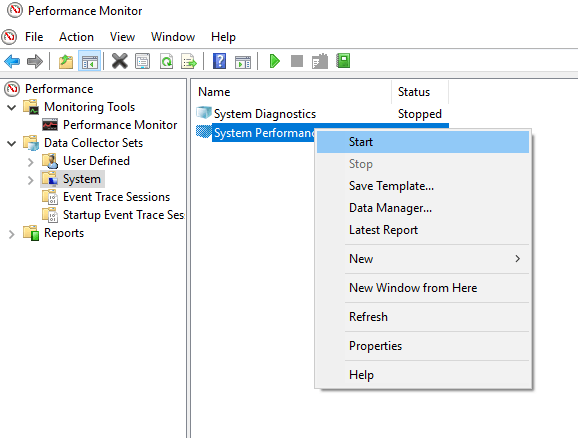
Această acțiune va declanșa un test de 60 de secunde. După test, accesați Rapoarte>Sistem>Performanță sistempentru a vedea rezultatele.
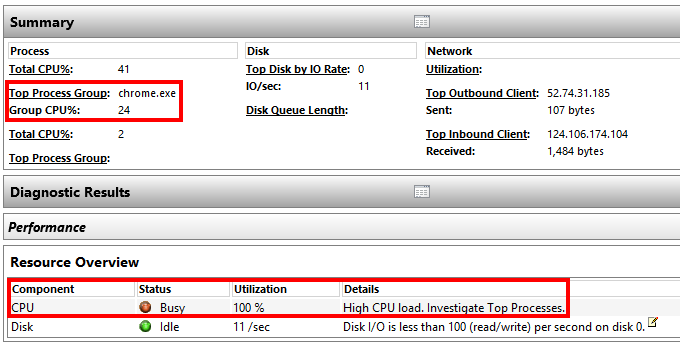
În raportabove, Performance Monitor a observat încărcarea procesorului ridicată din procesul de top care se execută, care în acest caz este Google Chrome.
Acest lucru mă permite să știu că Chrome stresează computerul.
Diagnosticul poate oferi explicații mai detaliate. Trebuie doar să scufundați mai mult în subsecțiunile de intote, dacă doriți să aflați mai multe. Mai jos sunt câteva dintre acțiunile pe care le-ați putea întreprinde.
Setări PC
Uneori, setările dvs. de computer pot obține o performanță optimă. Luați-vă setările de alimentare, de exemplu. Trecerea la performanțe înalte poate oferi computerului dvs. impulsul de care are nevoie pentru a rula mai repede.
Deschideți Panou de controlși puteți trece la Vizualizare după: categorie.
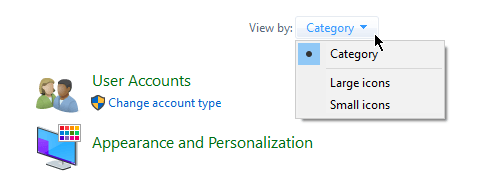
Accesați Hardware și sunet>Opțiuni de alimentare. Selectați Performanță ridicată.
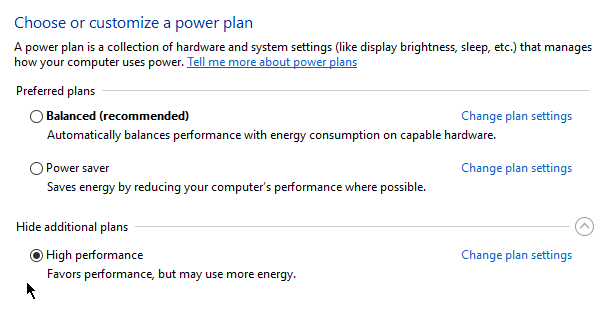
Încetinire la pornire
Dacă computerul este lent în timpul pornirii, atunci este posibil ca aplicațiile care se lansează la pornire să fie blocate.
Faceți clic dreapta pe Startși selectați Manager de activități. Accesați fila Pornire. Aici veți găsi o listă de programe care rulează imediat ce porniți calculatorul. Puteți dezactiva aplicațiile pe care nu le utilizați frecvent.
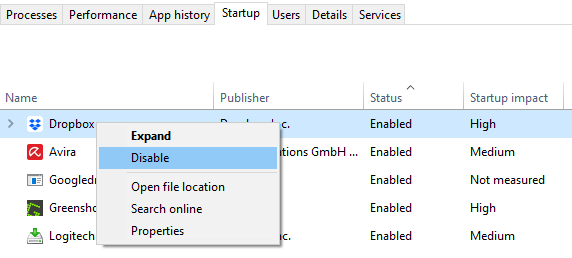
Faceți clic dreapta pe aplicația neobișnuită și selectați Dezactivare pentru a nu rula în timpul pornirii.
Internet lent
Dacă descoperiți că internetul funcționează lent, oprirea OneDrivear putea ajuta cu adevărat.
>OneDrive funcționează sincronizând în mod constant fișierele dvs. în cloud, care vă pot îmbiba gâtul intern. Același principiu se aplică și altor servicii bazate pe cloud, cum ar fi Dropbox.
Accesați SystemTray și faceți clic dreapta pe pictograma OneDrive. Dați clic pe Setări.
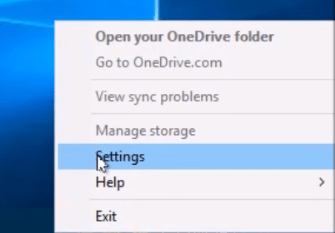
În fila Setări, dezlegați opțiunea Începe OneDriveAutomatic Când mă conectez la Windows.
Puteți alege, de asemenea, să vă deconectați OneDrive făcând clic pe UnlinkOneDrive
Unitatea de hard disk complet
Windows 10 are o caracteristică numită Storage Sense. Șterge automat fișierele pe care nu le-ați utilizat, astfel încât stocarea să nu facă niciodată încetinirea computerului.
Accesați Setări Windows>stocare. Activați Simțire de stocarepentru a activa funcția.
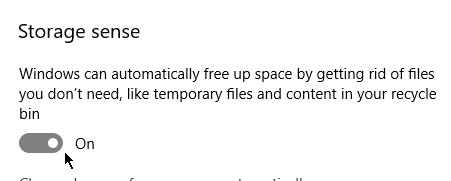
Făcând clic pe Schimbarea modului în care eliminăm automat spațiulvă va oferi controlul cu privire la cât de des șterge fișierele.
Depanarea Windows
Când toate celelalte nu reușesc, puteți utiliza Windows Troubleshooter pentru a afla ce este cauza problemei.
Deschideți Panoul de controlși accesați Sistem și securitate>Securitate și întreținere. Extindeți secțiunea Întreținere.
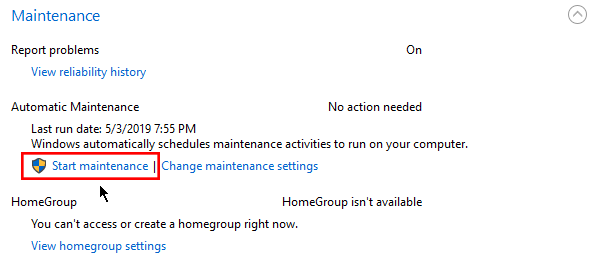
Faceți clic pe Start întreținereîn subsecțiunea Întreținere automată.