Am reușit cu toții. Ne-am așezat acolo ștergând fișierele de pe computerul nostru și degetul nostru a uitat să nu mai atingem mouse-ul. Destul de curând, am descoperit că am șters mai mult decât ne-am propus, iar acele fișiere importante sau fotografii de familie au dispărut acum.
E timpul să plângem? E timpul pentru o băutură stufoasă? Ei bine, nu trebuie. Există câteva lucruri pe care puteți încerca să le vedeți dacă puteți face ca acele fișiere eliminate să reapară.
 >
>În primul rând - Sfat PRO!
Nu mai folosiți computerul. Da, așa e. De îndată ce ștergeți un fișier, șansele ca acesta să fie recuperat cu succes scade în timp ce continuați să utilizați computerul. Pe măsură ce descarci mai multe lucruri și folosești mai multe programe, fișierul șters este suprascris de mai multe ori până ajunge la punctul în care este prea corupt pentru a fi readus din morți.
Deci, imediat ce ai realizat trebuie să restaurați afile, nu mai folosiți computerul. Închideți cât mai multe dintre programele dvs. rulante sunt posibile.
Mai jos sunt patru opțiuni de recuperare pe care le puteți încerca începând cu cea mai ușoară dintre ele.
Trageți-l din coșul de gunoi (dacă este încă Există)

Dacă ești ' tocmai l-ai șters, verificați coșul de gunoi al sistemului de operare (presupunând că nu ați golit imediat coșul de gunoi). Dacă există, pur și simplu trageți fișierul cu mouse-ul sau trackpad-ul înapoi în folderul său original.
In_content_1 all: [300x250] / dfp: [640x360]->Fiți conștienți de faptul că fișierele șterse de pe un stick USB cardor SD nu vor apărea în coșul de gunoi. Acestea vor ocoli coșul de gunoi și vor fi șterse imediat.
Copii de rezervă
Dacă recuperarea coșului de gunoi nu este o opțiune, atunci ar trebui să te uiți la copiile de rezervă - tu
Pentru macOS, opțiunea de rezervă ar fi Time Machine. Puteți configura acest lucru accesând Preferințe de sistem->Mașină de timpși când trebuie să restaurați un fișier, trebuie să accesați Aplicații- >Mașină de timpși alegeți varianta pe care doriți să o restabiliți.
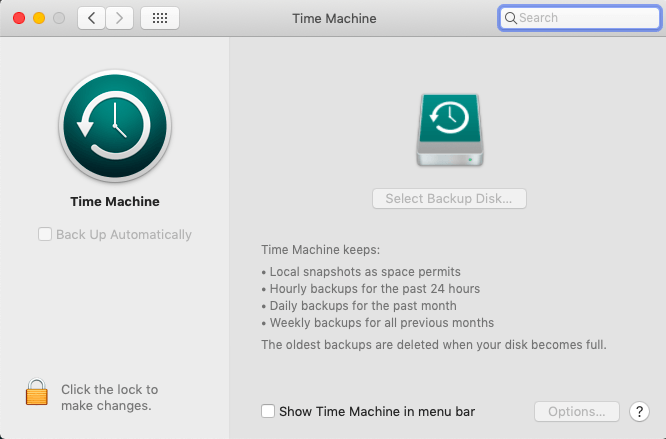
Pentru Windows, cele mai bune opțiuni sunt SyncToy sau Restaurare sistem. Fiind un tip paranoic excesiv, îi folosesc pe amândoi. SyncToy trebuie rulat manual, dar Restaurarea sistemului poate fi automatizată.
În meniul Windows, începeți să tastați „restaurarea sistemului” și va apărea rapid „creați un punct de restaurare”. Selectați asta.
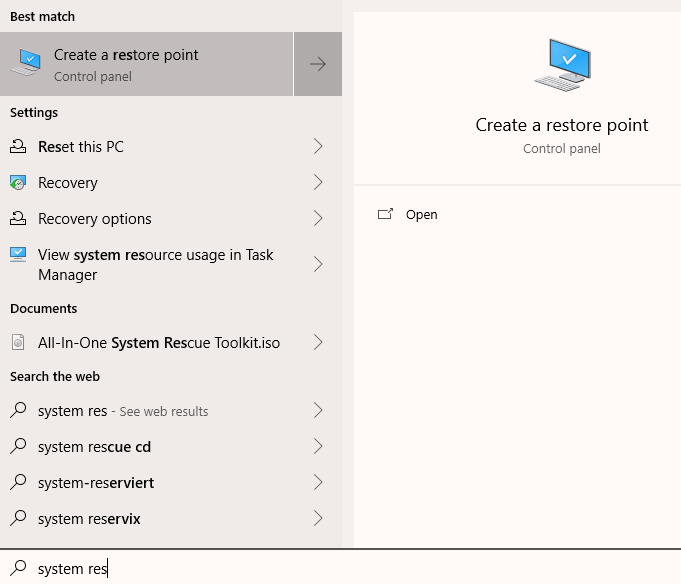
Sub Fila Protecție sistem, puteți configura un punct de restaurare a sistemului, făcând clic pe „Configurare” pentru a activa funcția.
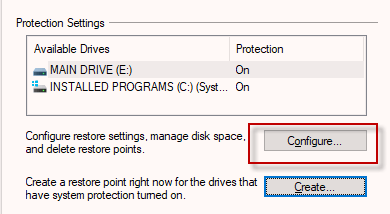
Dacă ștergeți accidental un fișier și trebuie să revino la o versiune anterioară a sistemului Windows, trebuie doar să evidențiați relevarea relevantă în „Setări de protecție” și acum faceți clic pe „Restaurare sistem” pentru a vedea toate punctele posibile la care puteți reveni.
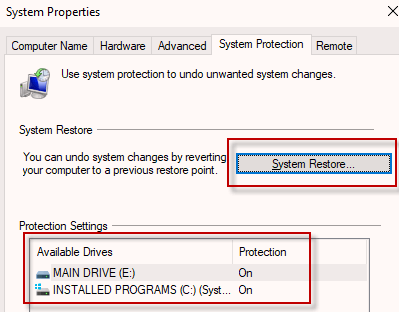
Istoricul fișierelor de stocare în cloud
OK, ți-ai șters coșul de gunoi și ai descoperit că opțiunile de rezervă nu funcționau. Acum începi să te panichezi. Închideți, mai puteți încerca și alte lucruri.
Încerc întotdeauna să încărc cât mai mult în cloudstorage ca o altă soluție de rezervă. Cu excepția Dropbox, care încărcă un braț și un picior, multe soluții de stocare în cloud devin extrem de ieftine, iar selecția devine foarte largă - OneDrive, Google Drive, Sync, Box, Google Photos și iCloud sunt doar câteva posibilități.
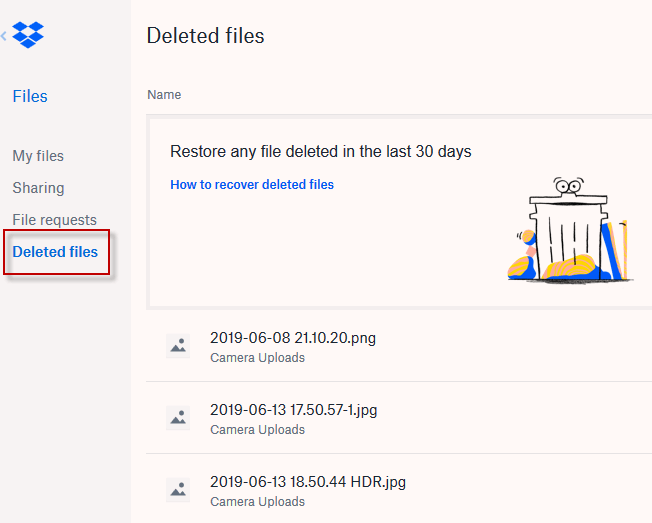
Una dintre lucrurile grozave despre stocarea în cloud este că au o caracteristică de istoric de fișiere în care fișierele șterse pot fi recuperate dacă se află într-un anumit interval de timp. În Dropbox, este la acest link. În Sincronizare, e aici.
În iCloud Drive, acesta este ușor ascuns. Trebuie să du-te aici și în colțul din dreapta jos, există un mic link „Șters ÎNTÂNT”.
Recuva
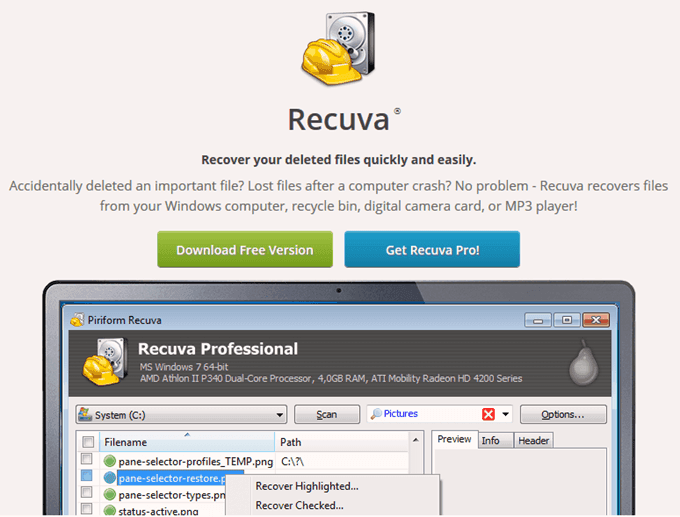
OK, până acum nu ai reușit să te recuperezi fotografii din aceleași și te gândești serios să-ți schimbi numele și să fugi de soție într-o țară care nu este extrădată. Dar înainte de a vă împacheta valiza, există o ultimă opțiune pe care o puteți încerca.
Există o piesă de software gratuită numită Recuva. Are o reputație foarte bună pentru recuperarea fișierelor, dar așa cum am mai spus, de obicei, nu ai noroc cu recuperarea fișierelor, dacă s-ar afla pe un card SD sau un stick USB. Dar Recuva NU scanează aceste lucruri pentru a vedea ce poate găsi.
Succesul Recuva depinde în totalitate de momentul în care ați șters fișierul și de cât de mult ați făcut pe computer de atunci (de aici tipatul începe să nu mai folosiți computer).
Instalează și rulează Recuva. Apoi, alegeți unitatea cu care a fost pornit fișierul șters (dacă a fost o cartelă SD sau un stick USB, introduceți-l în unitatea centrală și selectați-o în Recuva) și Recuva va începe să scaneze unitatea de stocare ce poate fi și nu poate fi recuperat. >
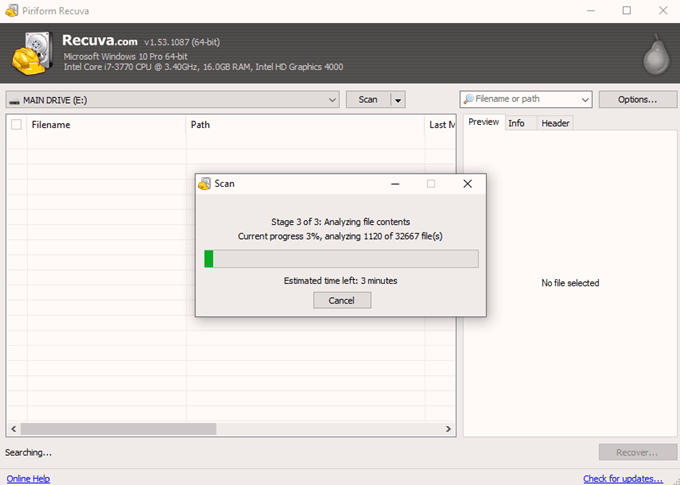
Când se termină, se va baza rezultatele sale pe sistemul „semafor”. Fișierele marcate cu verde sunt intacte și pot fi recuperabile. Fișierele marcate cu galben sunt un „poate” și puteți da drumul. Marcarea fișierului roșu este probabil coruptă și dispărută.
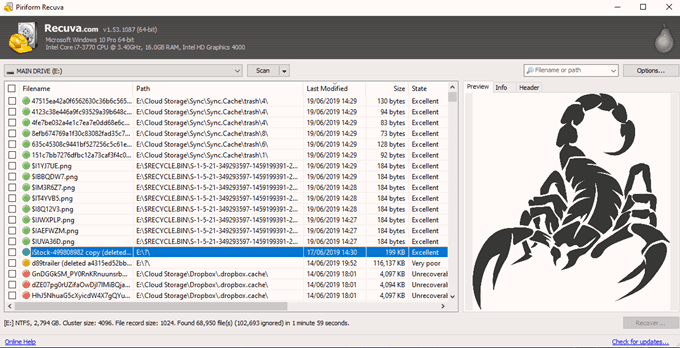
Puteți face clic pe coloana „Ultima modificare” pentru a face ca totul să fie în ordine strictă a datei și este doar un caz de defilare și de a face noroc. Destul de ciudat, Recuva nu oferă o funcție de căutare care să grăbească lucrurile dacă știi numele fișierului. este pentru tine. Dacă este de neînlocuit, luați în considerare să mergeți la un profesionist în domeniul computerului care poate avea scanări mai avansate. Dar dacă este doar o copie bootleg a lui Bryan Adams, este posibil să doriți doar să lăsați să mergeți mai departe.