Tabloul laptop-ului dvs. nu funcționează așa cum era? Durează prea mult timp pentru a răspunde la apăsările de la cheie? Nu se întâmplă nimic când apăsați unele dintre taste? Tastatura a încetat să funcționeze?
În această postare, veți învăța cum să resetați setările tastaturii pentru a face ca acele tastaturi neplăcute să dispară.

Este o problemă hardware?
În primul rând, ar trebui să stabiliți dacă ceea ce aveți nu este o problemă hardware. La urma urmei, nicio sumă de resetare nu poate repara o tastatură a laptopului spart.
Există mai multe moduri în care poți parcurge acest lucru. Unul, puteți inspecta fizic panoul de comandă pentru a detecta defecte evidente. Cealaltă ar fi pornind în Modul sigur.
Apăsați Windows + Rpentru a deschide Executa. Tastați MSCONFIGși faceți clic pe OK.
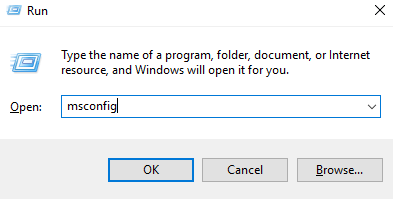
Aceasta va lansa Configurare sistem. Accesați fila Cizme. În secțiunea Opțiuni de pornire, bifați Boot Boot sigurși atingeți OK.
In_content_1 all: [300x250] / DFP: [640x360]->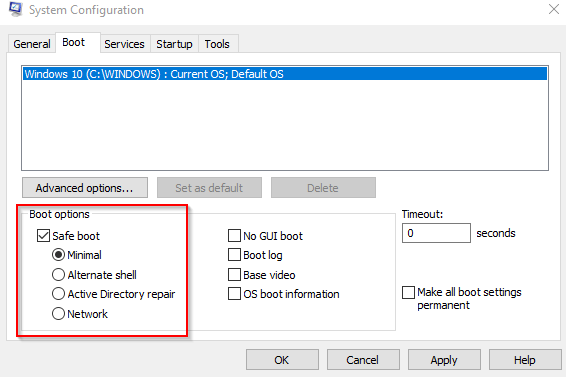
Dacă ești promis să reporniți computerul, faceți clic pe Reporniți.
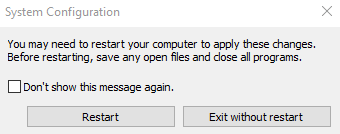
Se execută numai programe esențiale atunci când Windows este în modul Safe. Așadar, dacă tastatura dvs. funcționează bine în acest mod, puteți da vina pe problemele de la tastatură la software. h2>Este o problemă software?
Dar dacă este cu adevărat o problemă software, atunci puteți face câteva lucruri. Puteți reinstala driverul nostru de tastatură.
Reinstalarea tastaturii
Deschideți Panoul de control. Accesați Hardware și sunet>Dispozitive și imprimante>Manager dispozitive.

Notă:Puteți accesa și DeviceManager făcând o căutare rapidă.
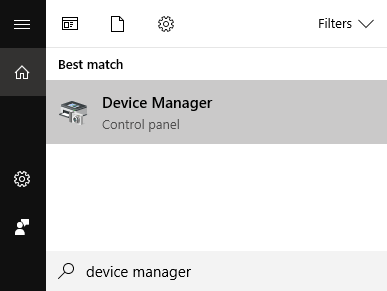
Odată ce DeviceManager este deschis, extindeți Tastaturi>și faceți clic dreapta pe dispozitivul dvs. Faceți clic pe UninstallDevice.
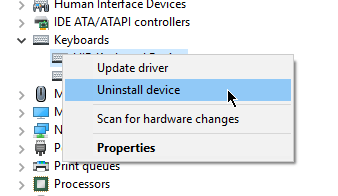
Reporniți computerul. În timp ce se repornește, Windows va reinstala tastatura folosind drivere cele mai bune. Acest lucru ar putea determina tastele tastaturii laptopului să funcționeze din nou.
Reglarea setărilor
Dacă nu,de lucru, problema ar putea fi cu setările tastaturii. Dacă oricare dintre tastaturi este dezactivată, aceasta poate provoca erori de întârziere repetate sau înregistrarea loviturilor de cheie incorecte.
Pentru a accesa setările tastaturii dvs., deschideți Panoul de control. Tipul KEYBOARDîn bara de căutare.
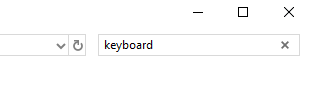
Acest lucru va aduce Proprietăți tastaturăîn rezultatele de căutare. Faceți clic pe Tastaturăpentru a deschide.
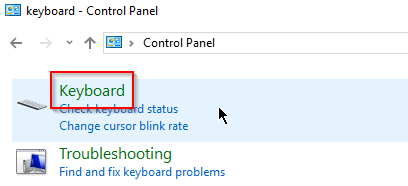
Utilizând KeyboardProperties, puteți accelera sau încetini rata de răspuns a tastaturii. Utilizați glisoarele pentru a calibra tastatura după bunul plac.
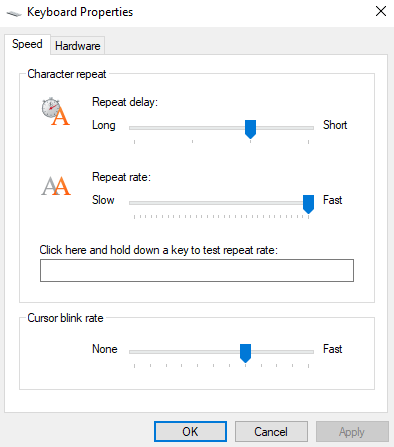
Imaginea de deasupra afișează setările implicite ale tastaturii. Dacă setările dvs. actuale sunt departe, ar putea determina tastatura să rămână sau să fie mai rapid decât în mod normal. poate fi găsit în WindowsSettings. Accesați Setări>Ușoritatea accesului>Tastatură.
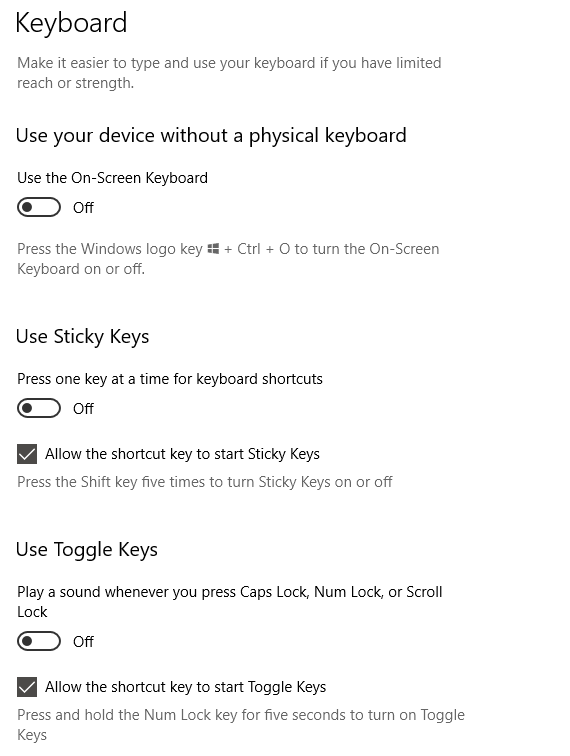
Dezactivați toate funcțiile tastaturii computerului care vă pot întrerupe fluxul de lucru. Setările suplimentare ale tastaturii pot fi comutate făcând clic pe
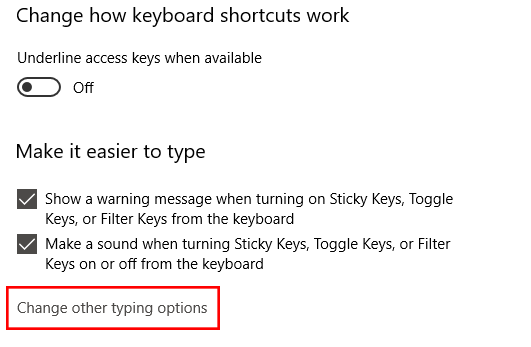
Cel mai bun mod de a reseta un tastatură în Windows 10
Dacă ați încercat toate corecțiile de mai sus, dar nimic nu funcționează, puteți încerca să resetați tastatura.
În felul în care dothat se face prin modificări la setarea limbii. Accesați Setări Windows>Ora și limba>Regiunea și limbajul.
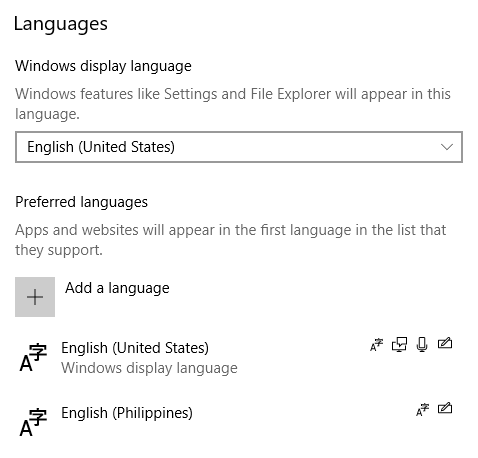
În secțiunea Limbi preferate, adăugați un nou limbaj. Orice limbă o va face. Odată adăugat, faceți clic pe noua limbă. Acum ar putea afișa câteva opțiuni, inclusiv butoanele săgeată în sus și în jos. Faceți clic pe săgeata de sus pentru a-l face limba primară. div>
Acest proces va transmite noua limbă în partea de sus și cea veche (probabil, engleza - UnitedStates) în partea de jos. Repetați procesul, de data aceasta mutând limba engleză - UnitedStates înapoi.
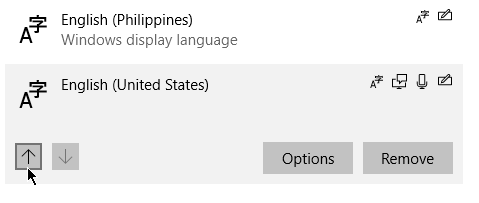
În acest fel, resetează laptopul cu tastatura. Acum puteți șterge limba adăugată. Faceți clic canal Opțiuniși verificați dacă QWERTY SUAeste disponibil în Tastaturi tastaturi.
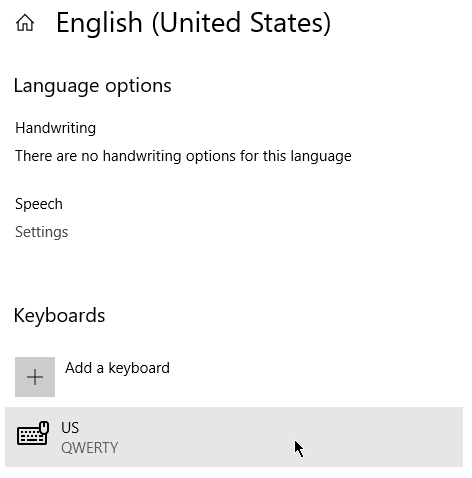
Dacă nimic altceva nu funcționează, utilizați o tastatură externă până când găsiți o soluție permanentă pentru dvs.problemă.