În spațiul de birou clasic de cult, există o scenă iconică în care un grup de lucrători își duc imprimanta / copiatorul într-un câmp și procedează la distrugerea ei cu o răzbunare, în timp ce o melodie rapă explicită joacă în fundal.
Pentru mulți oameni, scena este o formă de împlinire a dorințelor. Dacă numai am putea lua imprimantele care fac din viețile noastre o mizerie pe un câmp pentru o execuție rapidă. Din păcate, aceasta nu este chiar o opțiune în viața reală, așa că cea mai bună alegere este să găsiți și să remediați problemele imprimantei pe măsură ce cresc.
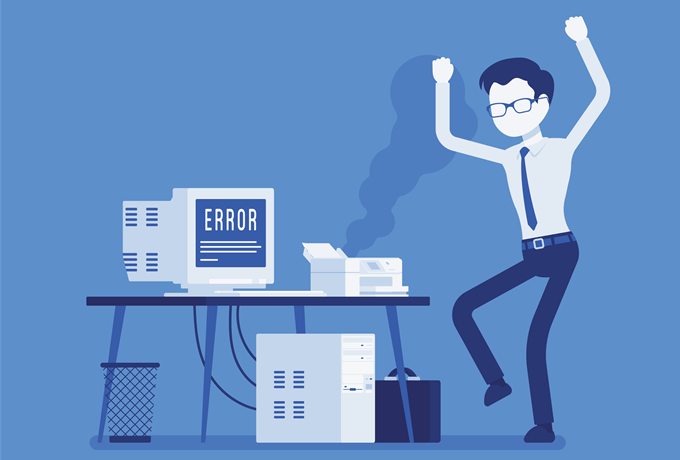
Deși problemele imprimantei se pot simți cum ar fi misterele înfuriatoare, odată ce știi unde să arăți și cum să diminuezi cauzele problemelor tale, cea mai mare parte a acestei furii aruncate ar trebui să dispară. Din păcate, nu vă putem ajuta cu alte probleme adânci care rămân. Să începem cu verificările rapide și ușor de depanare.
Dezactivați-o și începeți-o din nou
Da, este o glumă, dar multe probleme aleatorii dispar atunci când reîncepeți lucrurile. În acest caz, înseamnă repornirea atât a computerului, cât și a imprimantei. Resetarea echipamentului dvs. este întotdeauna un prim pas bun.
Dacă este o imprimantă wireless, asigurați-vă că reporniți routerul wireless doar pentru a vă asigura că rețeaua funcționează corect.
Dar, imprimanta nu funcționează!
Dacă imprimanta dvs. funcționează corect și atunci brusc nu va mai juca mingea, primul lucru pe care trebuie să îl verificați este dacă alimentat-on. Da, pare o problemă simplă, dar chiar și cei mai experimentați dintre noi pot trece cu vederea ceva la fel de simplu ca o priză mortă / o bandă electrică, un cablu liber sau o sursă de alimentare cu imprimantă.
In_content_1 all: [300x250] / dfp: [640x360]->Verificați dacă priza funcționează corect, fie prin conectarea imprimantei la o priză de lucru / bandă de alimentare cunoscută, fie prin conectarea unui dispozitiv de lucru cunoscut la priza suspectă.

Dacă ieșirea este în regulă , următorul pas este să verificați cablul în sine. Este posibil să fi scos din imprimantă sau cablul ar putea fi deteriorat. Dacă nu aveți un alt cablu pentru a face schimb de probă, puteți utiliza, de asemenea, un multimetru pentru a vă asigura că alimentarea este completă prin cablu.
Unele imprimante au două întrerupătoare de alimentare. Oneopera sursa de alimentare. Aceasta este de obicei ascunsă în partea din spate a mașinii, lângă conectorul de alimentare. Cealaltă este cea pe care o utilizați pentru a comuta imprimanta în timpul funcționării normale. Întrerupătorul de alimentare frontală nu este un comutator de alimentare, dar comută în mod sigur. În orice caz, dacă întrerupătorul de alimentare este dezactivat, nimic altceva nu va funcționa.
Conexiunea de date
Imprimanta dvs. are nevoie de mai mult decât doar alimentare în ordinepentru a produce pagini tipărite. De asemenea, are nevoie de date din sistemul gazdă, astfel încât să știe unde ar trebui să meargă cerneala. Pe vremuri, aceste date curgeau prin conexiune port paralelă. Cu toate acestea, standardul de conexiune este acum învechit și corect cu privire la orice imprimantă de pe piață va folosi standardul USB omniprezent.
De asemenea, este din ce în ce mai obișnuit ca imprimantele să aibă module Wi-Fi, ceea ce le transformă în imprimante de rețea de domiciliu. Imprimantele pot furniza, de asemenea, o conexiune Ethernet, dar acest lucru este mai comun cu echipamentele la nivel de întreprindere.
Indiferent de tipul de conexiune pe care îl folosește imprimanta dvs., verificarea faptului că toate conexiunile funcționează corect este una dintre cele mai pași de bază de depanare a imprimantei.

Cu conexiuni cu fir, faceți asigurați-vă că mufele de pe ambele capete sunt conectate corect. Dacă acest lucru nu rezolvă problema, testați cablul pe un alt dispozitiv sau schimbați cablurile cu cele cunoscute de lucru din alt dispozitiv.
Pentru imprimantele conectate Wi-Fi, lucrurile sunt puțin mai complicate. Consultați manualul despre conectarea imprimantei la Wi-Fi și încercați să vă conectați manual. Puteți accesa, de asemenea, în tabloul de bord al routerului dvs. la verificați lista dispozitivelor conectate. Puteți stabili rapid dacă imprimanta s-a conectat cu succes la rețea sau nu.
Este, de asemenea, o idee bună să încercați temporar o conexiune prin cablu, dacă Wi-Fi nu pare să funcționeze. Dacă asta rezolvă problema, atunci știți că problema se află undeva în lanțul Wi-Fi.
Mesajele de eroare pot fi de ajutor (Uneori)
Dacă imprimanta dvs. se aprinde, dar are un alt număr , atunci porniți într-o altă călătorie de depanare.

Credeți sau nu, imprimantele au devenit de-a lungul timpului mai inteligente. Adesea vă pot spune exact ce este greșit sau cel puțin vă ajută să vă mutați în direcția corectă. Dacă imprimanta are o lumină de avertizare sau un ecran ascendent, puteți consulta manualul de utilizare pentru modelul respectiv pentru a interpreta care este eroarea diagnosticată de sine.
Lucrări Vă rugăm
Una dintre cele mai comune motivele pentru care o imprimantă refuză să funcționeze se datorează faptului că îi lipsește hârtie. Pe imprimantele mici cu jet de cerneală de casă, este ușor de văzut dacă a rămas hârtie în tava de alimentare.
Cu toate acestea, este posibil să primiți încă o eroare de hârtie, în ciuda faptului că hârtia este vizibilă în tavă. În acest caz, problema este rezolvată de obicei prin eliminarea hârtiei, alinierea corectă și apoi punerea ei din nou în tavă în mod corespunzător, astfel încât mecanismul de alimentare să poată prelua corect următoarea foaie.

Imprimantele cu laser tind să stocheze foile de hârtie într-o tavă, care alunecă complet în aparat. Așadar, dacă imprimanta spune că nu are hârtie, atunci înseamnă, de obicei, pur și simplu reumplerea tavii.
Cu toate acestea, există o rid. Unele imprimante au mai multe surse de hârtie. De exemplu, o tavă pentru foi A4 și alta pentru A3. Este posibil să aveți selectată sursa de hârtie greșită dacă verificați tava și găsiți hârtie acolo.
De exemplu, atunci când imprimați pe plicuri sau pe notecards, în mod normal, trebuie să utilizați o tavă mult mai mică, care se scoate separat. Uneori poate fi greu să găsiți această tavă, așa că consultați manualul imprimantei în acest caz.
Ieșirea dintr-un blocaj (hârtie)
Un blocaj de hârtie se întâmplă atunci când hârtia se blochează literalmente mecanisme cu role care mișcă hârtia prin sistem. Acest lucru se poate întâmpla pentru mai multe motive. De exemplu, imprimanta poate trage simultan mai multe pagini. O foaie de hârtie ar putea fi introdusă într-un unghi sau avea o foaie sau o rupere init.

Pentru a rezolva un blocaj de hârtie, va trebui să deschideți imprimanta. Toate imprimantele au un panou de acces de unde puteți trece la role și la restul mecanismului de alimentare. Deschideți panoul respectiv și extrageți cu atenție hârtia.
Utilizarea hârtiei de bună calitate va ajuta la prevenirea blocajelor. Manualul imprimantei ar trebui să enumere tipurile de hârtie recomandate.
Cernelă și toner
Dacă imprimeurile sunt decolorate sau altfel nu așa cum ar trebui, ar putea fi redus cu cerneală sau toner . În funcție de tipul de imprimantă pe care îl utilizați, nu toate imprimantele pot măsura acest lucru direct, mai ales în cazul jeturilor de cerneală.

Se bazează pe tine spunând atunci când este instalat un nou rezervor de cerneală, după care se estimează cât rămâne în funcție de cât de mult a fost utilizat. Uneori, calibrarea este resetată, astfel încât imprimanta raportează că există cerneală atunci când nu există. Dacă imprimeurile dvs. arată puțin incolore, luați în considerare înlocuirea cartușelor de cerneală.
Windows Woes
O sursă comună de probleme cu imprimanta nu este deloc imprimanta, ci computerul și sistemul de operare al acestuia. Ne aflăm departe de software-ul de imprimantă janky și de drivere care bântuie primele zile ale calculelor personale.
În Windows 10, prima oprire este să verificați setările imprimantei la „Imprimante și scanere”. Deschideți meniul Start,tastați „Imprimante”și faceți clic pe „Imprimante și scanere”.
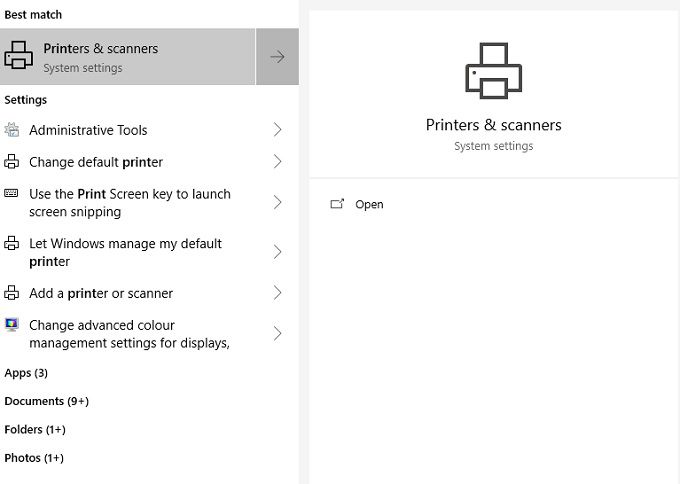
Aici veți vedea imprimante conectate. Dacă imprimanta dvs. este listată, înseamnă că Windows o vede OK. Faceți clic pe listarea imprimantei.
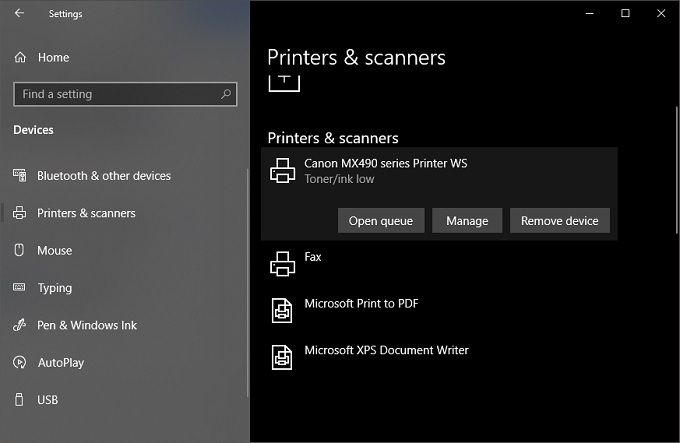
Trei opțiuni vor scădea. Faceți clic pe „Deschideți coada”
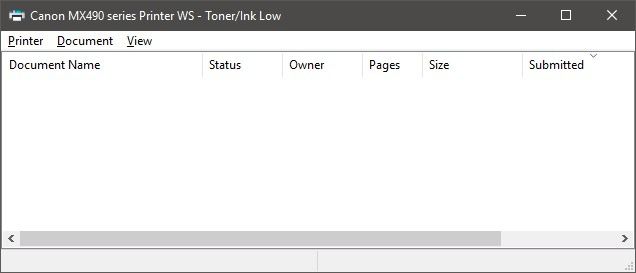 >
>Aici puteți vedea toate lucrările de tipărire care s-au blocat sau altfel au încurcat imprimările. Puteți să le anulați direct aici și să curățați conductele.
Puteți citi și celelalte postări de pe cum să ștergeți manual coada de imprimare dacă nu puteți face acest lucru folosind interfața GUI prezentată mai sus.
Software, vremuri grele
Când imprimanta dvs. vă oferă durere, dar se pare că este bine din punct de vedere fizic, primul pas este să actualizați driverele și software-ul.Căutați modelul de imprimantăsuport site-ul web și găsiți cele mai recente software și drivere pentru acesta. Vă recomandăm să dezinstalați driverele și software-ul curent, doar în cazul în care ceva s-a stricat.
Dacă problema persistă după reinstalarea curată atât a driverelor, cât și a software-ului, trebuie să căutați în altă parte.
O modalitate rapidă de a rezolva problemele imprimantei este să ștergeți imprimanta și apoi să încercați să o reinstalați. Puteți citi ghidul nostru anterior despre cum să instalați o imprimantă wireless sau de rețea în Windows 10.

Dacă imprimanta dvs. a funcționat perfect nu prea mult timp în urmă, puteți utiliza Restaurare sistempentru a reda lucrurile la acea dată. Dacă asta rezolvă problema, atunci știți că a fost un pachet software nou (cum ar fi un antivirus) sau o altă modificare, cum ar fi o actualizare Windows care a borked lucruri.
Majoritatea producătorilor de imprimante au, de asemenea, propriul software de depanare a imprimantei. Am scris despre HP Print and Scan Docto r pentru a rezolva problemele comune ale imprimantei.
Utilizarea unui computer diferit
Dacă doriți să excludeți calculatorul ca fiind problema, cel mai simplu este să conectați imprimanta la un alt computer. Dacă problema va dispărea, atunci vinovatul este clar.
Dacă computerul dvs. esteproblema și niciunul dintre remediile de mai sus nu funcționează, atunci poate doriți să luați în considerare resetarea sau reinstalarea sistemului de operare. Este o măsură de ultimă soluție, dar după eliminarea problemelor cele mai frecvente, s-ar putea să fie cea mai rapidă cale de a reveni pe cale.