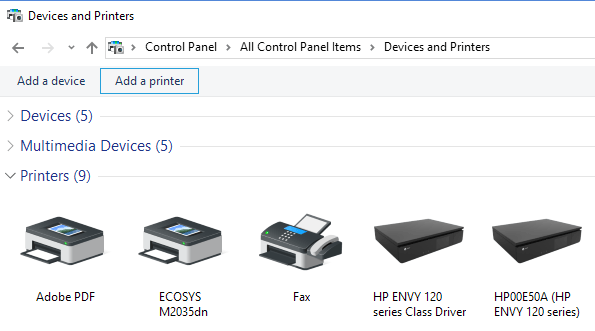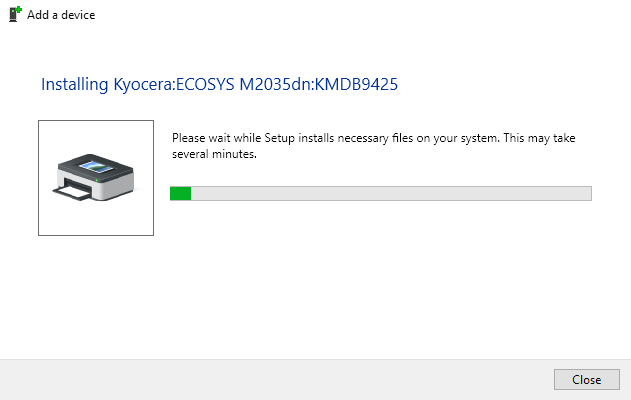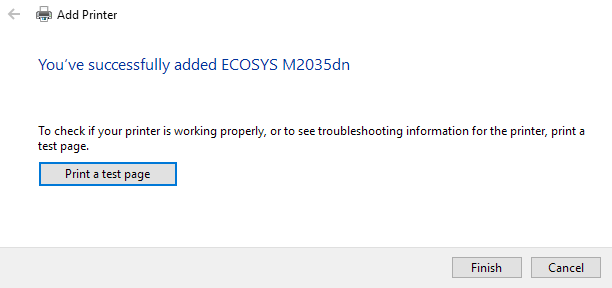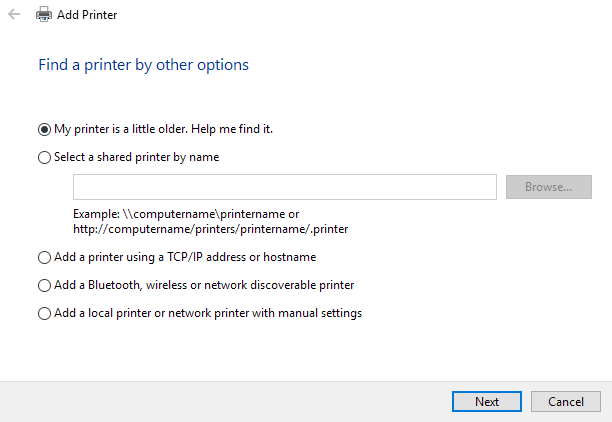Ați primit o nouă imprimantă wireless sau de rețea pentru casa sau biroul dvs. și trebuie să o instalați pe Windows 10? Comparativ cu vremurile vechi, adăugarea de imprimante în Windows în zilele noastre este de obicei un proces destul de ușor, atâta timp cât imprimanta nu este veche. De fapt, am vorbit deja despre instalarea de imprimante înainte, dar articolul meu anterior a fost axat pe adăugând manual o imprimantă de rețea utilizând adresa IP. Aceasta este de fapt o opțiune de ultimă instanță în cazul în care nu reușiți să instalați imprimanta automat în mod automat de Windows 10.
Înainte de a începe, hai să vorbim despre modul de gestionare a imprimantelor în Windows 10, deoarece aceasta a devenit o bit confuz. În Windows 10, puteți adăuga / elimina / gestiona imprimantele din Panoul de control sau din aplicația Setări.
Gestionați imprimantele în Windows 10
Pentru a ajunge la managerul de imprimantă al panoului de control, faceți clic pe pe Dispozitive și imprimante. Încă mai găsesc această interfață mai familiară, deoarece a fost în jur de la Windows XP.
Veți vedea o listă a tuturor imprimantelor și a altor dispozitive care ar putea fi în rețea. Cealaltă este să dați clic pe Start, apoi pe Setăriși apoi să faceți clic pe Devices.
Nu există niciun motiv pentru a exista două modalități de a face acest lucru, dar asta este modul în care se află în prezent în Windows 10. Puteți alege oricare dintre ele și veți obține toate aceleași opțiuni, așa că nu contează.
Adăugarea unei imprimante în Windows 10
Acum, să începem pașii actuali de adăugare a unei imprimante la Windows 10. În acest articol, presupunem că ați conectat imprimanta la rețeaua fără fir sau la rețeaua prin cablu. Atâta timp cât routerul dvs. oferă adrese IP în mod automat prin DHCP, conectarea imprimantei la rețea trebuie să fie simplă.
Pentru imprimantele fără fir, consultați instrucțiunile privind configurarea imprimantei cu setările rețelei fără fir. Cele mai multe imprimante fără fir noi vă permit să faceți acest lucru pe afișajul pe ecran al imprimantei, dar unele imprimante fără fir mai vechi vă cer să conectați mai întâi imprimanta la un computer, să configurați setările fără fir și să o deconectați.
Odată ce imprimanta este conectată, faceți clic pe Adăugați o imprimantăîn fereastra Dispozitive și imprimantede pe computerul dvs.
3Acum, dacă imprimantele sunt conectate și conectate, ar trebui să se întâmple magie și orice imprimante din rețea care nu au fost deja adăugate pe computerul dvs. ar trebui să apară în listă. Dacă acestea nu apar, ar trebui să dați clic pe link-ul Imprimanta pe care o vreau nu este listatîn partea de jos pentru a depana. Mergeți la secțiunea Depanarea instalării imprimantelor în Windows 10pentru a citi mai multe despre rezolvarea problemelor frecvente.
Dacă totul este bine, faceți clic pe imprimanta pe care doriți să o instalați, apoi faceți clic pe <Următorul.
Windows va configura automat imprimanta instalând driverele de imprimantă corespunzătoare pe sistem. Dacă este disponibil, va descărca driverele din sine.
După câteva secunde, imprimanta trebuie adăugată cu succes și veți putea imprima o pagină de test. Rețineți că această procedură va fi capabilă să găsească imprimante wireless sau prin cablu în rețea.
Depanarea instalării imprimantelor în Windows 10
Acum, probabil, nu ați fi pe acest site dacă s-ar afla totul așa cum am arătat mai sus, așa că hai să vorbim despre unele dintre problemele care pot apărea. În primul rând, dacă nu apare nimic în lista de imprimante?
Primul lucru pe care trebuie să faceți este să faceți clic pe linkul Imprimanta pe care o vreau nu este listată. Aceasta va afișa dialogul Găsiți o imprimantă.
>Imprimanta mea este puțin mai veche, ajută-mă să o găsesc.), deoarece aceasta va efectua o altă scanare, dar cu metode diferite pentru a detecta diferite tipuri de imprimante.
Dacă sunteți într-un birou un fel de mediu cu o imprimantă partajată, puteți merge mai departe și puteți introduce calea completă la imprimantă, ceea ce va trebui să obțineți de la administratorul dvs. Adăugați o imprimantă utilizând o adresă TCP / IP sau nume de gazdăeste, în principiu, postul anterior pe care l-am scris despre imprimante, la care m-am referit în partea de sus a acestui articol. opțiunea Adăugați o imprimantă locală sau o imprimantă de rețea cu setări manualeeste, în principiu, dacă aveți o imprimantă care utilizează încă un port serial sau paralel. Adăugați o imprimantă Bluetooth, fără fir sau care poate fi găsită în rețeaeste dialogul principal care apare atunci când dați clic pe Adăugați o imprimantă și va efectua o altă scanare normală.
opțiunile de mai sus funcționează pentru dvs., ar putea fi o problemă cu sistemul de imprimare de pe mașina dvs. Windows 10. Următoarea opțiune este să rulați instrumentul de depanare a imprimantei. Puteți face clic pe Start, tastați depanarea imprimantei, apoi faceți clic pe Găsiți și remediați problemele de imprimare.
/ p>
Puteți să descărcați și altul de depanare a imprimantei de la Microsoft și să îl rulați pentru a vedea dacă poate remedia orice problemă. În cele din urmă, dacă aveți o imprimantă mai veche, care nu are un driver Windows 10, s-ar putea să trebuiască să faceți upgrade la o nouă imprimantă. Puteți încerca întotdeauna să instalați un driver Windows 8 sau Windows 7, dar este posibil să nu funcționeze din cauza setărilor de securitate mai mari în Windows 10. Dacă aveți întrebări, postați un comentariu. Bucurați-vă!