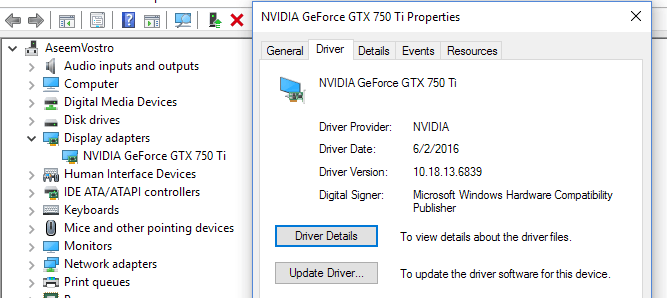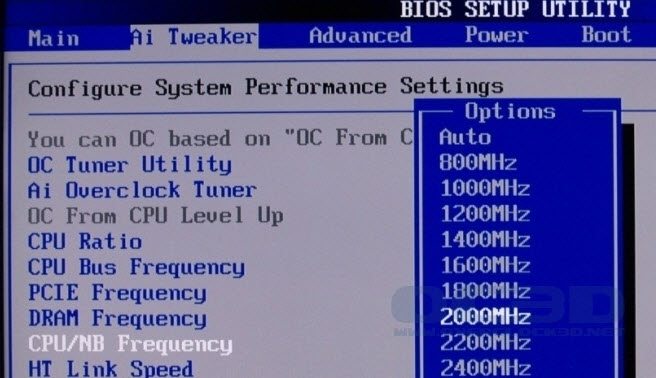Pe parcursul ultimului an, am rulat Windows 10 pe aproximativ 4 PC-uri și nu am reușit până acum prea multă problemă. Cu câteva zile în urmă, am început să am o problemă ciudată în care PC-ul meu Windows 10 ar îngheța la întâmplare, eventual forțându-mă să fac o resetare hard pe sistem. Ce e ciudat este că am acest sistem dual- boot-a cu Windows 7 și nu am probleme de înghețare sau blocare pe acel OS. Am avut acest tip de problemă înainte, așa că am început să trec prin toate diferitele remedii cum ar fi actualizarea driverelor de dispozitive, instalarea celor mai recente actualizări Windows, scanarea cu SFC etc., și eventual problema a dispărut.
Nu sunt sigur 100% care metodă a rezolvat problema, așa că am să le enumăr pe toate și sperăm că rezolvă problema pentru tine. Dacă nu, postați și comentați și vom încerca să vă ajutăm.
Metoda 1 - Dezinstalați programele incompatibile
"Sunt destul de sigur că aceasta a fost problema mea pentru că nu aveam probleme la Windows 10 de luni până când am instalat câteva programe noi. Unele dintre programe au fost utilizate pentru a scana și / sau a modifica hardware-ul meu (Speccy, Acronis True Image, f.lux, etc.), care ar fi început să provoace înghețarea. această problemă, treceți prin programele noi pe care le-ați instalat și încercați să le dezinstalați pentru a vedea dacă rezolvă problema.Dacă lucrați la o instalare curată a Windows 10 și aveți problema, apoi continuați să citiți.
Metoda 2 - Update Drivers & amp; BIOS
Probabil că ați încercat deja acest lucru, dar merită menționat, deoarece acesta poate fi motivul pentru care Windows 10 se blochează. Driverele principale pe care doriți să vă concentrați asupra actualizării sunt plăcile grafice, cardul de rețea, driverele audio și chipset-ul.
Placa grafică NVidia, trebuie să vă asigurați că descărcați programul NVidia Control Panel și păstrați-l actualizat. Nu trebuie să instalați restul de gunoi care vine împreună cu el, doar șoferul. Verificați postarea mea anterioară pe actualizarea automată a driverelor Windows.
De asemenea, dacă aveți Windows instalat pe un SSD, asigurați-vă că actualizați firmware-ul pentru SSD. De exemplu, dacă aveți un SSD critic, puteți descărca software-ul de stocare executiv pentru a face acest lucru pentru dvs.
Unii utilizatori au avut această problemă cu hardware care pur și simplu nu are Driverul Windows 10. Dacă acest lucru este valabil pentru dvs., cea mai bună opțiune ar fi să dezactivați dispozitivul sau să îl înlocuiți cu o versiune mai nouă. De exemplu, dacă aveți o placă Wi-Fi veche veche și pur și simplu nu există un driver Windows 10, încercați să o dezactivați prin intermediul Device Manager sau BIOS și să vedeți dacă înghețarea dispare. actualizați BIOS-ul într-o situație de genul asta. În mod normal, nu recomand să actualizați BIOS-ul dacă totul funcționează bine, dar este o idee bună atunci când ceva nu este în regulă. Verificați postarea la determinarea dacă aveți sau nu posibilitatea să actualizați BIOS-ul.
Metoda 3 - Reglați fișierul de paginare
Dacă observați că problema apare numai atunci când copiați sau mutarea fișierelor mari sau efectuarea oricărui lucru care necesită o utilizare extensivă a hard diskului, atunci problema ar putea fi legată de fișierul de paginare.
Acest lucru este valabil mai ales dacă utilizați un SSD în sistemul dvs. Puteți verifica fișierul de paginare accesând Panoul de control, apoi Sistem, făcând clic pe Setări avansate de sistem, făcând clic pe fila Advancedpe Setări, făcând clic din nou pe fila Avansat, apoi făcând clic pe Modificațisub Memorie virtualăp <>s
Într-un articol anterior, dau câteva sfaturi despre optimizarea fișierului de paginare, care în majoritatea cazurilor aș recomanda, vă sugerăm să păstrați fișierul de paginare pe aceeași partiție ca sistemul de operare Windows și să permiteți Windows să gestioneze automat dimensiunea fișierului de paginare.
Metoda 4 - Deconectați toate dispozitivele
cazul în care Windows 10 nu provoacă problema, dar este vorba despre un dispozitiv extern. O modalitate bună de a testa acest lucru este să deconectați toate dispozitivele de pe computer și apoi să le încărcați.
Trebuie să deconectați toate dispozitivele USB, inclusiv mouse-ul și tastatura. I-ar sugera sa obtineti un alt mouse si tastatura si incercati asta doar pentru a exclude complet dispozitivele externe inainte de a trece.
Metoda 5 - Check for Hardware defectuos
Acesta este un pic mai greu pentru a detecta și, de obicei, mai greu pentru a repara prea. Dacă este ceva în neregulă cu hardware-ul, ar trebui să vedeți problema cu orice altă versiune de Windows pe care ați instalat-o. Dacă aveți doar Windows 10 instalat, va trebui să efectuați un test hardware.
Veți dori să verificați mesajele mele pe diagnosticarea problemelor cu memoria și verificarea greșită a unității de disc. De asemenea, veți dori să accesați BIOS-ul și să verificați dacă există vreun fel de test hardware pe care îl puteți rula de acolo. De obicei, există o opțiune ca Diagnosticssau ceva similar.
Asigurați-vă că verificați de asemenea unitatea CD / DVD / Blu-ray așa cum este frecvent trecută, Probleme în Windows.
Metoda 6 - Dezactivați overclockarea
Dacă aveți o mașină de ultimă generație cu un procesor de vârf, este posibil ca setările BIOS să provoace înghețarea Windows. Cel mai bine este să dezactivați orice ajustări ale overclockării sau automate ale procesorului.
Pe unele CPU-uri, ar trebui să verificați dacă starea C6 este activată sau nu. Această caracteristică încearcă să pună CPU într-un cod de alimentare scăzut, dar poate provoca mai multe probleme. Practic, intrați în BIOS și asigurați-vă că totul este setat la valorile implicite pentru viteze, tensiune, etc.
modificările DRAM. Setați totul înapoi la implicit sau automat și vedeți ce se întâmplă.
Metoda 7 - Setări de alimentare
Această opțiune va ajuta probabil numai pe cei care au instalat pe PC-ul lor o placă grafică PCIe. Mergeți la Panoul de control, apoi pe Opțiuni de alimentareși asigurați-vă că folosiți mai întâi planul Performanță. Dacă da, Schimbați setările planuluiși apoi Modificați setările de alimentare avansate.
Derulați în jos până când vedeți <>PCI Expressși apoi extindeți Gestionarea alimentării de stare a legăturii. Asigurați-vă că este setat la Dezactivat.
Metoda 8 - Clean Install Windows 10
Dacă aveți în continuare probleme cu înghețarea Windows 10, este probabil o idee bună să faceți copii de rezervă ale datelor și să faceți o instalare curată a Windows 10. Nu- t țineți mult timp și dacă aveți cea mai recentă versiune de Windows 10 instalată, caracteristica este acum construită chiar în sistemul de operare.
Citiți postarea pas cu pas a unui post de 13 .
În ansamblu, Windows 10 este un sistem de operare destul de mare și funcționează ca un campant de cele mai multe ori pentru majoritatea utilizatorilor. Cu toate acestea, cu atât de multe variante de hardware care trebuie suportate de Windows, unii utilizatori se vor confrunta în mod inevitabil cu probleme. Sperăm că una dintre metodele de mai sus va remedia problemele de înghețare pe care le aveți în Windows 10. Bucurați-vă!