Dacă ați avut vreodată o cheie de repetare, veți ști cât de enervant poate fi. De fiecare dată când trebuie să vă dublați înapoi pentru a șterge un „i” sau „s” duplicat, pierdeți puțin. Poate chiar să interfereze cu fluxul tău de gândire, ucigându-ți productivitatea pe tot parcursul zilei.
Vestea bună este că repetarea tastelor este de obicei fixată cu ușurință, mai ales dacă ajunge să fie o problemă hardware. Iată câțiva pași de depanare pentru a repara acele litere repetate neplăcute.

StartSimple
Ca și în cazul oricărei probleme de computer, este important să abordați mai întâi cei mai simpli pași de depanare. Dacă aveți o altă tastatură, conectați-o și începeți să tastați.

Acest lucru vă va ajuta să vă restrângeți stabiliți dacă problema dvs. de tastatură existentă.
Taste de curățare și reparare
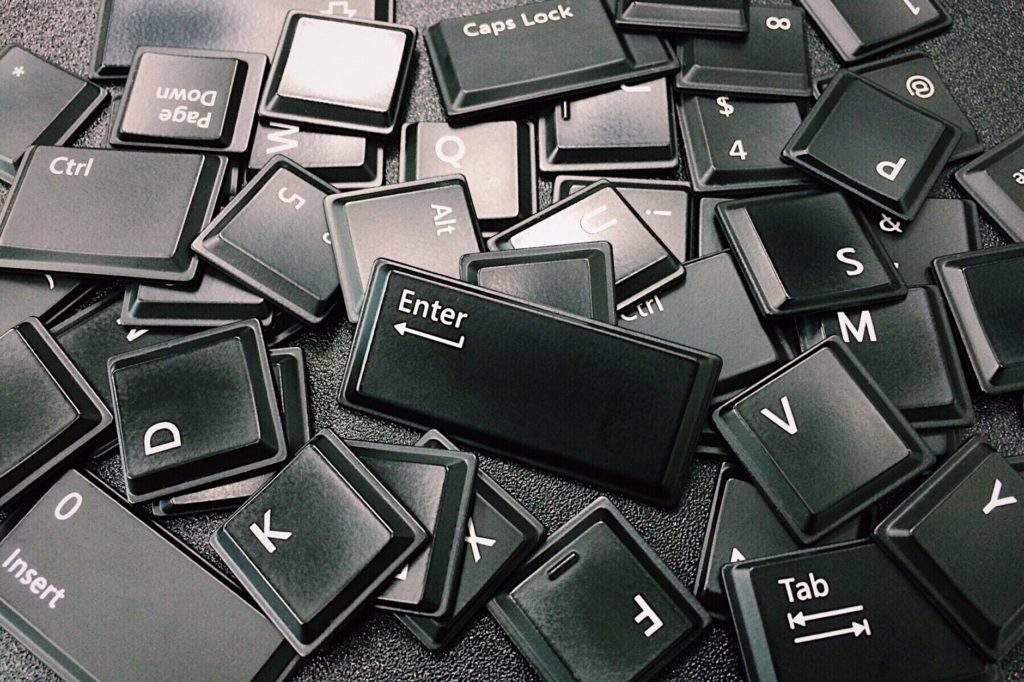
Următorul pas destul de simplu este curățarea tastaturii. Ar trebui să oferiți deja computerului o curățare minuțioasă în mod regulat, dar tastatura dvs. este în special predispusă la murdărie.
Închideți computerul și întoarceți tastatura cu fața în jos pentru a scutura reziduurile libere. Ștergeți tastele în jos și folosiți aerul din conserve pentru a slăbi orice murdărie care ar putea fi prinsă. Puteți apoi să întoarceți din nou tastatura cu capul în jos pentru a elimina ce aerul din conserve a fost dezafectat.
In_content_1 all: [300x250] / dfp: [640x360]->Dacă acest lucru nu face acest lucru, trebuie să eliminați cheile care se repetă și curățați sub ele cu un tampon de bumbac.
Actualizări ale sistemului RunOperatingstrong>
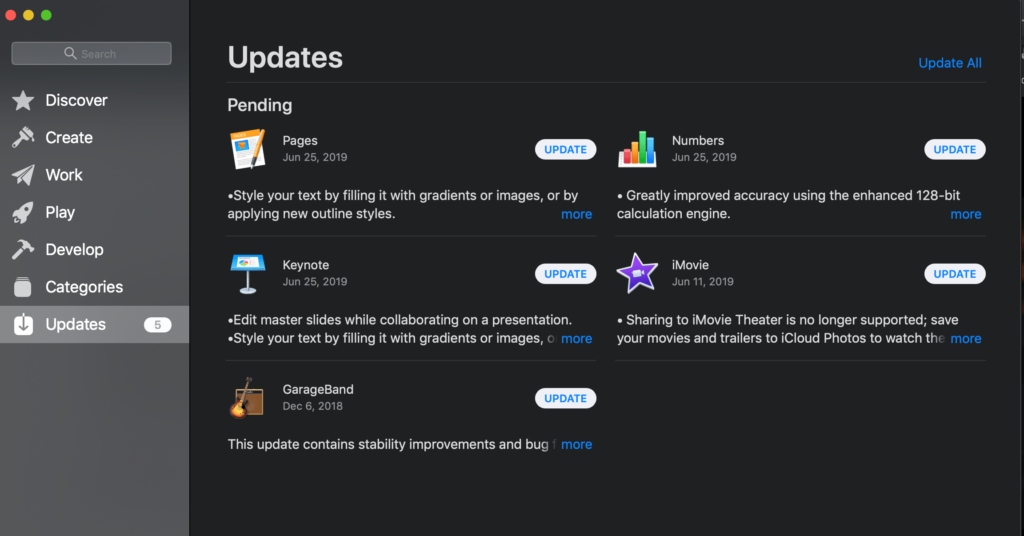
Dacă ai refugiu Nu ți-ai actualizat recent sistemul, o actualizare rapidă a sistemului de operare nu poate face niciodată rău. Pe un aparat Windows 10, accesați Start>Setări>Actualizare și securitate>Actualizare Windows.
Pentru MacOS, faceți clic pe pictograma Apple din colțul din stânga sus și alegeți App Store>Actualizări. Poti de asemenea utilizați un program precum Windows Driver Booster pentru a verifica dacă există drivere de tastatură învechite și pentru a le face actuale.
Configurare CheckSystem
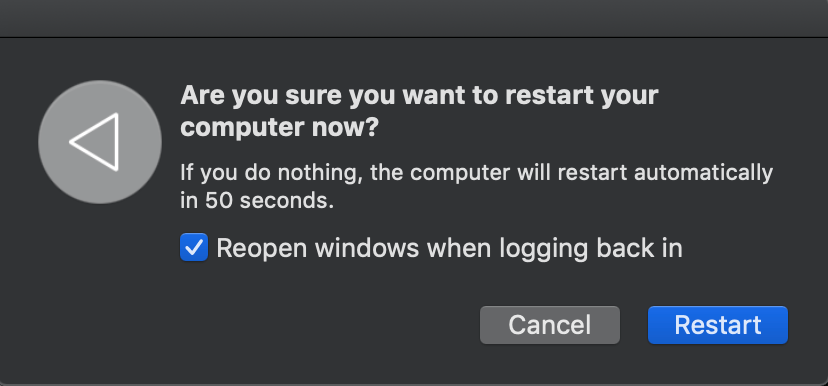
După ce ați inspectat fizic tastatura și ați pronunțat cauza. este timpul să verificați configurația sistemului. Pentru a face acest lucru, va trebui să porniți computerul în modul sigur.
Se rulează numai programe esențiale când vă aflați în modul sigur, astfel încât puteți încerca să tastați în acel mod și să vedeți dacă problema persistă. Dacă se întâmplă, este probabil o problemă software.
TurnRepetare cheie dezactivată
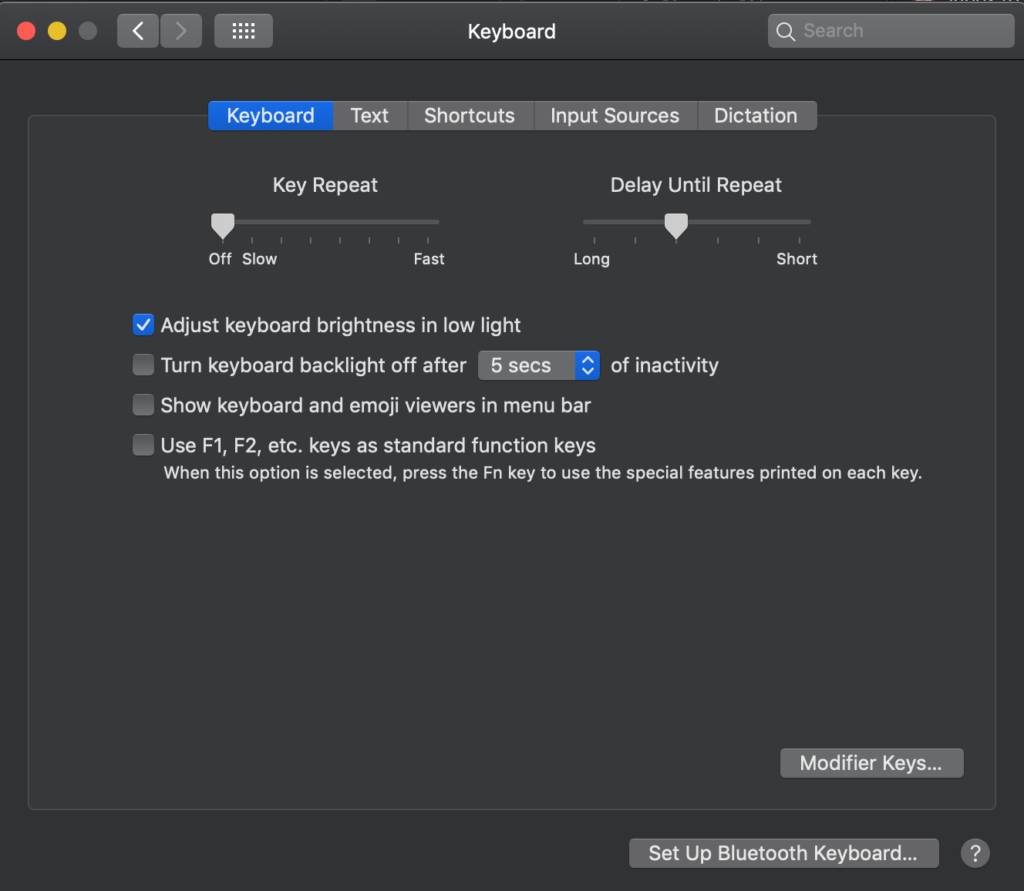
Pe laptop-urile Mac, există o setare numită Repetare cheie concepută pentru a vă permite să apăsați pe o tastă și să o țineți apăsată pentru a tasta aceeași literă una peste alta până când o eliberați. Dacă întâmpinați chei duplicate pe mai multe taste, acesta ar putea fi vinovat.
Tastați Tastaturăîn bara Căutare Spotlight pentru a deschide setările tastaturii. În fila Tastatură, comutați repetarea cheii în Off.
Resetare implicită
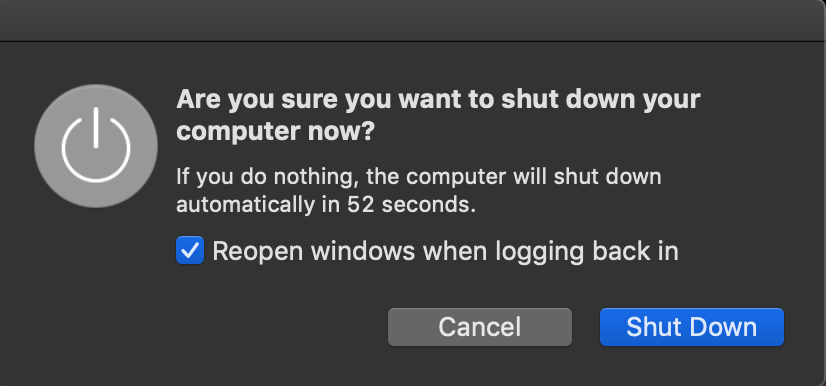
În Windows 10, puteți resetați tastatura la setările sale din fabrică. Accesați Setări Windows>Ora și limba>Regiunea și limba. Acolo, veți adăuga o nouă limbă, veți face din noua limbă prima, apoi veți muta engleza înapoi. Aceasta va reseta tastatura.
Cu un Mac, puteți reseta tastatura prin resetarea Mac SMC. Cel mai simplu mod de a face acest lucru este să scoateți bateria, să apăsați și să mențineți apăsat butonul de alimentare timp de cinci secunde și să reinstalați bateria. Alegeți Apple>Opriți.
După ce computerul este oprit, apăsați tastele Shift, Control și Option în timp ce apăsați simultan butonul de pornire. Țineți zece secunde, apoi eliberați toate tastele. Când apăsați din nou butonul de pornire, computerul se va porni.