Dacă ați fost întotdeauna cam „școală veche” despre păstrarea notelor pe note mici de hârtie lipite în jurul biroului dvs., vă va plăcea faptul că Windows 10 oferă utilitarul Sticky Notes util.
În loc să lipiți note lipicioase de hârtie pe monitor sau pe perete lângă birou, puteți lipi note lipicioase virtuale pe desktopul Windows. Și dacă utilizați mai multe monitoare, asta înseamnă mult spațiu pentru a vă păstra toate notele rapide!

În acest articol, veți învăța cum să faceți mai mult decât să le lipiți pe ecran. Vom analiza cum să utilizați Sticky Notes pe Windows pentru a vă îmbunătăți organizare și productivitate.
Noțiuni introductive despre Sticky Notes pe Windows 10
Pentru a începe, selectați meniul Start și tastați Note lipicioase.
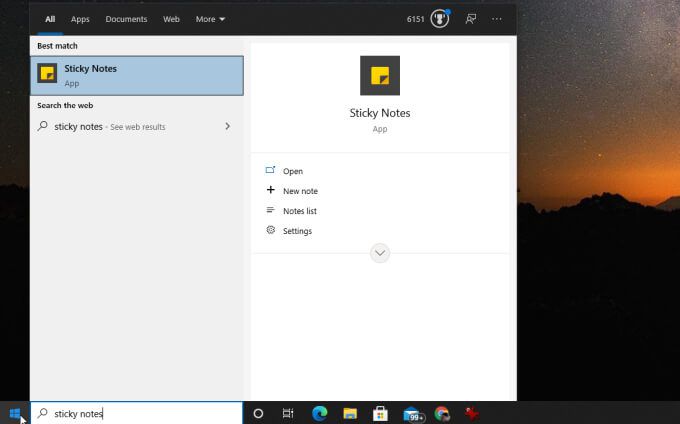
Imediat, ar trebui să observați un lucru interesant despre acest pop-up. Nu numai că puteți deschide aplicația de aici, dar puteți și:
Acesta este de fapt unul dintre cele două moduri în care puteți crea note noi. În plus față de meniul Start, odată ce lansați aplicația, veți vedea fixată în bara de activități. Puteți face clic dreapta pe pictogramă acolo pentru a accesa aceleași caracteristici.
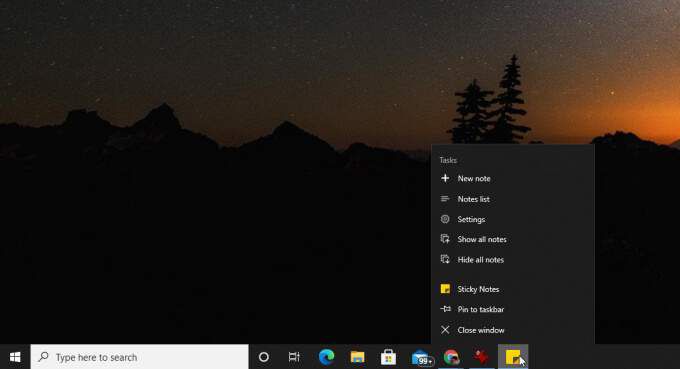
Să explorăm nota Sticky de bază comenzi după ce ați creat prima dvs. notă lipicioasă.
În partea de jos, veți vedea un rând de butoane care vă ajută să formatați text sau imagini pe notă.
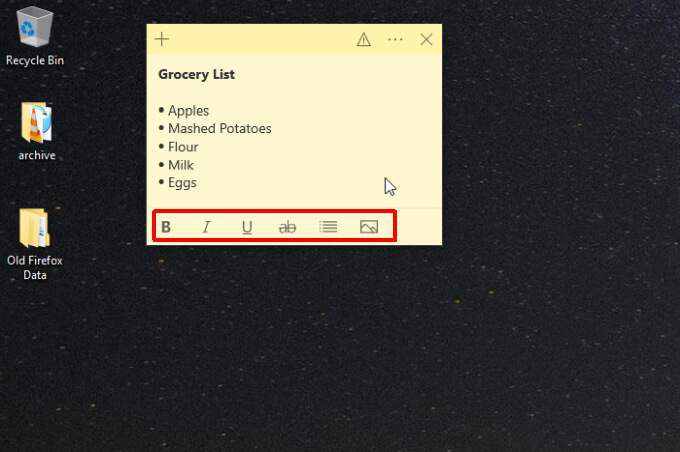
Acestea includ:
De asemenea, puteți selecta rapid pictograma plus din colțul din stânga sus pentru a crea o nouă notă Sticky pe desktop.
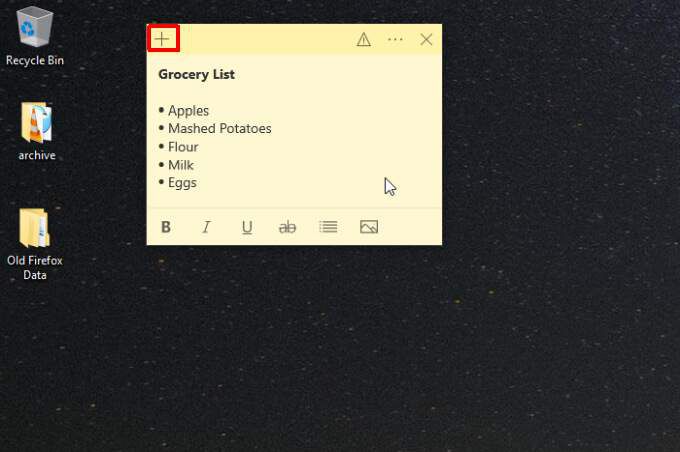
În cele din urmă, meniul cu trei puncte din dreapta sus vă permite fie să ștergeți nota în sine selectând Ștergeți nota, fie să aruncați o privire la întreaga dvs. listă de note lipicioase selectând Lista de note.
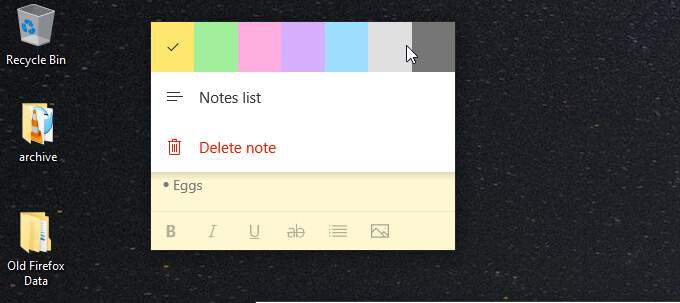
Lista de note conține fiecare notă lipicioasă pe care ați creat-o vreodată (și nu ați ștearsă) , cu un câmp de căutare util pentru a găsi nota lipicioasă pe care o căutați, chiar dacă ați colectat sute dintre acestea.
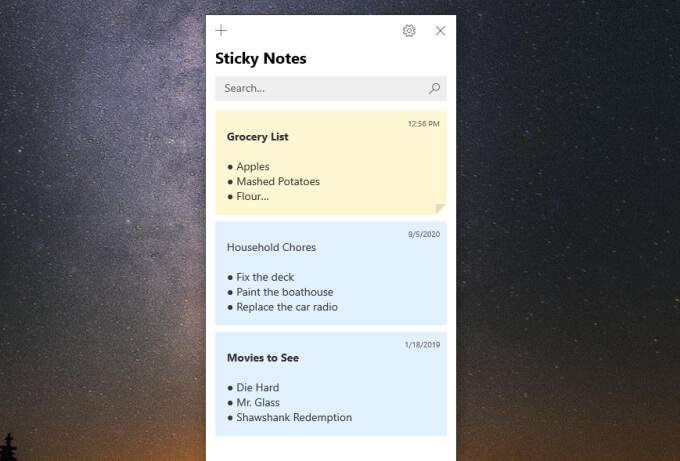
Dacă selectați pictograma roată din partea superioară în dreapta ferestrei Listă de note, veți vedea câteva alte setări pe care le puteți regla în aplicația Sticky Notes.
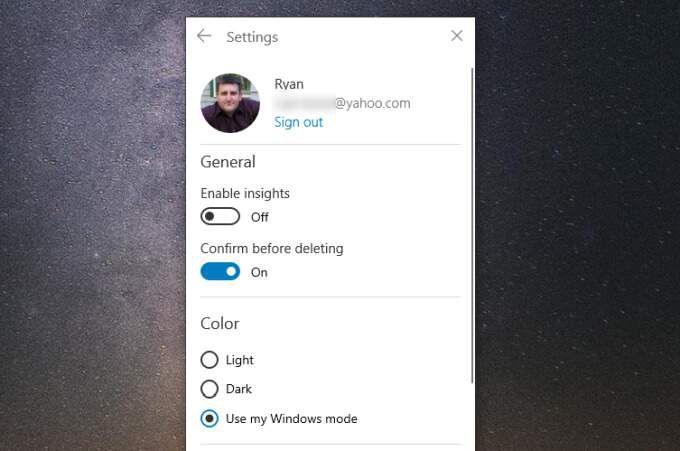
Acestea includ:
Acum, că aveți o bună înțelegere a modului în care funcționează Sticky Notes pe Windows 10 și cum să o utilizați, să analizăm câteva moduri de a le face și mai utile .
Note de acces de la alte dispozitive
Deși notele lipicioase sunt foarte utile pe un singur dispozitiv, acestea sunt și mai utile dacă puteți accesa aceleași note de pe toate dispozitivele pe care le utilizați.
Pentru a vă asigura că puteți accesa notele dvs. lipicioase pe toate dispozitive, asigurați-vă că sunteți conectat la contul dvs. Microsoft din aplicația Sticky Notes.
Pentru aceasta, deschideți lista de note menționată mai sus și selectați pictograma roată pentru a deschide Setări. În partea de sus a ferestrei Setări, dacă nu sunteți deja conectat, ar trebui să vedeți aici un buton Conectați-vă. Selectați-l.
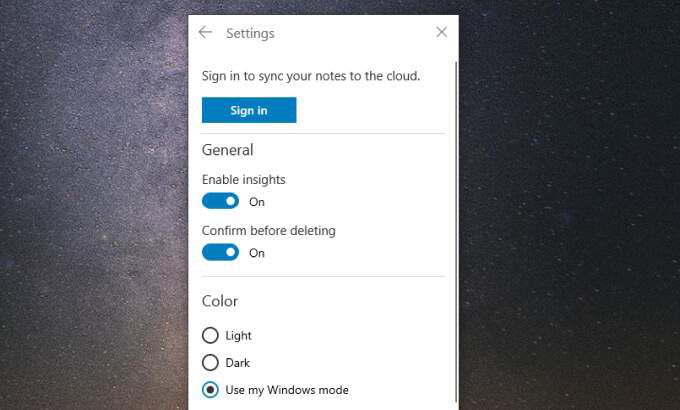
Conectați-vă la contul dvs. Microsoft. Acum sunteți gata să deschideți aceleași note pe toate celelalte dispozitive.
Accesați Sticky Notes pe Android sau iPhone
Pe dispozitivul dvs. mobil, fie Android, fie iPhone, veți găsi Sticky Notes când sunteți conectat la aplicația mobilă OneNote. OneNote este disponibil atât pentru Android, cât și pentru iPhone.
Deschideți aplicația OneNote și atingeți Note lipicioaseîn dreapta jos.
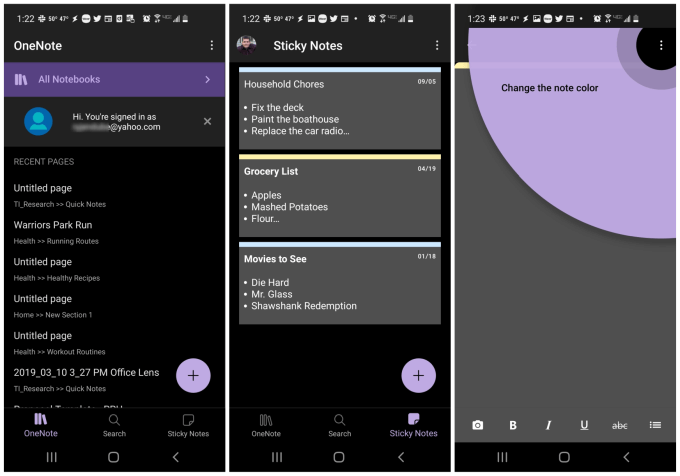
Aceasta vă deschide lista Sticky Notes de pe dispozitivul dvs. mobil. Puteți fie să editați notele lipicioase existente, fie să atingeți pictograma plus din dreapta jos pentru a crea una nouă.
Orice veți edita, adăuga sau șterge aici va fi automat sincronizat cu notele lipicioase pe care le aveți ' am plasat pe desktopul computerului acasă sau la serviciu.
Acesta este unul dintre cele mai convenabile moduri de a vă asigura că lucrurile pe care le-ați adăugat ca listele de produse alimentare sau listele de sarcini sunt accesibile când ești în deplasare. Nu trebuie să fiți legat de computer pentru a vedea toate lucrurile pe care trebuie să le faceți.
Sfaturi și trucuri pentru a profita la maximum de note lipicioase
Există mai multe lucruri pe care le puteți face atunci când utilizați Sticky Notes pe Windows 10 pentru a rămâne cât mai organizat posibil folosindu-le.
1. Utilizați culorile pentru a organiza categorii
Cu Windows Sticky Notes, aveți 10 culori cu care să lucrați. Luați în considerare acestea ca fiind 10 categorii potențiale pe care le-ați putea folosi pentru a vă organiza notele.
De exemplu, să presupunem că doriți o colecție de note pentru următoarele categorii. Puteți atribui aceste culori distincte.
După ce ați decis culorile categoriei dvs., parcurgeți notele existente și selectați cele trei puncte din colțul din dreapta sus. pentru a selecta culoarea pe care doriți să o atribuiți.
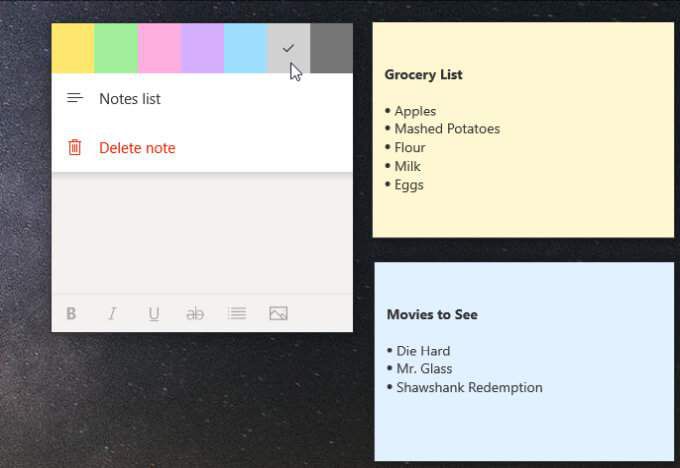
Parcurgeți toate notele lipicioase existente și aplicați culorile corecte.
Când doriți să creați o notă nouă, cel mai rapid mod de a face acest lucru este selectând pictograma plus din partea dreaptă sus a unei note lipicioase din aceeași categorie.
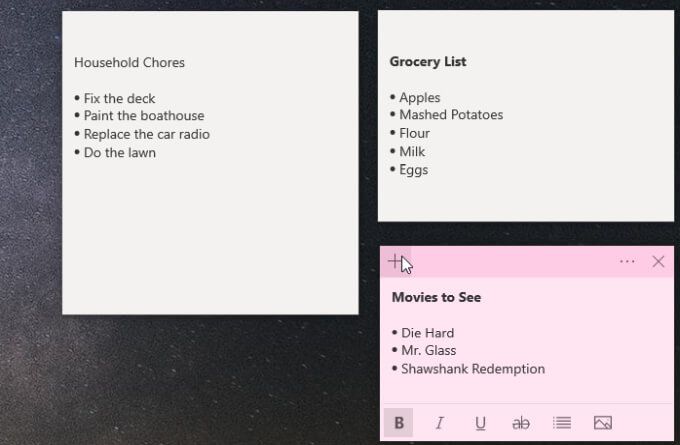
2. Redimensionați pentru a conserva spațiul desktop
Un alt lucru important de reținut este că notele lipicioase pot ocupa mult spațiu. Vom ajunge să le suprapunem în secțiunea următoare, ceea ce vă poate ajuta. Dar un alt lucru bun de făcut este să redimensionați notele, astfel încât să fie la fel de mari pe cât trebuie.
Pentru a redimensiona Sticky Notes, pur și simplu plasați mouse-ul peste orice margine și faceți clic și trageți pentru a redimensiona.
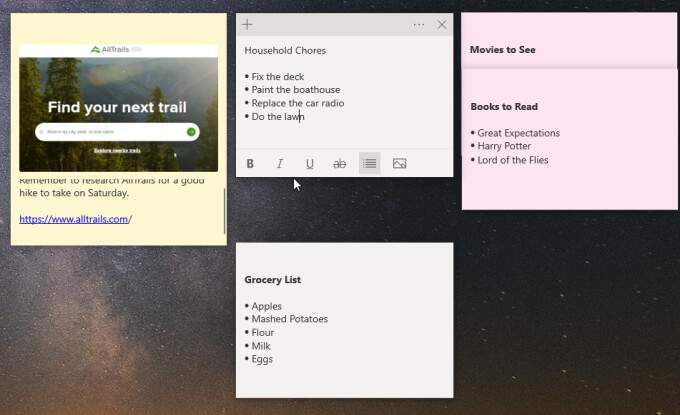
Rețineți că, dacă redimensionați prea mic, veți pierde bara de formatare din partea de jos când faceți clic pe notă mai târziu. Deci, redimensionați suficient, astfel încât să fie afișate doar textul notei și bara de formatare.
3. Suprapuneți note pentru a economisi și mai mult spațiu
Veți recunoaște o notă mai târziu după titlul pe care l-ați creat pentru aceasta. Deci, puteți suprapune toate notele lipicioase pentru a economisi mult spațiu pe desktop.
Pentru a face acest lucru, trageți fiecare notă lipicioasă inferioară peste cea de deasupra acestuia până când tot ce puteți vedea din partea de sus este title.
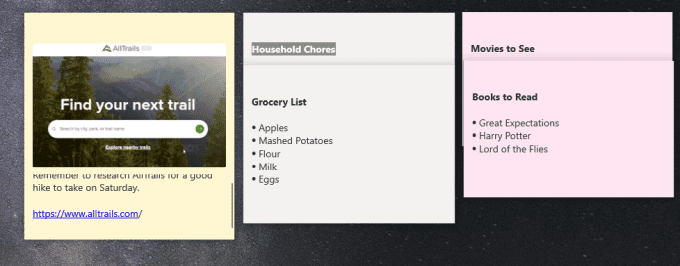
Veți începe să vedeți câte note puteți adăuga pe desktop după ce începeți să le suprapuneți pe toate astfel.
4. Utilizarea linkurilor rapide în Sticky Notes
Există câteva lucruri pe care le tastați în Sticky Notes care se vor transforma instantaneu în linkuri funcționale.
Una dintre acestea este adresele URL. Acestea vor deveni albastre și vor deveni un link care poate fi făcut clic pe care îl puteți selecta pentru a deschide adresa URL respectivă în browserul dvs. web implicit.
O altă caracteristică interesantă este de fiecare dată când introduceți o adresă, care se va transforma și într-un link albastru.
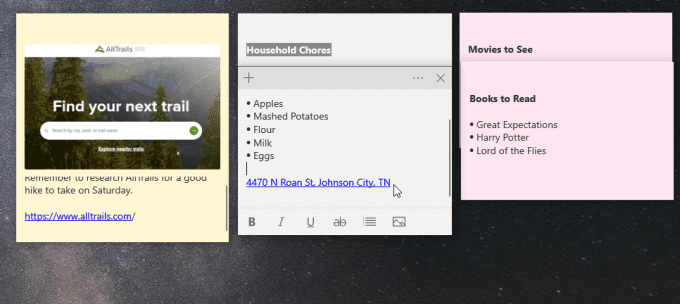
Cu toate acestea, în loc să deschideți linkul într-o adresă URL, dacă o selectați, Sticky Note va afișa un buton care vă întreabă dacă doriți să vedeți adresa. Doar selectați Vizualizați adresapentru a vedea locația într-o fereastră pop-up Microsoft Maps.
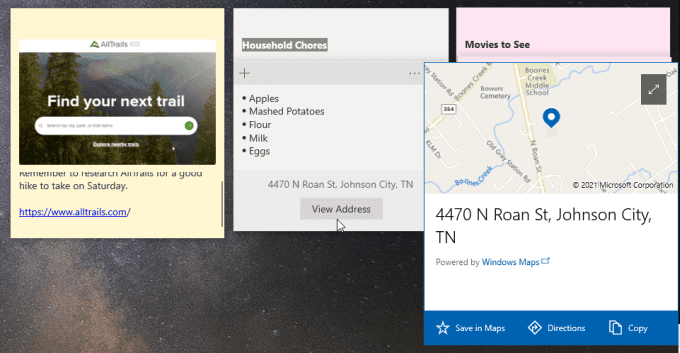
Această fereastră vă va permite să salvați adresa în Hărțile dvs. aplicație sau vedeți indicații de orientare către locația respectivă. Acest lucru este util mai ales atunci când vizualizați notele pe aplicația dvs. mobilă și trebuie să conduceți către acea locație.
O altă caracteristică interesantă este că, dacă introduceți un număr de telefon, acesta se va transforma și într-un legătură. Când selectați linkul, veți vedea un buton Apelîn partea de jos.
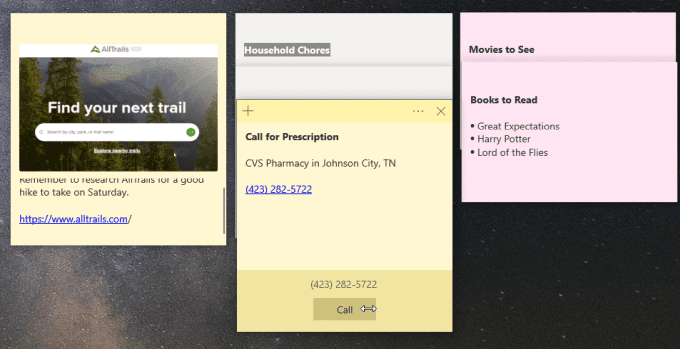
Selectați această opțiune pe computer și vă va întreba cu ce aplicație doriți să efectuați apelul. Faceți-o pe mobil și puteți efectua apelul imediat folosind aplicația dvs. Telefon.
Note lipicioase pe Windows 10 Este simplă, dar utilă
Linia de jos este că la prima vedere Windows Funcția Sticky Notes pare aproape prea minimalistă. Dar, pe măsură ce începeți să îl utilizați și să le așezați pe desktop, veți descoperi că acestea vă ajută să rămâneți mai organizat și mai eficient.